Space Hierarchy and Override Settings
Space Hierarchy
Space hierarchy defines the workspace environment and your Admin can set up your organization's settings and then if needed specific settings for your locations. Think of the space hierarchy like a river, with default organizational settings being upstream and device settings downstream.
The default settings and the pre-set order within Teem, are as follows:
| Organization | The company as a "whole", no matter the location. |
| Campus | A specific company (Organization) Campus at a specific location (address). |
| Building | A specific Building within the company (Organization) within a specific Campus. |
| Floor | A specific Floor with a Building within the Company at a specific Campus. |
| Individual Spaces | Specific locations (Meeting rooms, huddle rooms; Lobbies; Desks) on a Floor in a Building at a specific Campus. |
| Devices |
These are specific Devices that are used to create, maintain or remove either a specific meeting or a specific user from an Individual Space. Other devices can be used to create Guest or temporary badges for individuals depending on their purpose for visiting a location. Generally, these may be found mounted on a wall outside of a specific room (conference, huddle, training), or on a pedestal in the lobby of a company building. |
Your Admin can set default settings for their organization (the top of the hierarchy) as well as override those default settings at any lower level of the hierarchy (campus, building, floor, room, and device). Overrides give the user the ability to make an exception to any of the default settings that have been made for the organization and have that exception apply to all levels below in the space hierarchy.
If you choose to override a setting it will take effect at the selected level and only trickle down to any level below it. For example, when you set an override to change a theme for a building, that change will trickle down to all floors, rooms, and devices in that building.
While you can change most settings on the device itself, Teem recommends always having the device inherit the settings from the space settings hierarchy. This way the company using Teem will apply a consistent way of using the devices across the organization, buildings, floors, etc.
Organization Level
The highest level, Organization, is used for your most common default settings. Many customers will set the Organization settings at the Organization Level and be done.
Let's look at the Organization Level settings for the following:
- Booking & Room Displays - these are the Organizational Level settings of the Event Board app.
- Visitor & Reception Displays - these are the Organizational Level settings for the LobbyConnect app.
Organization Level - Room Display & Booking Setting for EventBoard
Navigate to Apps & Integrations > EventBoard. This displays the settings at the top of the hierarchy. Any settings that can be set at a device can be set here, including the theme.
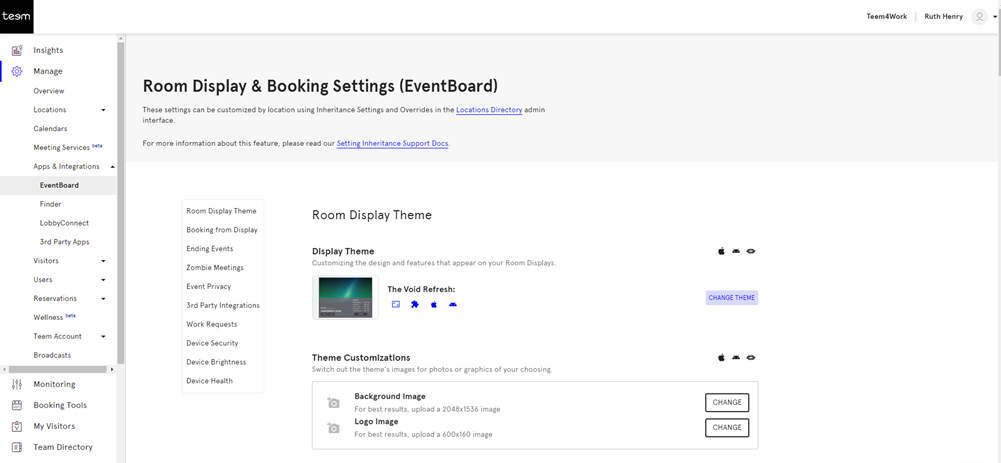
Organization Level - Reception Display & Visitor Settings for LobbyConnect
Navigate to Apps & Integrations > LobbyConnect. This displays the settings at the top of the hierarchy. Any settings that can be set at a device can be set here, including the theme.
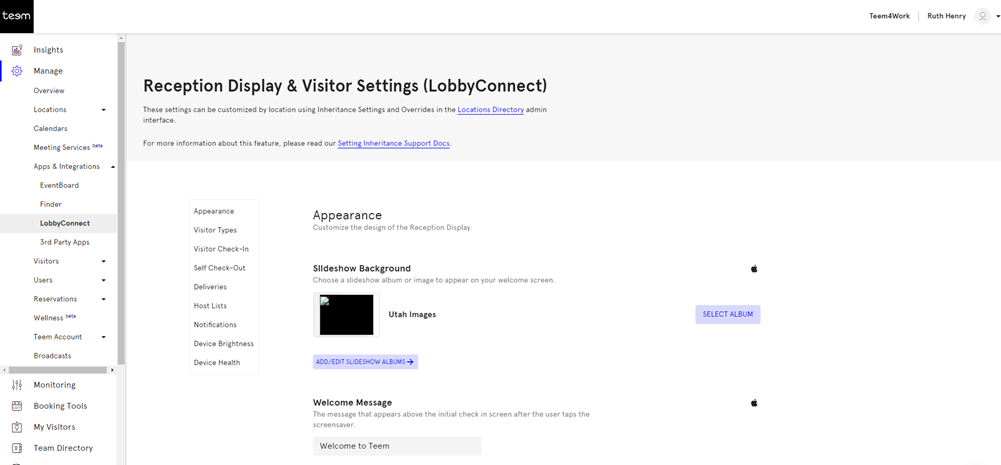
Campus Level
Next, let's explore the Campus Level settings which are found in Locations > Directory, and then select a Campus.
Booking & Room Displays - Campus Example
To see the settings click the Inheritance Settings drop-down and select the Booking & Room Displays. This displays the settings at the Campus Level.
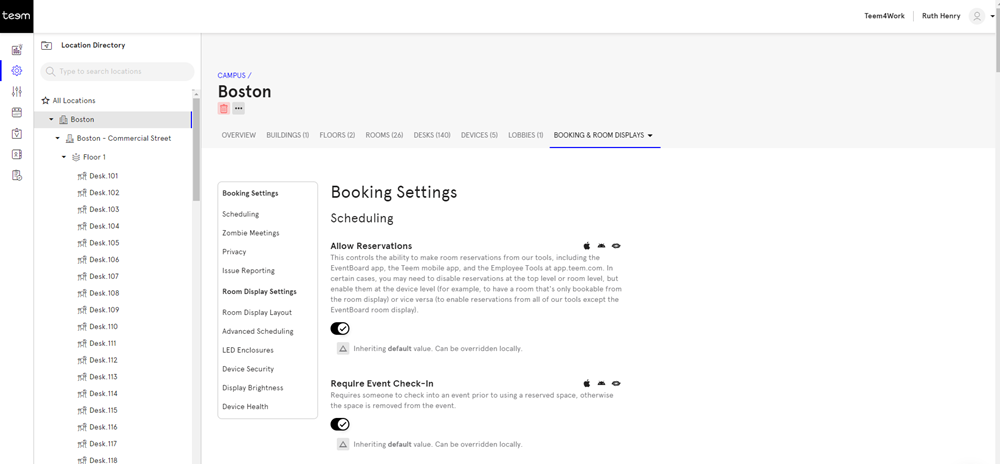
Visitor & Reception Displays - Campus Example
To see the settings click the Inheritance Settings drop-down and select the Visitor & Reception Displays. This displays the settings at the Campus Level.
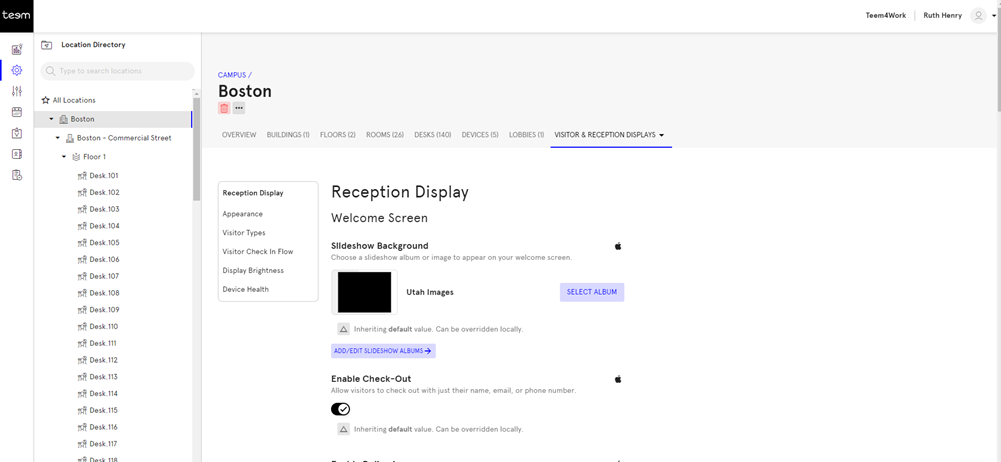
Building Level and Floor Level
As the levels are explored, take a look at a Building and then Floor, and each level will have the same Inheritance Settings drop-down that contains the following:
- Booking & Room Displays
- Visitor & Reception Displays
Overrides in the Space Hierarchy
Not all floors or locations may have the exact same layout or format. In order to change this per level, the settings for that building, floor, or level will need to be changed through the settings for that specific area.
Override Examples
The easiest way to understand overrides is through examples, below explain the overrides using Booking & Room Displays settings.
Default Theme Example
Sometimes default themes are great, but there may be times when it is determined that a specific Building should have a different theme per Floor or Room. In this example, the settings for the Booking & Room Displays are changed for the 1st Floor as we want a different Display Theme for the 2nd Floor.
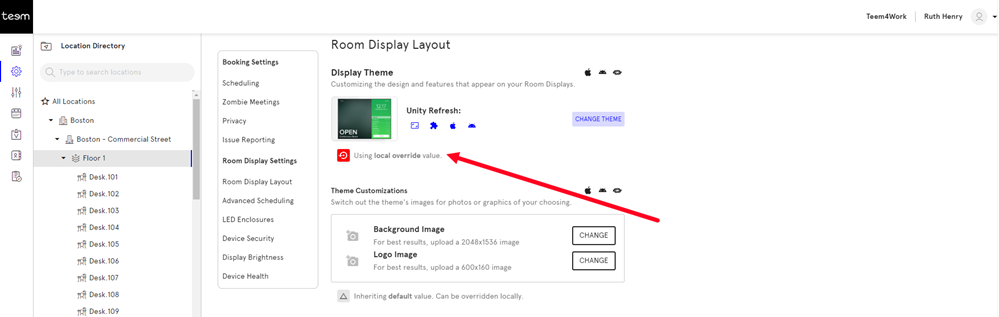
Now the Room settings and the Device settings will inherit this setting.
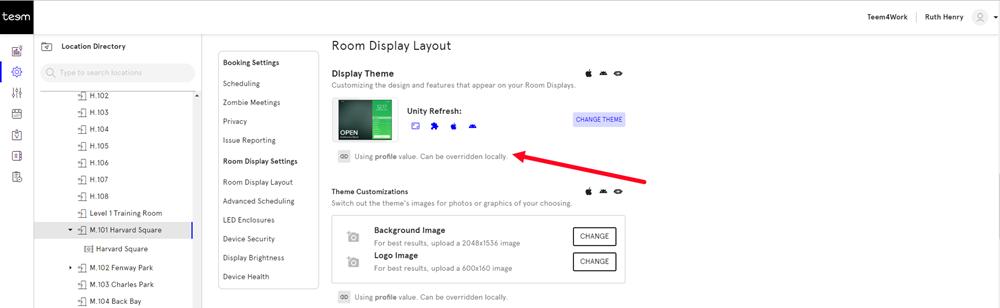
Booking Example
Override settings can be changed anywhere within the hierarchy. In this example, the Boston Building settings will be changed to have the Require Event Check-in to be ON and the Houston Building to have this setting turned OFF.
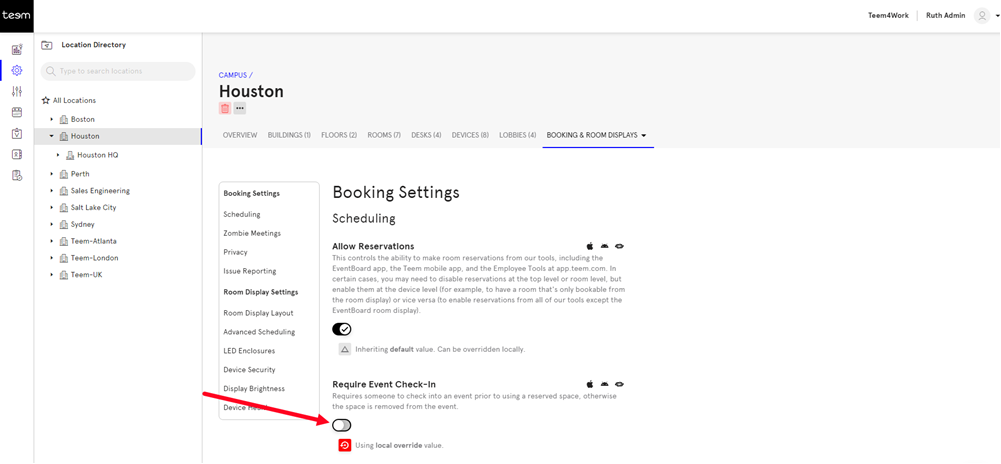
Room Display Notes
- You may have noticed that the License and Calendar can not be set for Organization, Campus, Building, Floor, or Device. These settings must only be set per Room because they always need to be unique to the Room.
- You can have multiple devices per Room and all the devices will use the same license and calendar.
Reset and Inherit Settings
When a setting within the hierarchy is using a local override, there will be a notice displayed on the page in red.
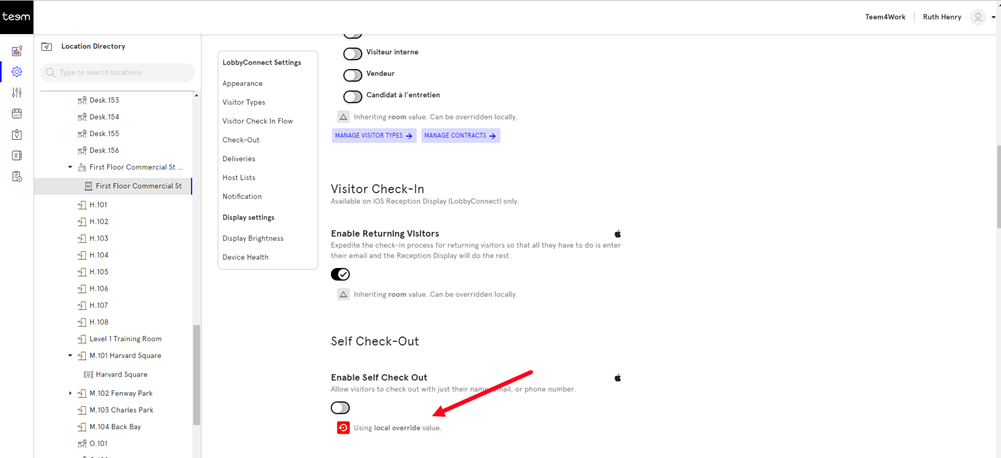
To reset this, click the Clear Local Overrides  icon and then click the Save button. Now, the setting will now inherit the setting.
icon and then click the Save button. Now, the setting will now inherit the setting.
Learn more about the Settings
Now that you know more about the space hierarchy and overrides, you can explore the settings:
