Google Calendar Integration
If you use Google Apps for your workplace email and calendars, you will need to set up our Google Calendars integration to get started with Room Display (EventBoard), Booking Tools (Teem Web), and Teem Mobile.
You will need to be a Super Admin within Google Apps for Work.
Step 1. Create a Management Account
You will need to have a regular user account that has access to meeting room calendars in order for it to synchronize events. Any account can be used as a management account, but we recommend creating one that will not be used for anything but managing the meeting room resource calendars. This way, no personal calendars or data will be used.
1. Sign in to https://admin.google.com/ as an Admin.
2. From the Google Admin console, navigate to Directory > Users.
3. Click Add new user.
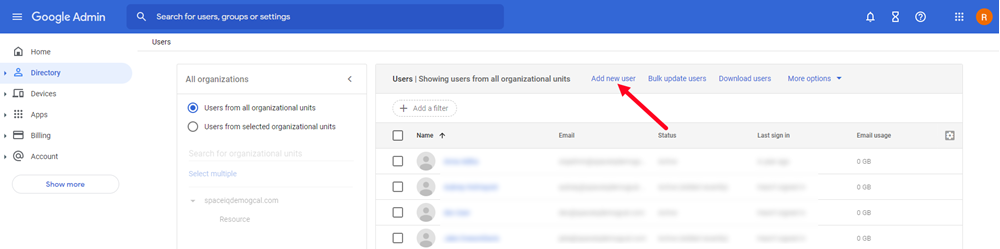
The new user dialog displays.
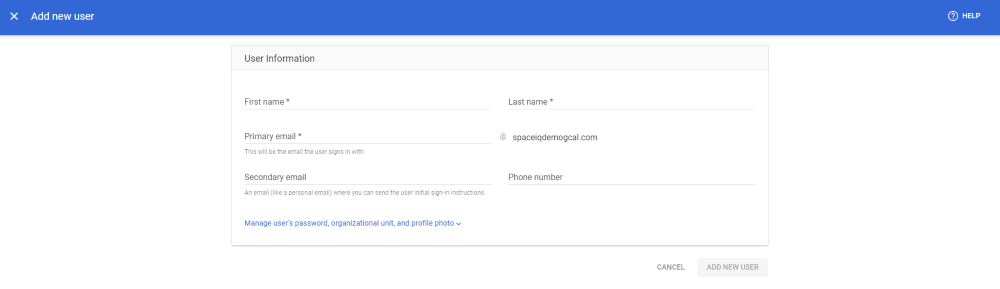
4. In the First name and Last Name field, enter the account name. For example, it could be called Management Account.
5. In the Primary email address, enter an email address for the Management Account and we recommend using the format:
teem@yourdomain.com
6. In the Secondary email address, enter a recovery email address such as a group email address. For example operations@yourdomain.com
7. Click the ADD NEW USER button to create the user.
Step 2. Create Room Resources
The Google Apps for Work has resource calendars, which lets you set up resource calendars for your meeting rooms.
Make sure your buildings are set up in Directory > Buildings and resources.
1. Sign in to https://admin.google.com/ as an Admin.
2. From the left menu, click Directory > Buildings and resources > Manage resources. The Resources screen displays.
4. Click the + icon.
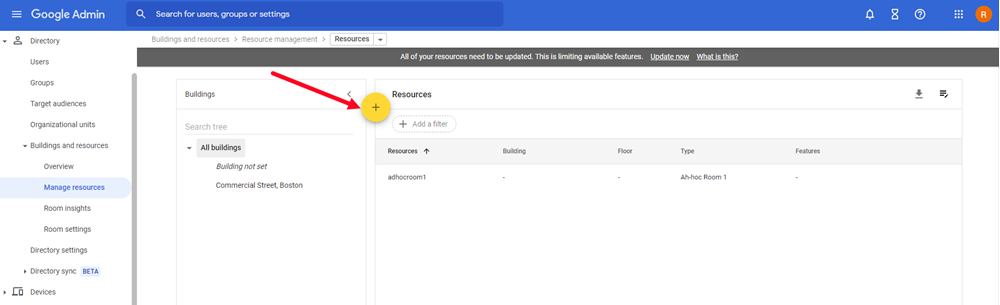
The Add resource dialog displays.
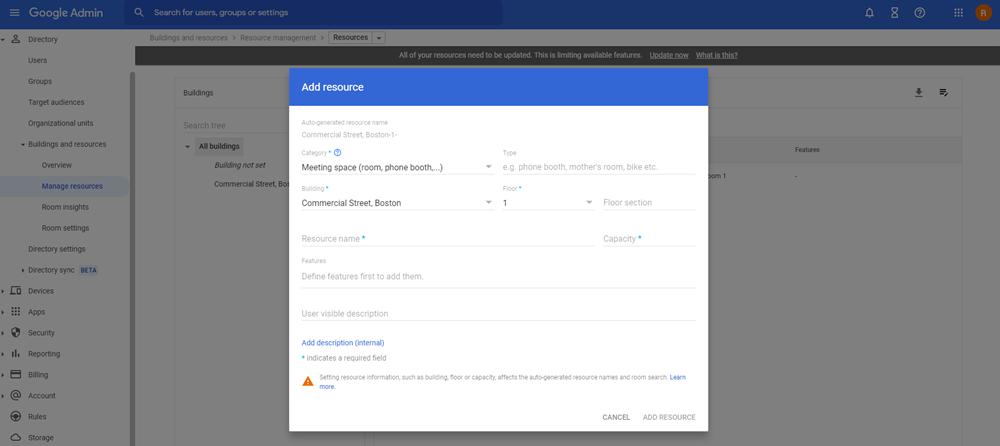
5. From the Category drop-down, select the category. For example Meeting space (room, phone booth, ..).
6. In the Type field, enter the type of room. For example Ad-hoc meeting room, meeting room, or conference room.
7. From the Building drop-down, select the building. This will subscribe this calendar to the building.
8. From the Floor drop-down, select the floor number.
9. In the Resource name field, enter the calendar resource's name. Make sure this name matches what is used in the building so that you can identify it.
10. In the Capacity field, enter the capacity of the room.
11. Click ADD RESOURCE button.
Step 3. Set Calendar Permissions
After the room's calendar resource has been created, you want to change the permissions so that you can read the calendars and write to them.
Step 3.1 Subscribe the Service Account account
1. Open https://calendar.google.com/ and sign in using your Service Account email address.
2. Navigate to Calendars.
3. Click the + icon right of the Add a Coworker’s Calendar.
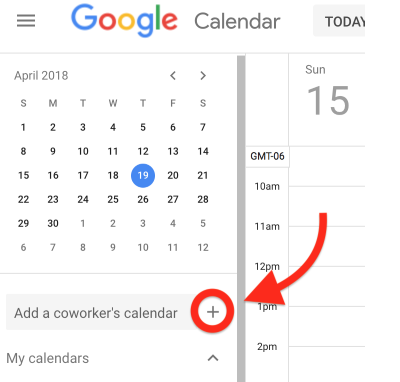
4. Select Browse resources.
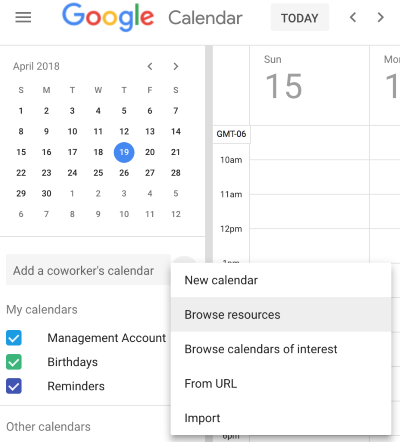
5. Select the building your resource exists in.
6. Scroll to find the applicable resources that were created for your domain and check the box to the right to
subscribe to that resource.
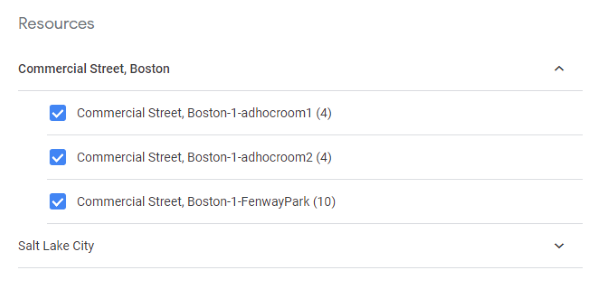
7. When subscribed, click the return <- icon , located at the top of the screen.
You will see the room resource calendars you subscribed to show up on your left, usually under Other Calendars. You have now accessed and subscribed to the room resource calendar.
Now you need to set permissions to read and write for the room resource calendar.
8. Click the More Actions  icon next to the room calendar name you want to change permissions on.
icon next to the room calendar name you want to change permissions on.

9. Select Settings and Sharing.
10. From the left menu, click on Share with Specific People or simply scroll down to that specific section.
11. Click on the + Add People button. Use your management account. For example teem_calendars@youdomain.com
12. Change permissions to Make changes and manage sharing.
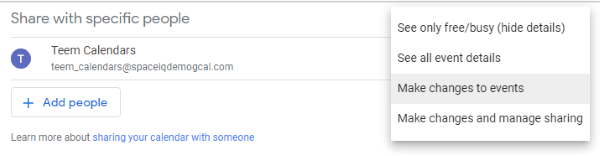
The setting is saved automatically.
When finished, click the return <- icon , located at the top of the screen.
In our Management Account, if the room calendars appear under the 'Other Calendars' section, then they are
read only. If they appear under 'My Calendars' that means we have permission to write to those calendars.
Step 4. Synchronize with Teem
Now you are ready to synchronize the calendar resource accounts with Teem.
1. Log into app.teem.com.
2. Navigate to Manage > Calendars.
3. Click the + icon.
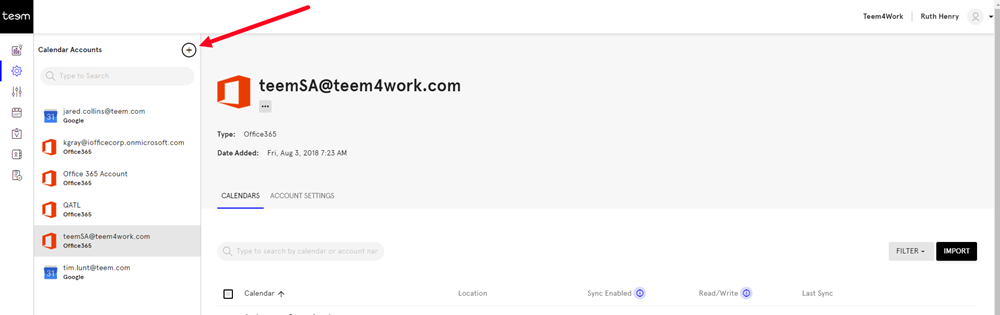
The What type of account? dialog displays.
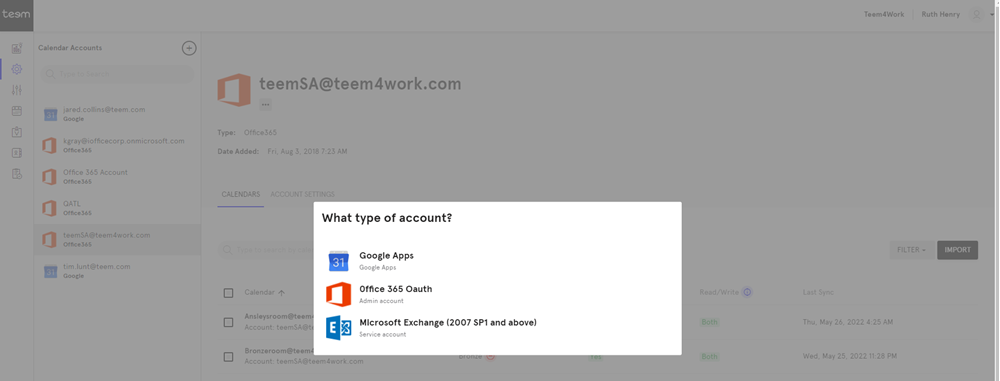
Teem can sync with several calendar systems and in this example, we will complete the synchronization with Google Apps.
4. Click the Google Apps.
We will synchronize using Google's built-in OAUTH API. If you are not logged into a Google account, you will be prompted to do so, and make sure you log into your work management account, not your personal account.
When logged into your management account, you will be asked if you want to allow Teem access to the account.
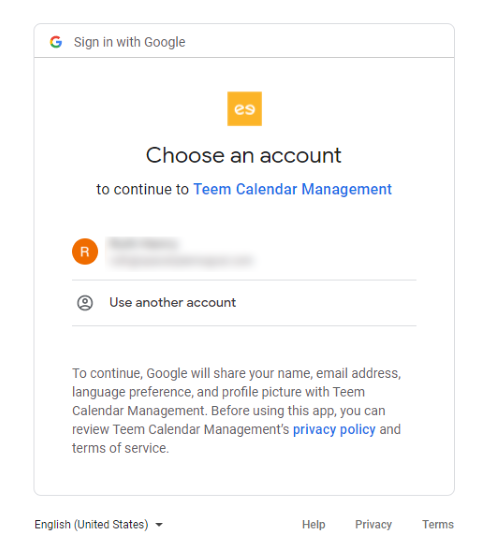
6. Select the account to continue with.
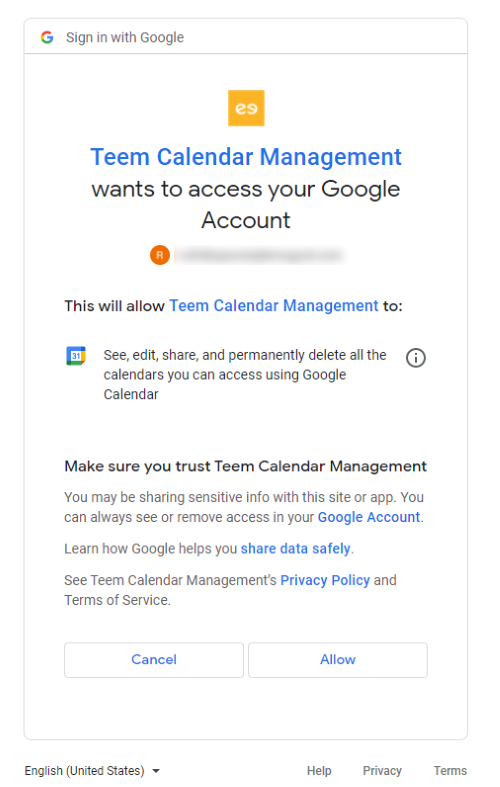
7. Click the Allow button and this will allow access to the calendars.
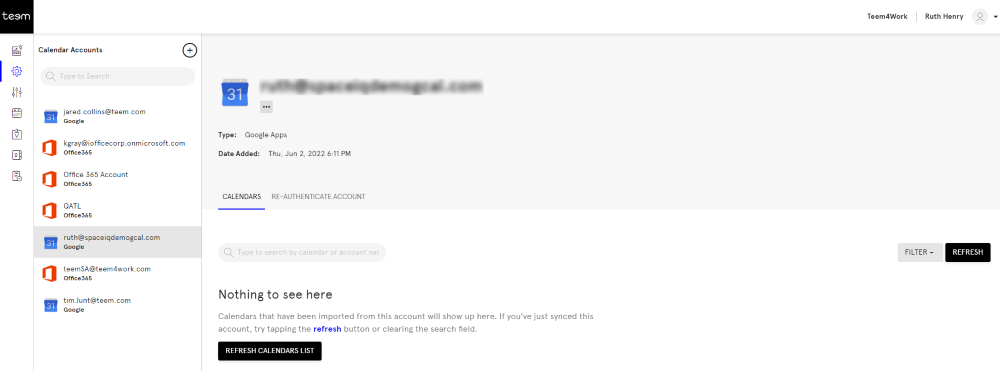
8. Click the REFRESH CALENDARS LIST button to pull in the available calendars.
The calendar list populates.
9. For a calendar you can click the ASSIGN TO SPACE button to assign the resource calendar to a space, such as an ad-hoc room, meeting room, or conference room.
The Select Room form displays.
10. Select a room.
11. Click the SAVE button.
The Calendars screen displays the calendar's name, Sync status, Read/Write status, and last sync time directly from this view.
Confirm that the TEEM calendar sync app has "Trusted" selected if any sync issue occurs.
Additional Rooms and Re-synchronize Calendars
If you want to create more rooms later and want those calendars available in the Teem admin dashboard, all you need to do is follow the steps above, and then you need to re-synchronize your calendars. This will have our service check for an updated list of calendars.
And that’s it! From start to finish, everything you would need to start syncing with Google Apps!
