Install and Set up LobbyConnect for iPad
You can download and install the LobbyConnect app for an iPad. Make sure to check the Teem Compatibility Matrix.
Step 1. Download the LobbyConnect App
Download and install the LobbyConnect app from the App Store onto your iPad Device.
1. From the App Store, search for lobbyconnect app.
2. Tap the LobbyConnect 3.0 app and then tap the Download icon.
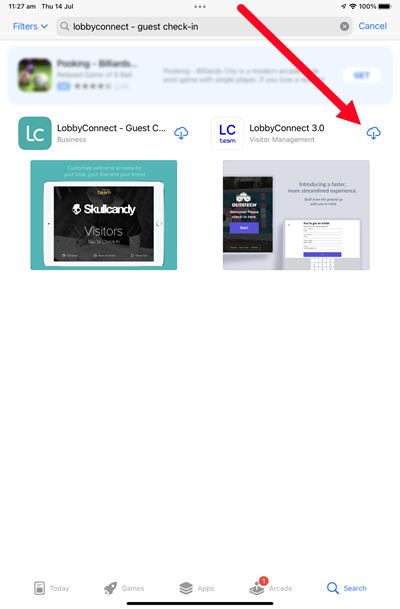
3. When installed, open the LobbyConnect App and this will display the PIN CODE number which will be used to connect the room's device with Teem Web.
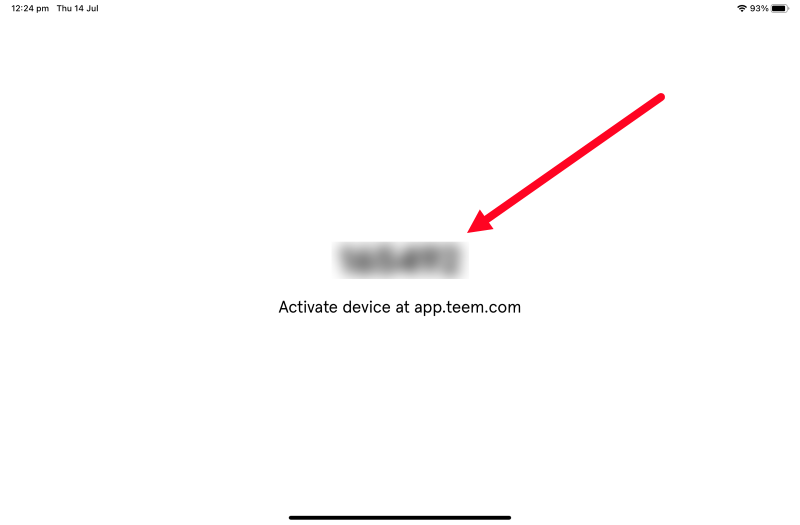
Step 2. Connect the LobbyConnect Device with Teem Web
From the Teem Web, complete the following:
-
Navigate to Manage > Locations > Directory.
-
Navigate to the building or floor that will be associated with the device. If your device is used for the building then navigate there or if your device is for a floor then navigate to the floor.
-
Click the DEVICES tab.
-
Click the +ACTIVATE DEVICE button.
The New Device dialog displays.
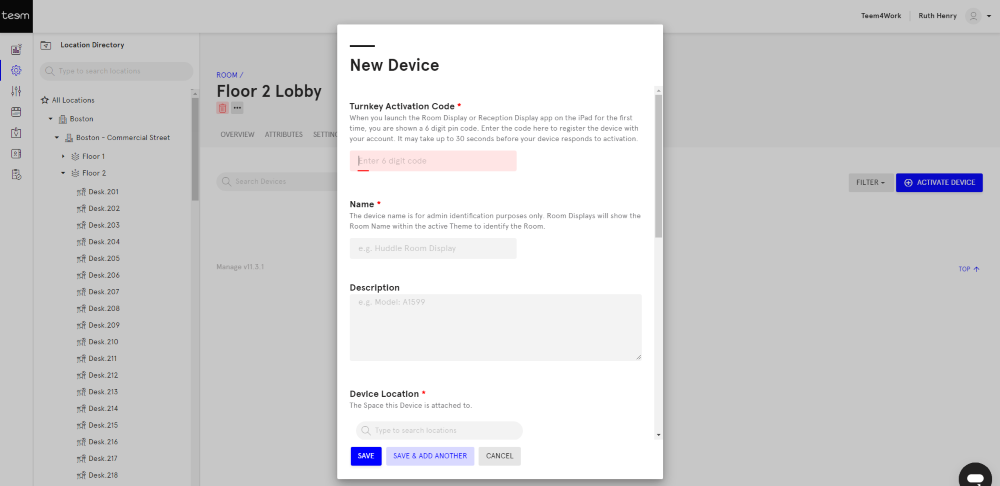
5. In the Turnkey Activation Code field, enter the digit pin code found on the device.
6. In the Name field, enter the device's name.
7. In the Description field enter a short description of the device.
8. The device's location will be selected by default.
9. Click the SAVE button.
The device is registered and the setting screen displays on the device.
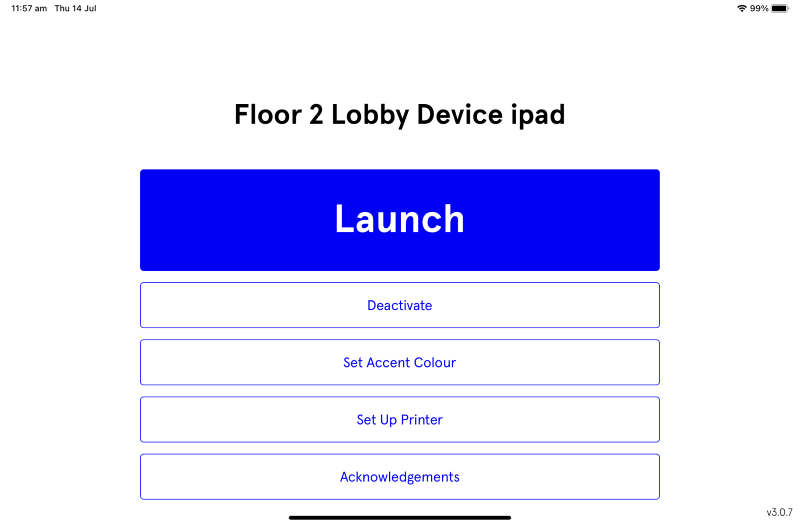
Step 3. Set up the Printer and the Accent Color
From the Setting screen, complete the printer setup and choose an accent color.
Remember, if you do not complete the settings, the app will time out and it will launch automatically.
- Click Set Up Printer and test the printer to make sure it is properly connected. See Set up a Printer for Visitor Badges.
- Click Set Accent Color to set up your company-branded color. See Set Accent Color for LobbyConnect.
- To configure other settings on the iPad, see iPad Recommended Settings for Lobby Connect.
- After you are satisfied with your device settings, tap the Launch button.
The Welcome screen displays and you will now be able to check in guests!
