Set up and Assign Location Administrators
Location Administrators allow larger organizations to give access to certain employees to make changes to a specific building and/or floor, such as the Boston Office, without giving them access to all your buildings and/or floors.
Step 1. Add a User Group with Deployment Permission
You need to create a user group and assign user accounts.
From Teem Web complete the following:
- Navigate to Manage > Users > Groups & Permissions.
- From the Groups & Permissions screen, select ADD GROUP.
- When you add the user group toggle on the Edit Deployment setting. For more detail on how to add a user group, see Add, Edit, or Delete a User Group.
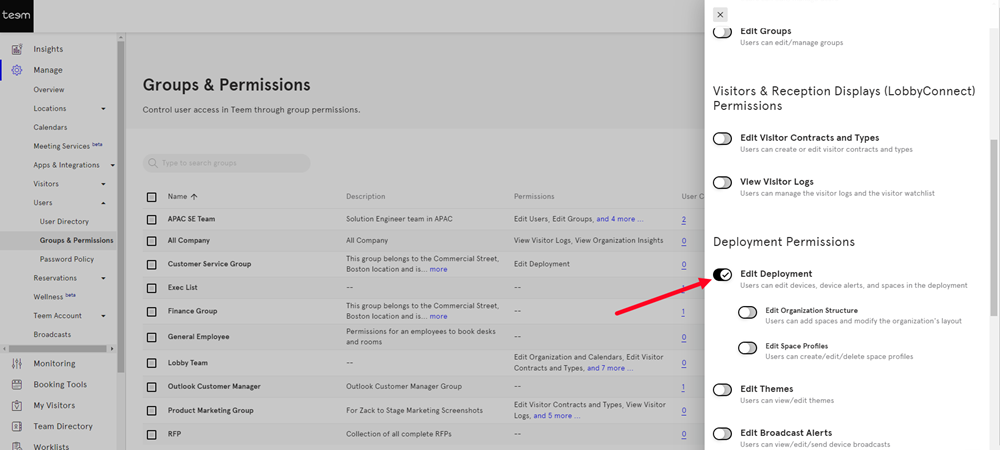
4. Click the SAVE button.
Step 2. Set up the Building Administrator(s)
If you have certain employees who are buidling administrators then you can add their user group to the floor.
1. Navigate to Location > Directory and then select the building. The building Overview tab displays.
2. In the Building Administrators selector, either search or browse the list for the user group(s).
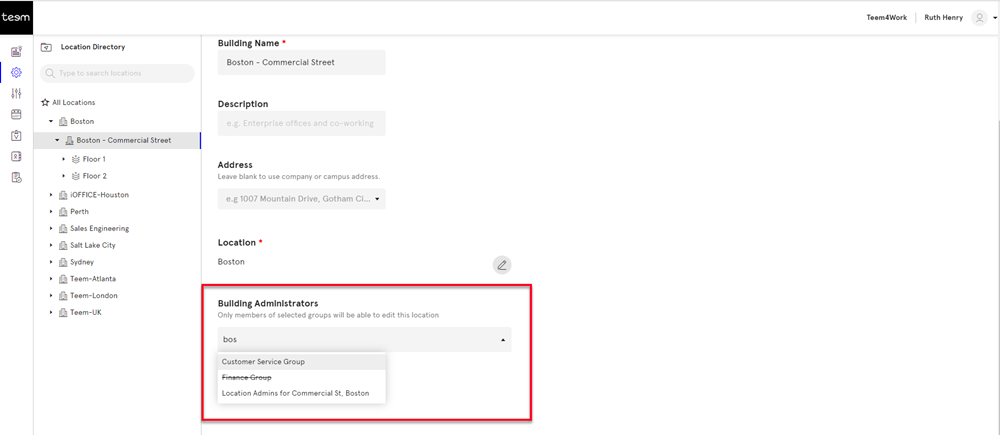
Note: If you see a user group with a strike through the name, this means that the user group does not have the Edit Deployment permission.
3. Click the SAVE button.
Step 3. Set up the Floor Administrator(s)
If you have certain employees who are floor administrators then you can add their user group to the floor.
1. Navigate to Location > Directory and then select the building and then floor. The floor Overview tab displays.
2. In the Floor Administrators selector, either search or browse the list for the user group(s).
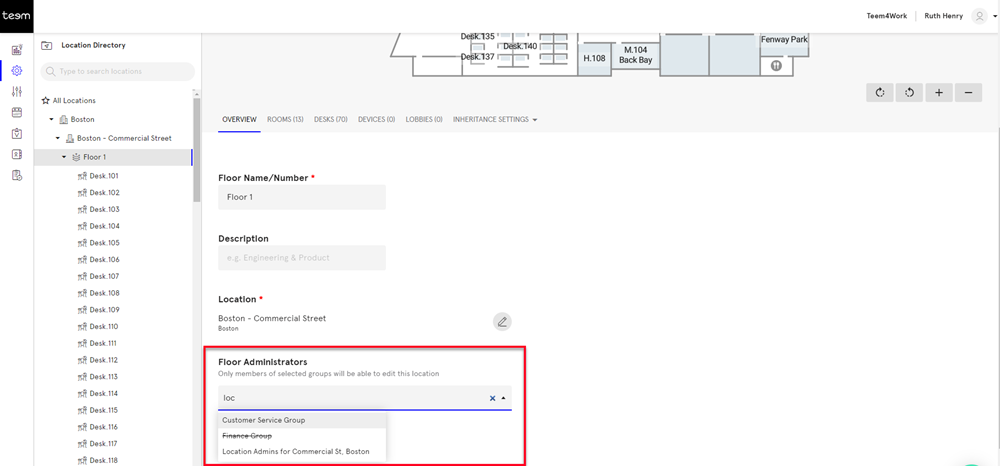
Note: If you see a user group with a strike through the name, this means that the user group does not have the Edit Deployment permission.
3. Click the SAVE button.
