Using Flightboard
We recommend that you use Finder (instead of Fightboard) as it lets your employees complete space bookings and wayfinding.
Flightboard is similar to what you would find at an airport and it will display via a list or map the meeting rooms and their status. Other features are:
- displays the real-time status for the meeting rooms.
- employees can view rooms by campus, building, or floor in a particular building.
List View
1. From the Teem dashboard on the left menu panel, select Booking Tools > Flightboard.
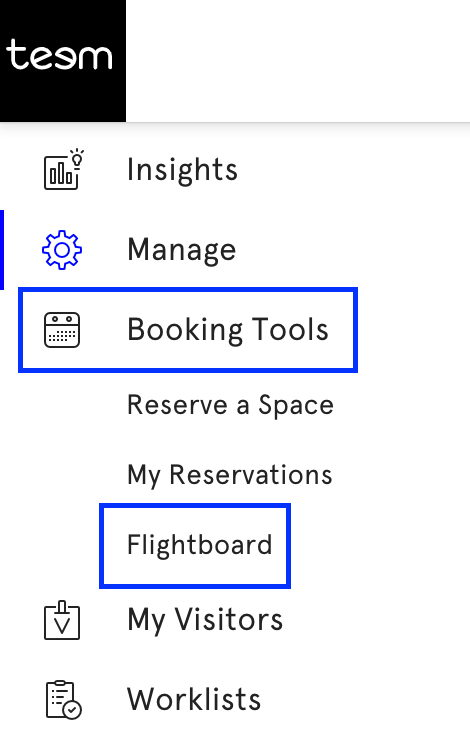
2. From the Flightboard page, use the search or drop-down menu to filter your views by location. You can view locations by campus, building, or floor.
The setup of the location list mirrors how your Teem administrator has organized your company's conference room displays. Please contact your administrator if you don't understand the location list structure.
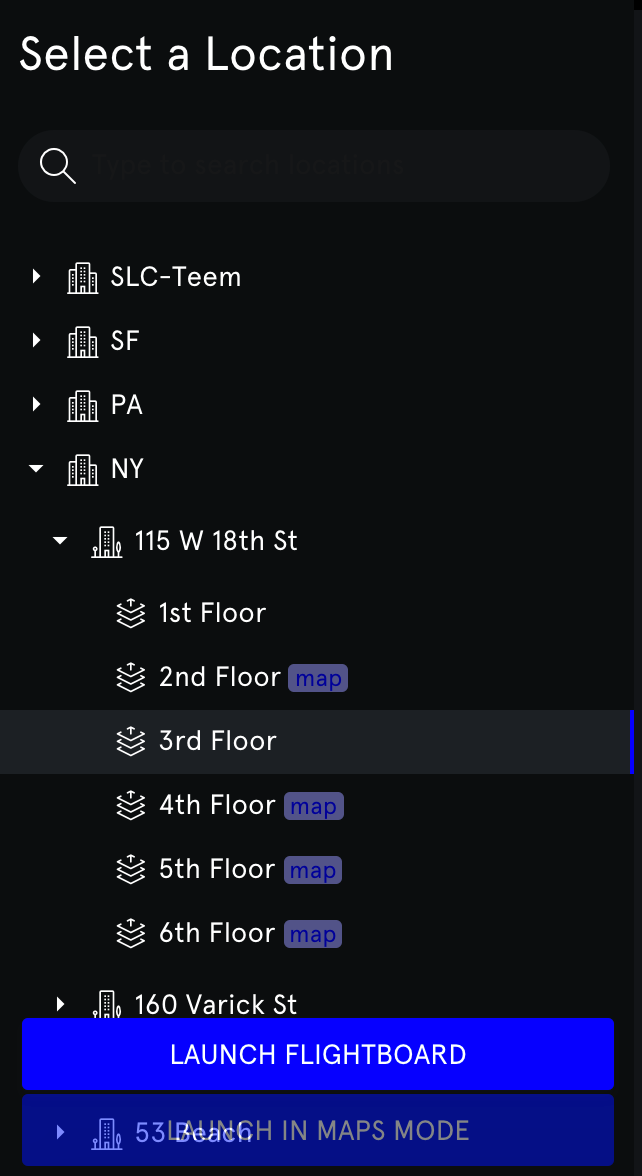
3. After selecting a location, select LAUNCH FLIGHTBOARD to load the view.
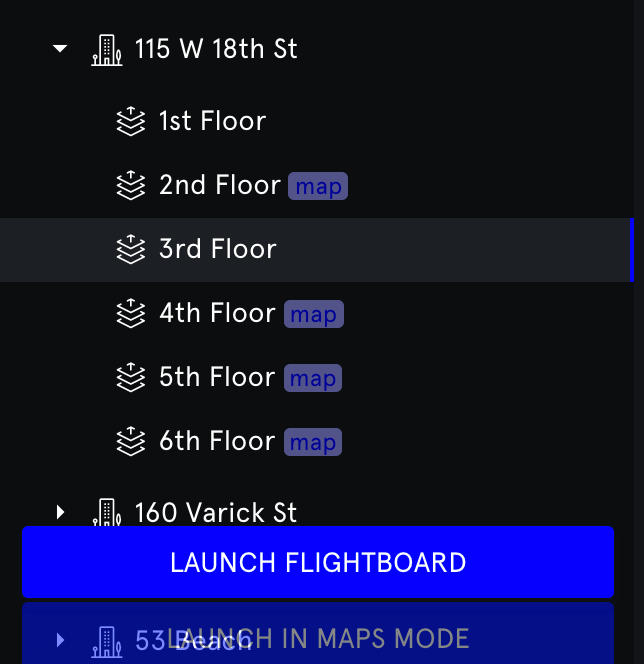
4. A color-coded scrolling details list of the selected campus, building, or floor you selected will load. You can also scroll through the list. Each color status means:
- Green spaces are available to reserve
- Yellow spaces are unavailable, but will soon be available
- Red spaces are unavailable
Some meeting titles may show up as 'Reserved Meeting' instead of having a descriptive meeting name. When that happens, it means your company's Teem administrator has enabled a privacy setting to hide the meeting title for that particular room.
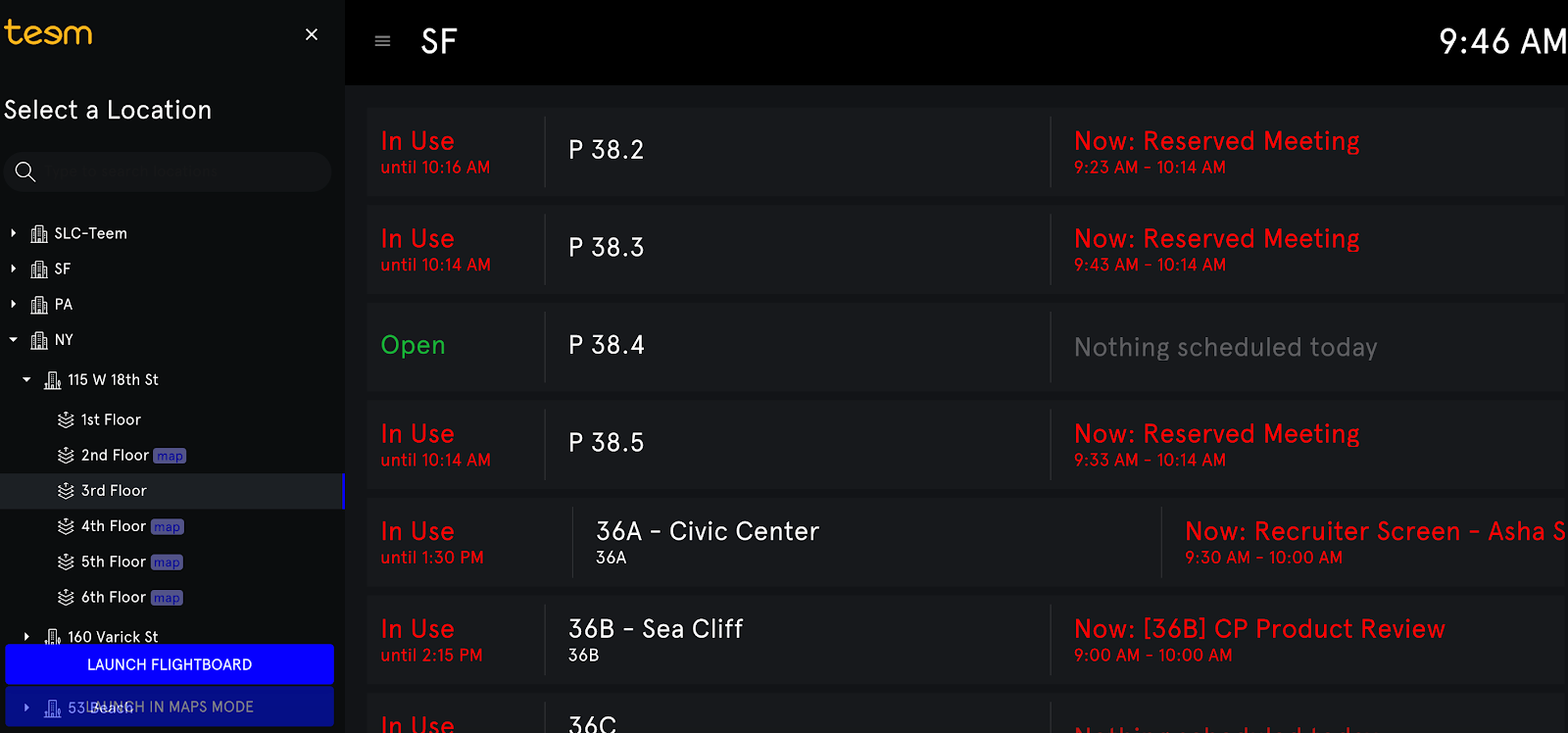
Map View
If your organization uses the Maps feature, you have the option to launch Flightboard in map view. Maps in Flightboard is only accessible from a floor view.
1. From the Teem dashboard on the left menu panel, select Booking Tools > Flightboard.
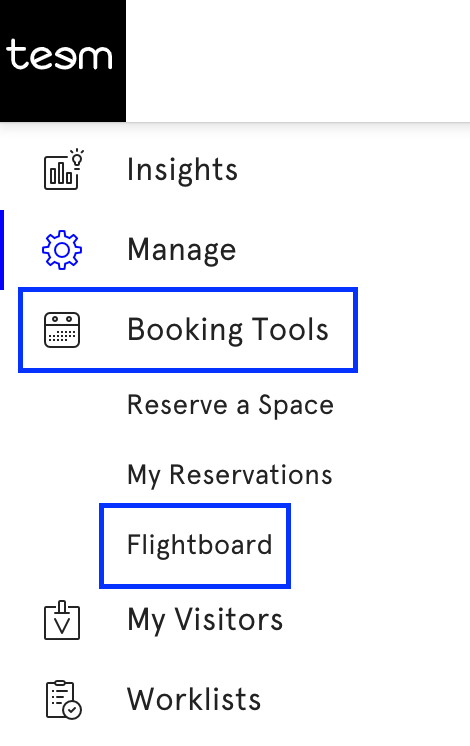
2. From the Flightboard page, use the search or drop-down menu to filter your views by location.
3. Filter the location down to the floor level. If a map is configured for the selected floor, you will see a map icon next to the floor name.
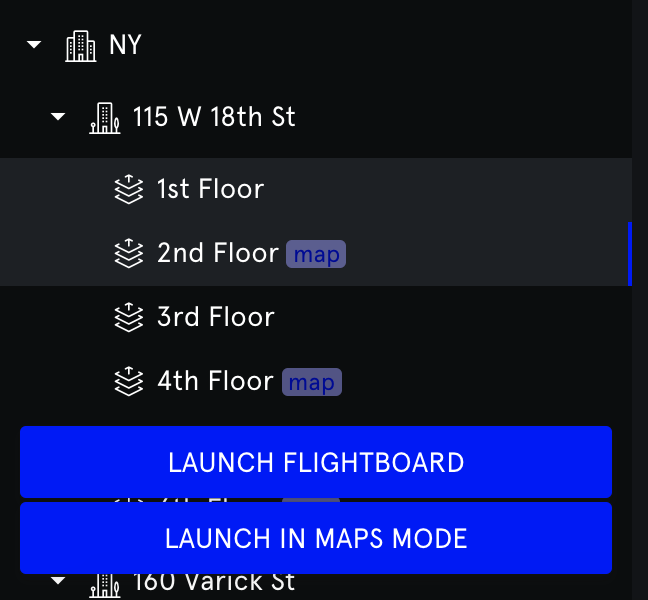
4. After selecting a floor with a configured map, the LAUNCH IN MAPS MODE option will become available. Select the option to launch the map view.
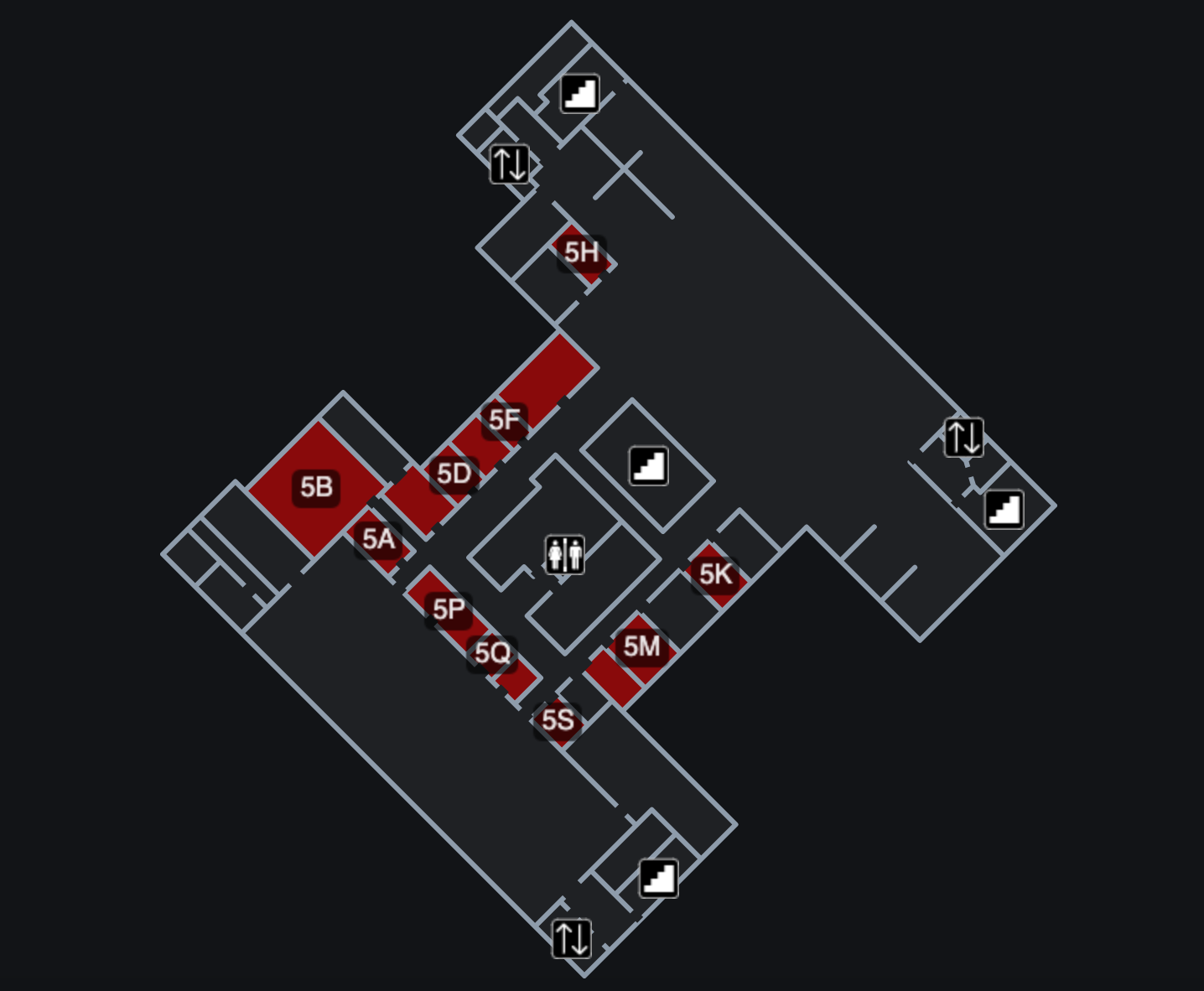
If you want to see room availability from a campus or building level, these views are only available in List view. Select LAUNCH FLIGHTBOARD to load the list.
4. To bring back the full list of locations, use the menu icon on the top left of the screen to view the campus, building, and floor details.
