Using the Teem Calendar Plugin Maps
In a hybrid workspace, visual indications of your rooms and desks are essential! This feature is in Beta and can be enabled for your account on request; you will need to contact your Account Manager to have this enabled.
Prerequisites
- The feature needs to be enabled for your account.
- Maps should be created and added to your account.
- Spaces (rooms/desks) should be linked to the map and licensed. Unlicensed spaces will not be reservable or seen on the floor plan.
- Room resource calendars need to be linked to each room or the space label will not display.
Use the Plugin Maps
- Access your Calendar (Google and Office 365).
- Create a meeting.
- Click More Options on your meeting invite to see details.
- Open the Teem Plugin.
You will see a list of all your office spaces, organized by floor. You will see the map icon if a floor has a map associated with it.
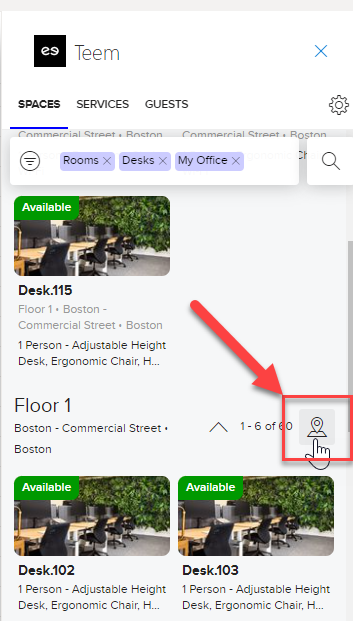
5. Click on the map icon. This will open a new screen and load that floor's map.
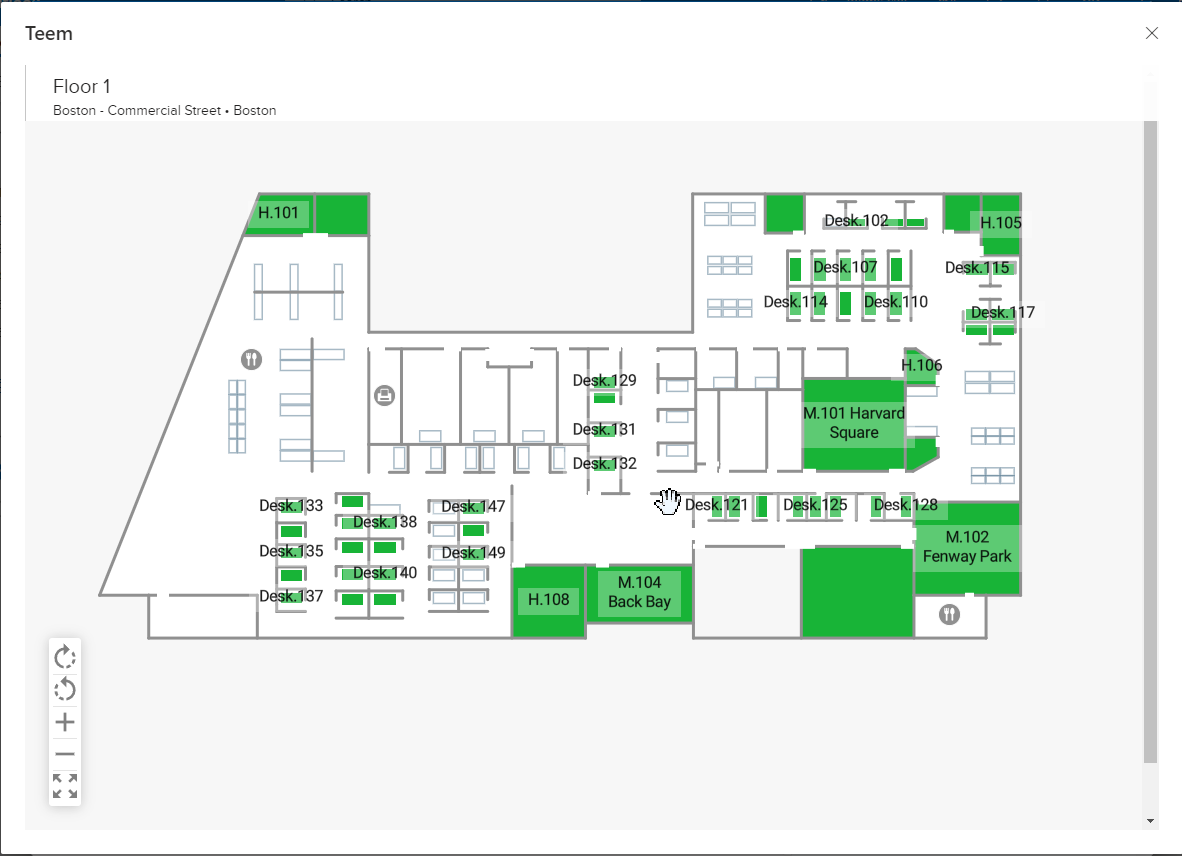
6. Use the mouse to navigate the floor plan, allowing the user to drag, move, zoom in/out, or click into any space to see details. You can also use the Map Tools on the bottom left of the map window. The tools will allow the user to Rotate the map to the right, Rotate the map left, Zoom in, Zoom out, or Zoom All.
7. Click on a space to view details.
8. Click the Add to Event button.
9. Click the Save button.

10. If you click on a space from the list, you can also open the map of that space from the space details page.
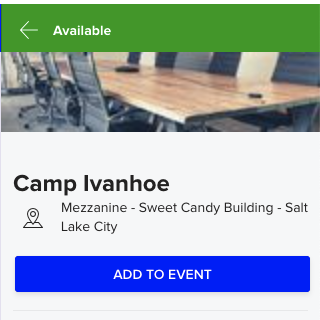
Frequently Asked Questions
Q. Why can't I see certain labels?
Some space names are long, and if a label collides with another, we show one to avoid readability issues. You will need to either rotate the map to allow for some additional space or zoom in enough to add more space for the labels to appear.
Q. Why are the spaces shown on the list view different than what is on the map?
The map currently only displays availability based on the meeting time. Capacity, amenities, space type, etc., filter the list view spaces.
Q. Why does the map not show the full floor plan image when loading?
Some floor plans are very large! We currently do our best to show a broad area of the map, but it might not include the full image. Users can zoom in and out to see the space.
Q. Why is my map floor plan incorrect, or is missing some information?
We display the floor plan as created during your implementation. If your layout has changed, then reach out to your Account Manager for details on how to get the floor plan updated.
Q. Why does a space show up in the list as available but not appear on the map?
Spaces appear on the map when they are licensed and linked to the map. It is possible that that space has been licensed, but has not actually been linked to the map. Contact using Account Manager to have the space linked to the map.
