Add, Edit, or Delete an Amenity on the Main List
Admin
Add an Amenity to the Amenities Main List
You can quickly add an amenity to the main list. Remember to first check to see if the amenity already exists as you don't want to create a duplicate.
1. Navigate to Manage > Locations > Space Profile OR to Manage > Locations > Directory > select the Building and Floor and then the Desk or Room.
In this example, we have navigated to a space profile.
2. Click the Attributes tab.
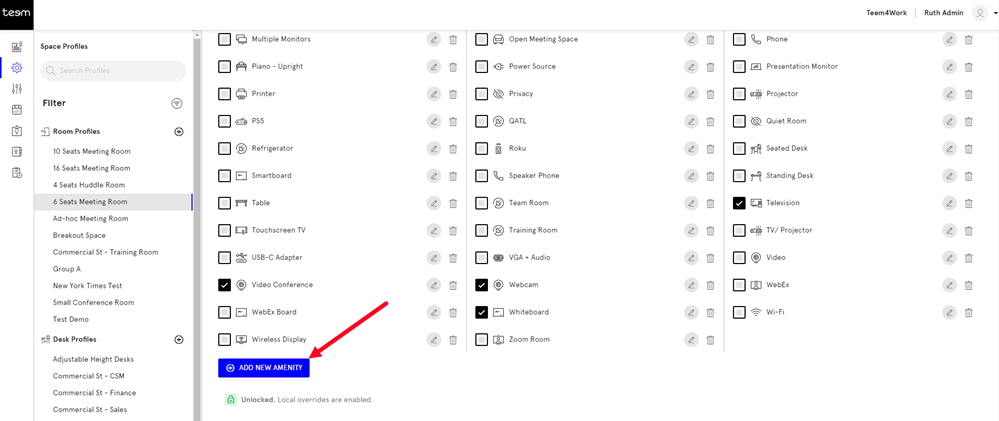
3. Click the Add New Amenity button. The New Amenity dialog displays.
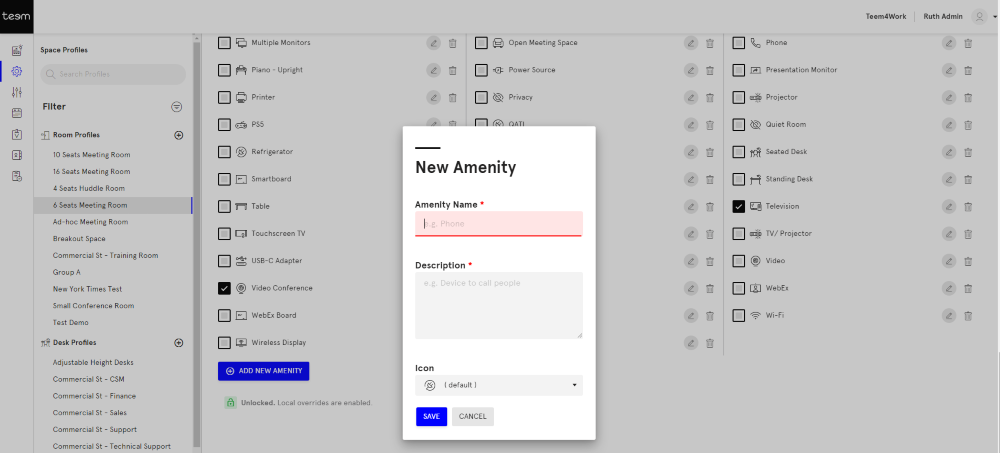
4. In the Amenity Name field, enter the name.
5. In the Description field, enter a short description.
6. From the Icon drop-down, select an icon that represents the amenity.
7. Click the Save button.
Edit the Amenities Main List
You can edit an amenity's name, description or change its icon.
1. For the amenity you want to edit, hover over it and then click the Edit  icon.
icon.
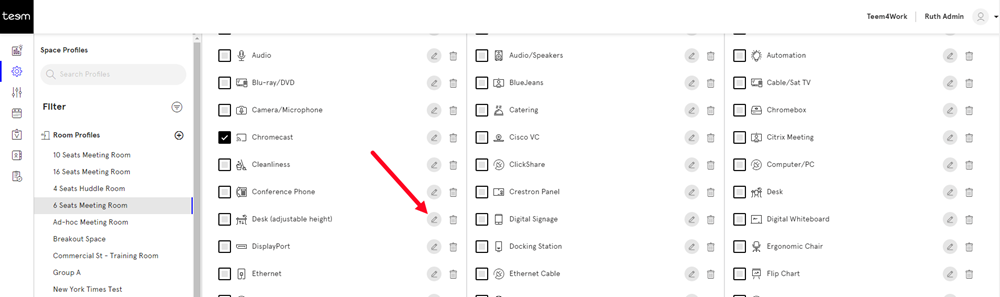
The Edit Amenity dialog displays.
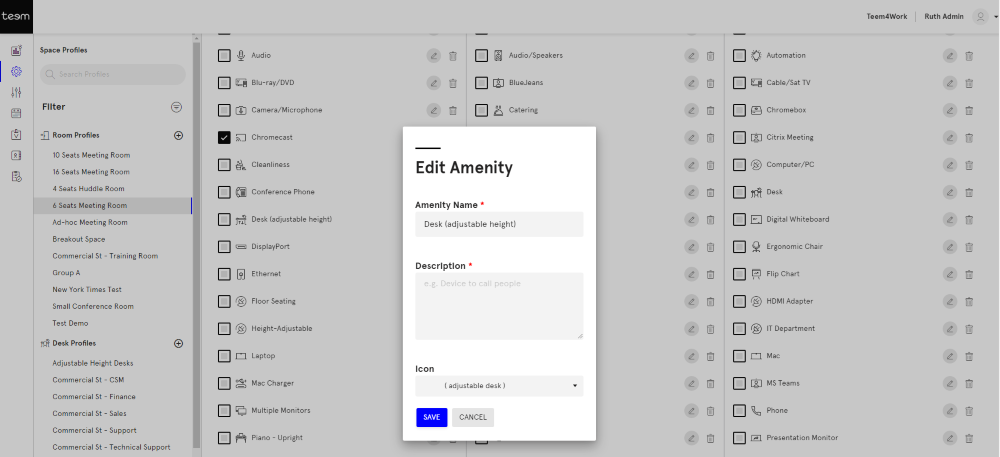
2. Edit the name, description, or change the icon.
3. Click the Save button.
Delete an Amenity from the Amenities Main List
If you no longer need an amenity it can be deleted from the main list.
1. For the amenity you want to edit, hover over it and then click the Delete  icon.
icon.
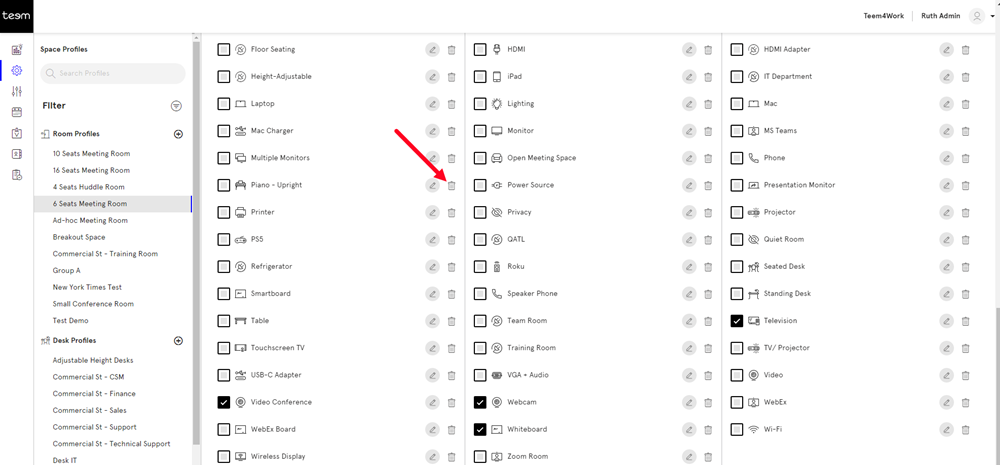
The warning dialog the message Delete Amenity? Are you sure you want to delete this Amenity? This amenity may be associated to other profiles or rooms. This cannot be undone.
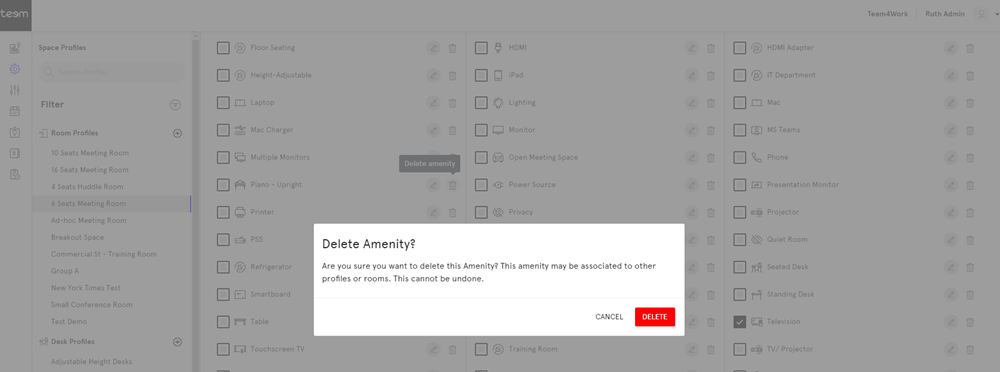
2. Click the Delete button.
