Link your Calendar
Your work calendar is linked to the Teem Mobile app and if you have questions about this, check with your IT team.
First-time Use
If this is your first time using the Teem Mobile app, it will attempt to auto-connect your calendar when you sign in. The following will occur:
- It will successfully connect if your Teem username is the same as your work calendar address.
- If we cannot auto-connect, you will see a screen prompting you to connect to your calendar.
- If your personal calendar is not associated with your company account, your company will likely block your ability to reserve spaces due to security protocols.
View the Calendar
Let's view the calendar's settings to see if it is linked or unlinked.
1. Tap the Profile icon.
2. Tap Calendar.
The My Calendar screen displays.
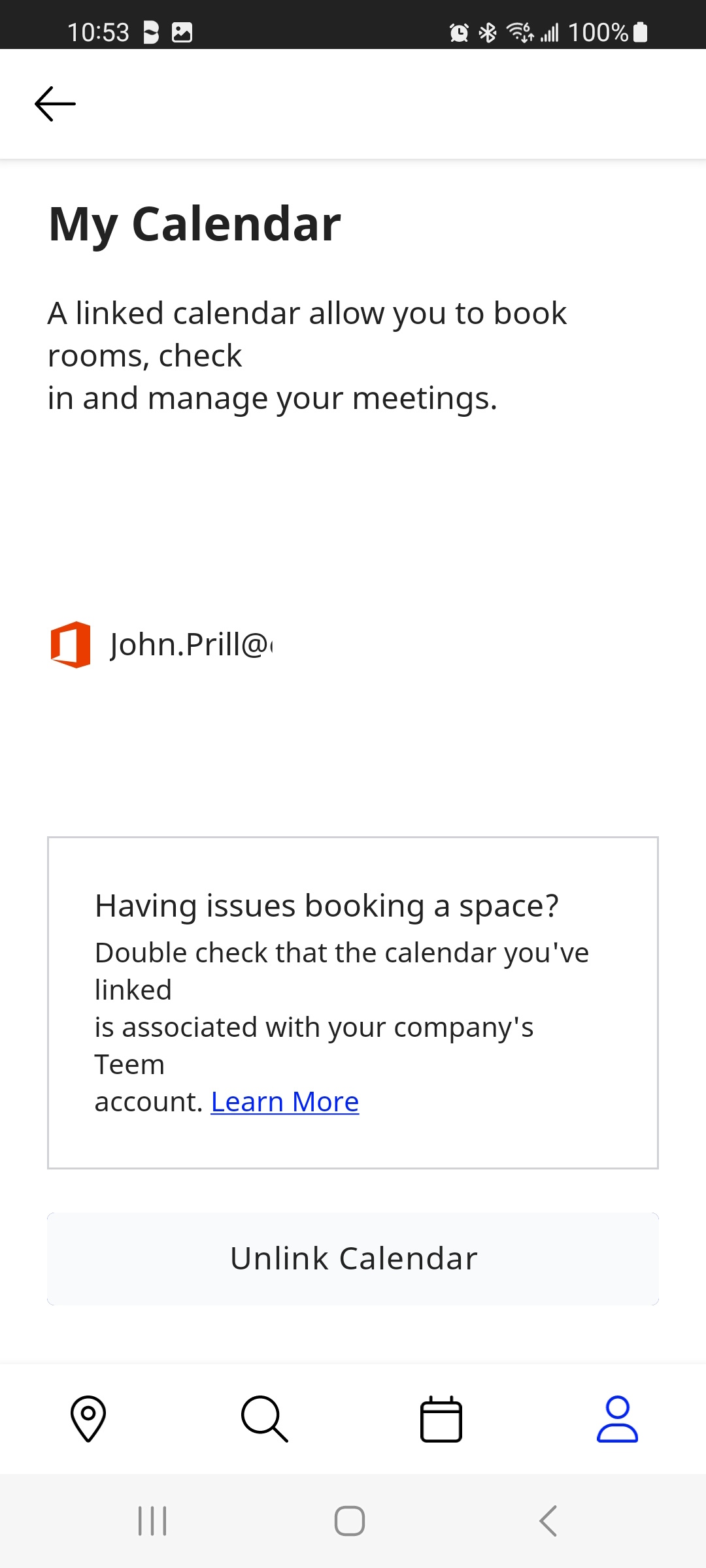
Change Calendar
If you want to change your calendar, the existing calendar will need to be unlinked first.
1. Tap the Unlink Calendar button. This will remove your calendar from the Teem Mobile app and prevent you from reserving any space in your office from the Teem Mobile app.
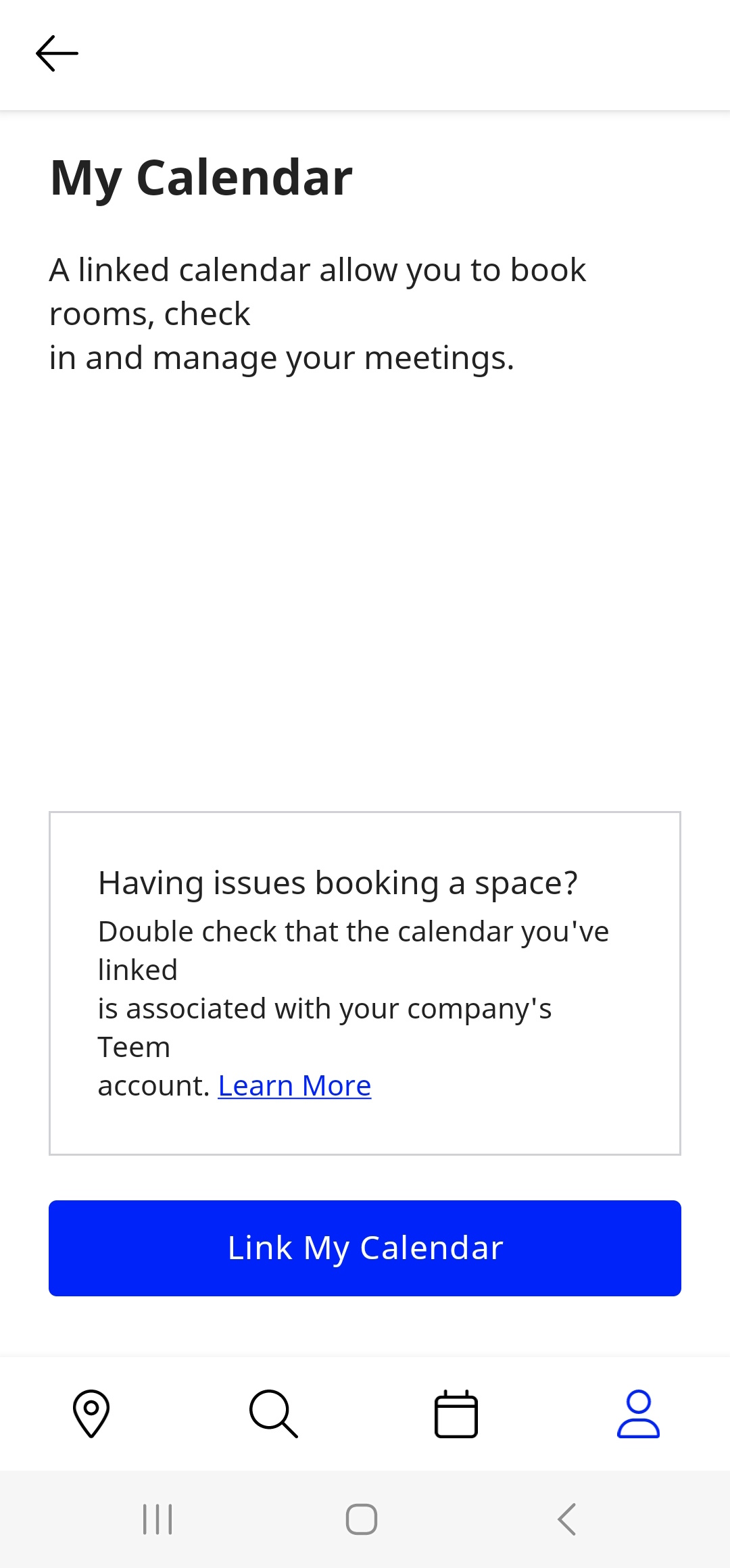
2. Now, you are ready to link your calendar.
Link my Calendar
1. Tap the Link My Calendar button and the Select your calendar provider screen will appear.
2. Tap the calendar provider.
3. Complete the prompts to log into your account. This will be the same information used to log in to your work email.
Most organizations sync user logins between their email system and Teem. Select the appropriate login options if your organization is synced and follow the instructions.
- Office 365
- Company SSO
- Company SSO option must be used if your company uses SSO.
OR
- If your company does not have managed user syncing, enter your company's email address and password and tap the Sign In button.
After you are logged in to the calendar, the application will ask for your permission for the following items.
- Allow Teem to access the device's location.
- Allow Teem to find, connect to, and determine the relative position of nearby devices.
- Allow Teem to send you notifications.
It is your decision as to how to answer those questions.
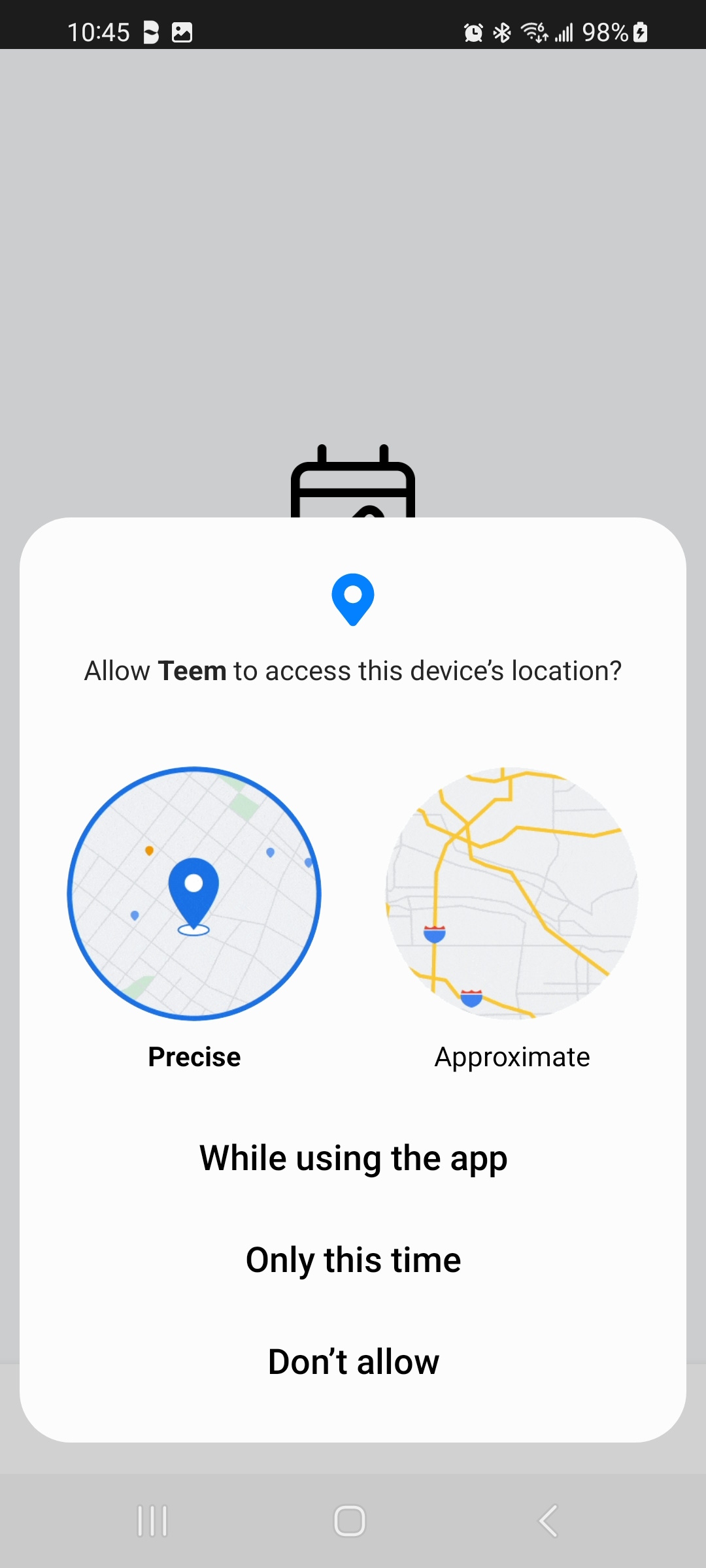 |
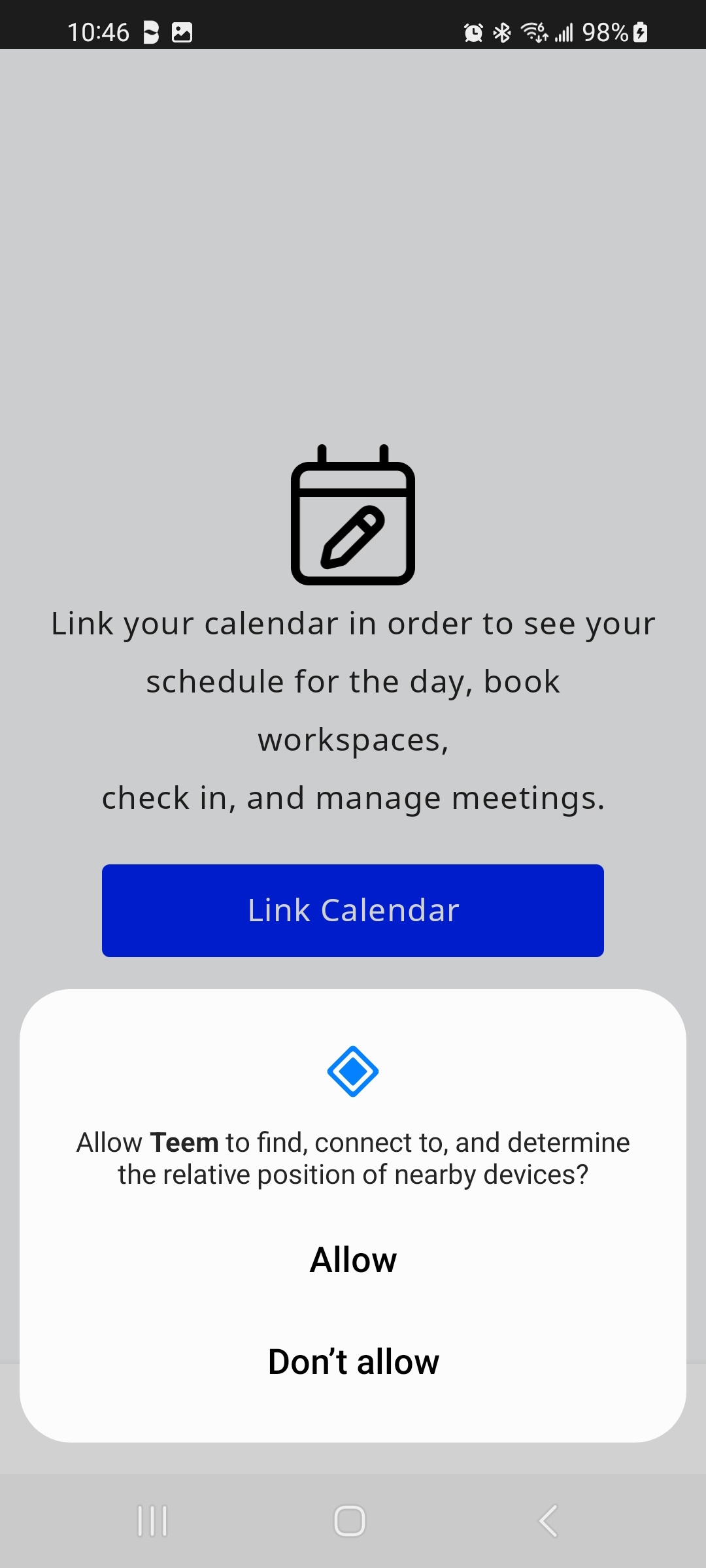 |
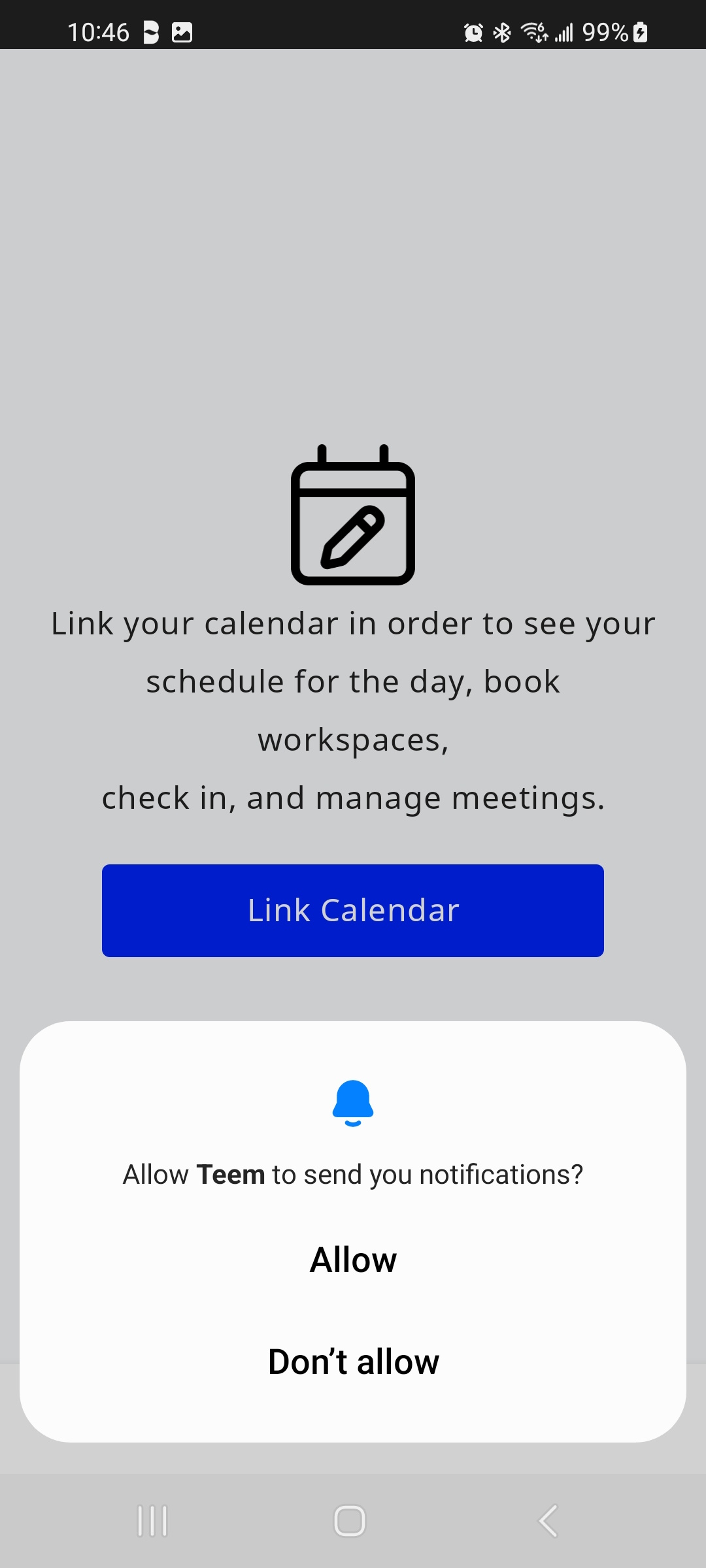 |
After the information has been entered, any reservations that are made will be created on your work calendar.
Tap the Arrow in the upper left corner to return to the Profile page.
See the Manage your Profile and Settings page to find all the other options available in the Teem Mobile app.
