Set up Check-in for Room Display
Some companies require their employees to check in to their rooms, and if an employee does not check into a room, then Teem will cancel the booking and make the room available for other employees to book. Therefore you may need to enable the Check-in Permission to add Executive Assistants, Recruiters, or Executives who have multiple events in a single meeting room to a user group that auto-checks them into their meetings, so they do not have to check in for each meeting manually. This way, the meeting is not canceled, and they do not lose the meeting space if they forget to check-in.
This feature is available on all EventBoard displays.
Prerequisite
To utilize Auto Check-in for Room Display, you must have "Require Event Checkin" enabled.
From Teem Web:
- Navigate to the location, building, and floor where the device is located.
- Go to Locations > Directory.
- Find the City (if more than one is listed), the building, and then the floor where the room is located.
- Click on the room name.
- Click on Devices on the menu.
- Click on the device using Eventboard.
- Click on Settings on the menu.
- Scroll down the right side of the page; the setting is located under "Allow Overbooking."
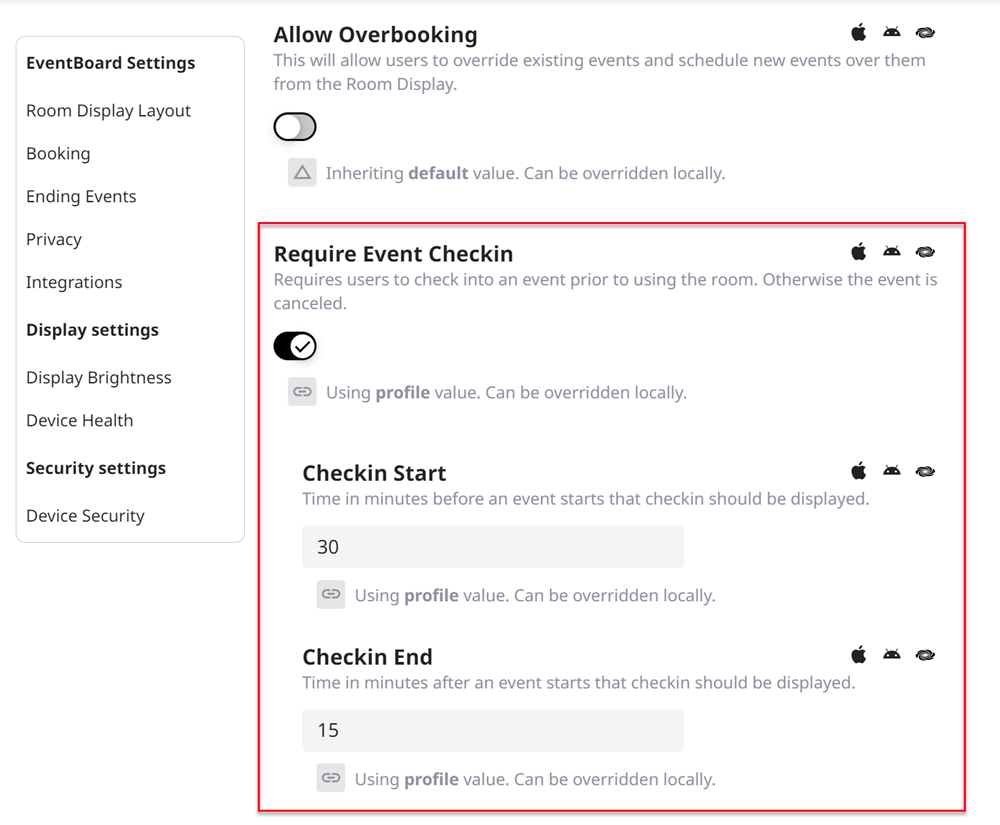
Note: Auto Check-in will be ignored if "Require Event Checkin" is disabled for any space.
