Add, Edit, Move, or Delete LobbyConnect Devices
Level: Global Admin
Your Global Admin will set up the new LobbyConnect devices that will be used for Visitor Management. If needed, complete any edits to the device, and when a device is no longer needed, it can be deleted.
Prerequisites
Before you add a new LobbyConnect device, make sure you address the following:
- Location Hierarchy - Your company's account must have its location structure built out to match your organization’s physical space. Also, it is important to understand the Teem space hierarchy and override settings. Space hierarchy is the space structure for your entire organization that defines where your lobbies live. Teem’s Space Hierarchy’s various levels in order:
- Organization
- Campus
- Building
- Floor
- Space
Locations inherit settings from the level above. However, you can override this at any level. Those exceptions or overrides will apply to all levels below the location where the override was made. Learn more about space hierarchy and override settings.
- Device - Make sure your device is supported and will run LobbyConnnect. See the Teem Compatibility Matrix for a list of supported devices.
- Download and Launch the LobbyConnenct App - Download and launch the LobbyConnect app on your device. When the app runs for the first time, the app will display an activation code on the screen, which is used to set up the device in the steps below.
Video Walkthrough
The following video will walk you through all the steps to create a location, add a device, move the device, and, if needed, remove a device for LobbyConnect
Add and Activate a Device
Step 1. Add a Lobby Location
From Teem Web, complete the following:
1. Navigate to Manage > Locations > Directory.
2. Find and click on the building and floor for your company.
3. Click the Lobbies tab.
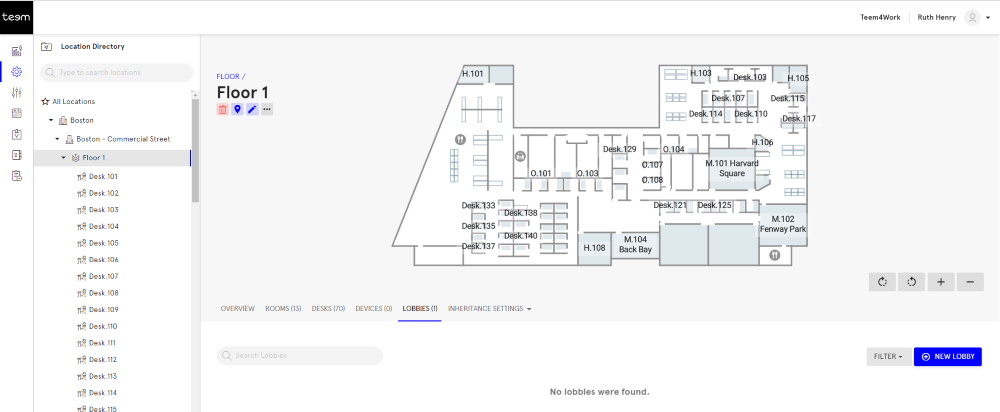
4. Click the NEW LOBBY button. The New Lobby dialog displays.
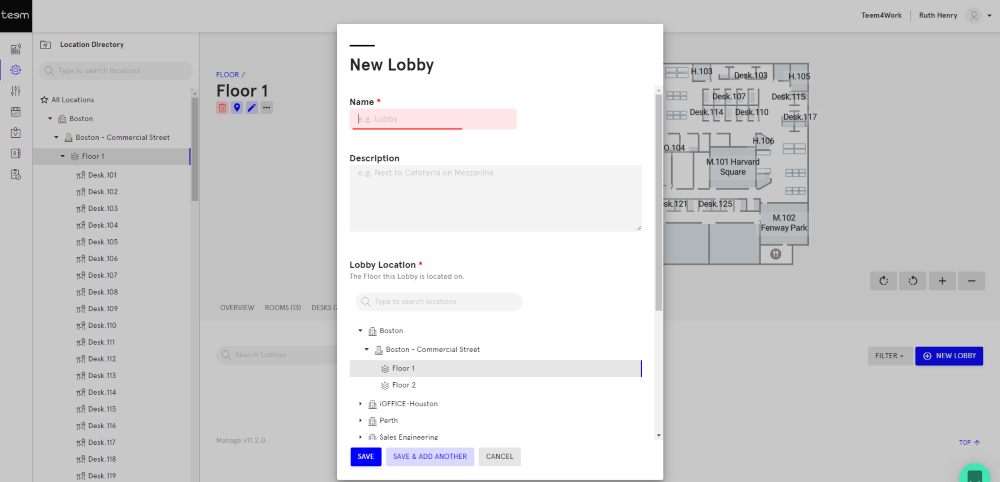
5. In the Name field, enter the name of the location where the device can be found.
6. In the Description field, enter a description of the device with some kind of location reference. ("Next to the reception desk.")
7. The Lobby Location selection will default to building and floor.
8. Optional - Use the Space Profile selection to select the space profile. This is used to apply consistent settings across your lobby devices.
6. Click the SAVE button.
Step 2. Activate the Lobby Device
After the lobby device has been created you can activate the device.
1. Click the lobby location name.
2. Click the Devices tab.
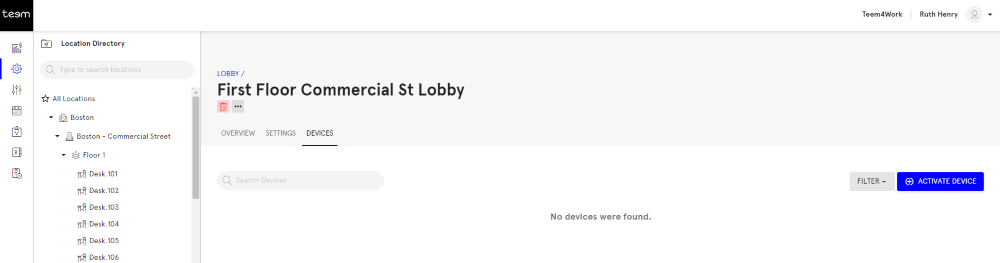
3. Click on the ACTIVATE DEVICE button. The New Device dialog displays.
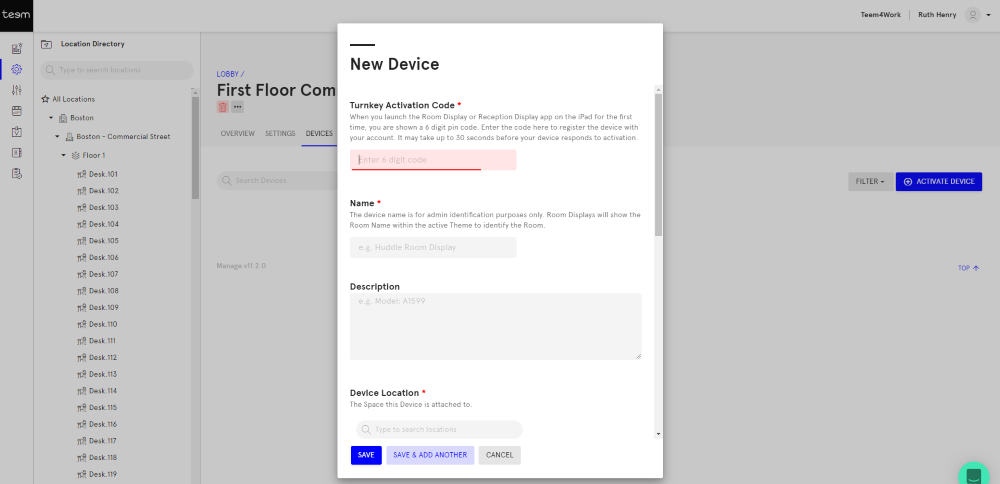
4. In the Turnkey Activation Code field, enter the 6-digit activation code. This is found on the device when the LobbyConnect app is run for the first time. A 6-digit pin code will appear on the screen. This is the activation code used to register the device with the Teem account. It may take up to 30 seconds before the device responds to activation.
5. In the Name field, enter the device's name.
6. In the Description field, enter a description.
7. The Device Location selection will default to building and floor.
8. Click the SAVE button.
If your LobbyConnect device displays the app with a dark screen this means the app is displaying the app's Asleep Brightness.
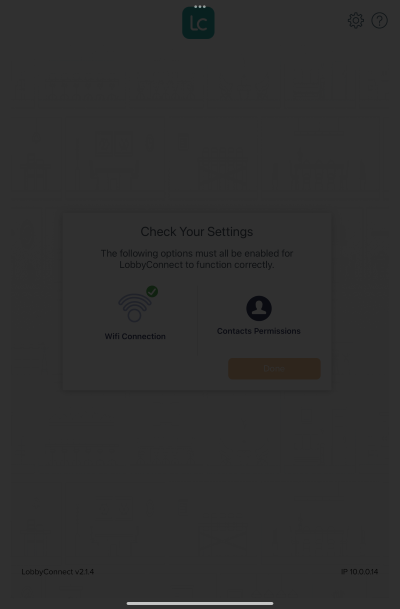
To adjust the brightness, complete the following:
- Click the Lobbies tab.
- Click the lobby device name.
- Click the Settings tab and then from the left- menu Display Brightness.
- For the Asleep Brightness drop-down, select 80%.
- Click the SAVE button. Now you will be able to see the display.
After you have completed the setup, change the Asleep Brightness back to 10%.
Step 3. Check your Device Settings
On your LobbyConnect device make sure the device is connected to Wi-Fi and tap Contacts Permissions to grant access to contacts.
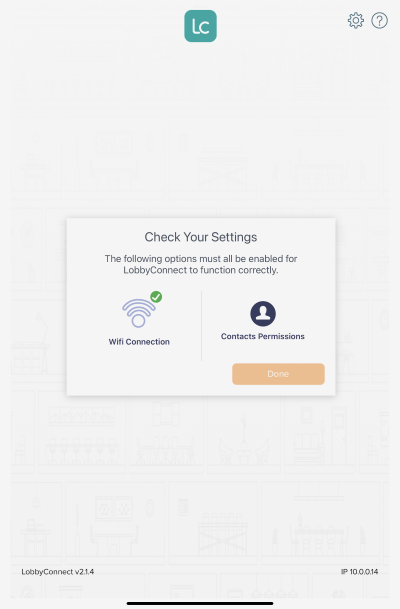
When ready, tap the Done button.
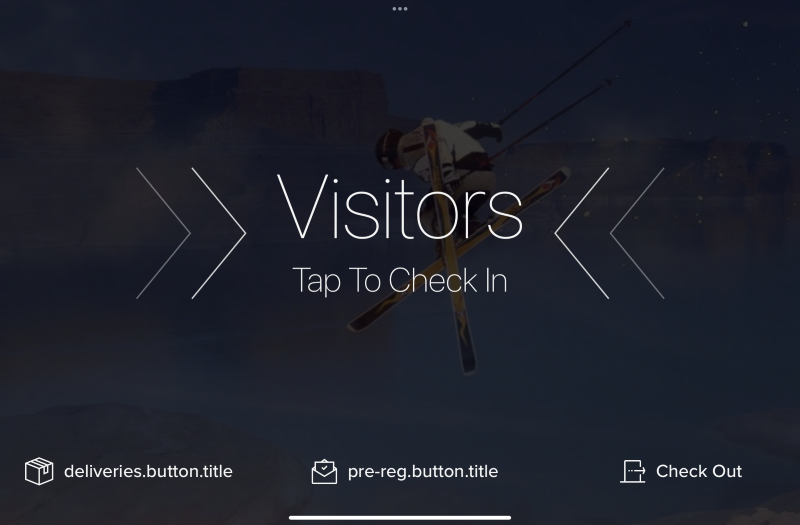
Edit a Device's settings
If you want to update a device's name or override settings then you can easily edit a device. In this example, let's override the Slideshow Background.
From Teem Web, complete the following:
1. Navigate to Manage > Locations > Directory.
2. Open your building and floor.
3. Click the Lobbies tab. A list of the Lobby devices is displayed.
4. You can search by name, or filter by license or space profile.
5. When you find the device you want to move, click on the Device name.
6. Click the Settings tab.
7. Click the SELECT ALBUM button.
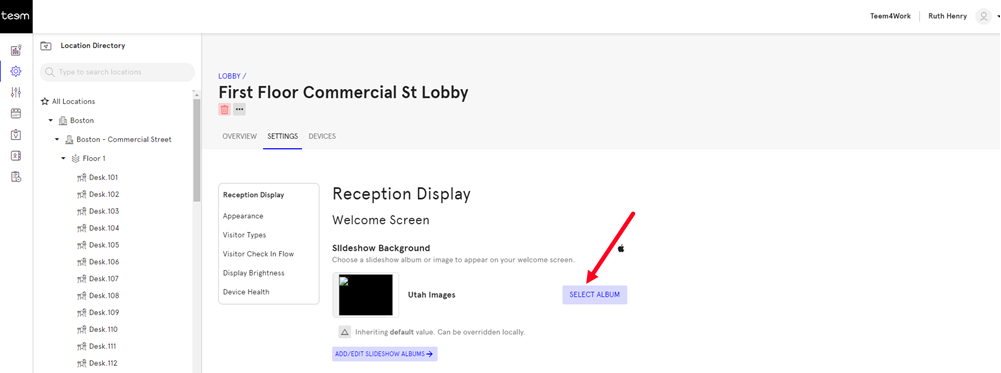
The Select Slideshow Album form displays.
8. In the list click the album.
9. Click the DONE button.
10. Click the SAVE button.
The screensaver will display on the LobbyConnect device when you restart the app.
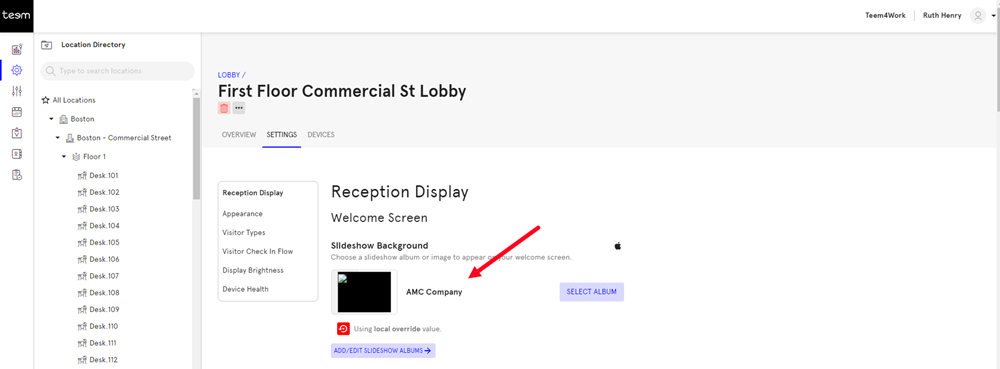
Move your Device
If you added a device and attach it to the wrong space or need to move a device to a new location.
From Teem Web, complete the following:
1. Navigate to Manage > Locations > Directory.
2. Open your building and floor.
3. Click the Lobbies tab. A list of the Lobby devices is displayed.
4. You can search by name, or filter by license or space profile.
5. When you find the device you want to move, click on the Device name.
6. Scroll down until you see the section for Location.
7. Click the Move button to change the location. The current room the device is attached to will be highlighted.
8. Choose the campus, building, and floor where the device should be located.
9. Click the Confirm button and your device is moved to its new location.
Delete a Device
In order to delete a device used in a Lobby from Teem Web, it needs to be removed from the device list first.
From Teem Web, complete the following:
1. Navigate to Manage > Locations > Directory.
2. Find and click on the building and floor for your company.
3. Click the Lobbies tab. A list of the Lobby devices is displayed.
4. You can search by name, or filter by license or space profile.
5. Select the check box next to the Device's name when found.
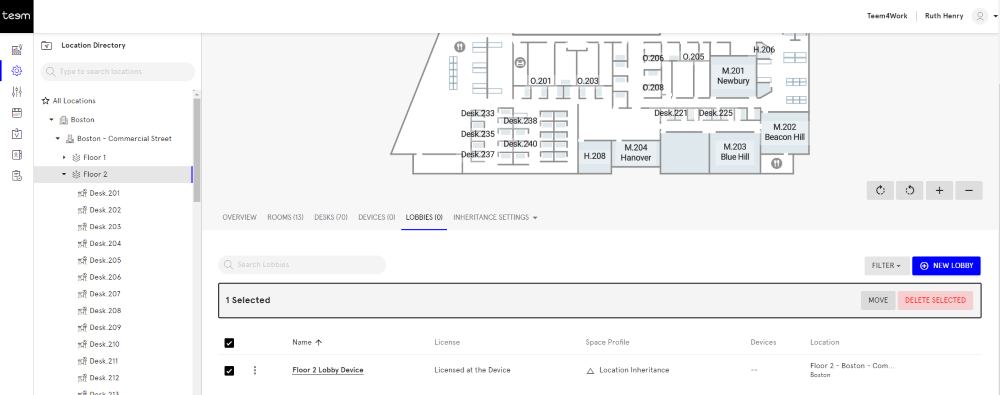
6. Click the DELETE SELECTED icon on the far right.
The warning dialog displays the following message: Do you really want to delete 1 device? This cannot be undone.
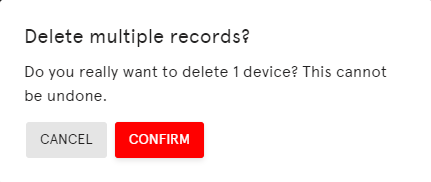
7. Click the CONFIRM button to delete the device.
The Lobby Device is deleted.
