Install and Set up EventBoard for iPad
You can download, install, and complete the setting for an iPad device. Make sure to check the Supported Devices for EventBoard.
Step 1. Download EventBoard App
Download and install the EventBoard app from the App Store onto your iPad Device.
1. From the App Store, search for the eventboard app.
2. Tap the app's name and then tap the Download icon.
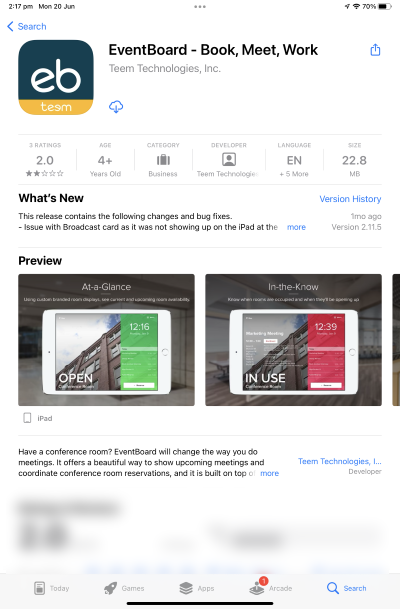
When installed, open the EventBoard App, which will display the PIN CODE number, which will be used to connect the room's device with Teem Web.
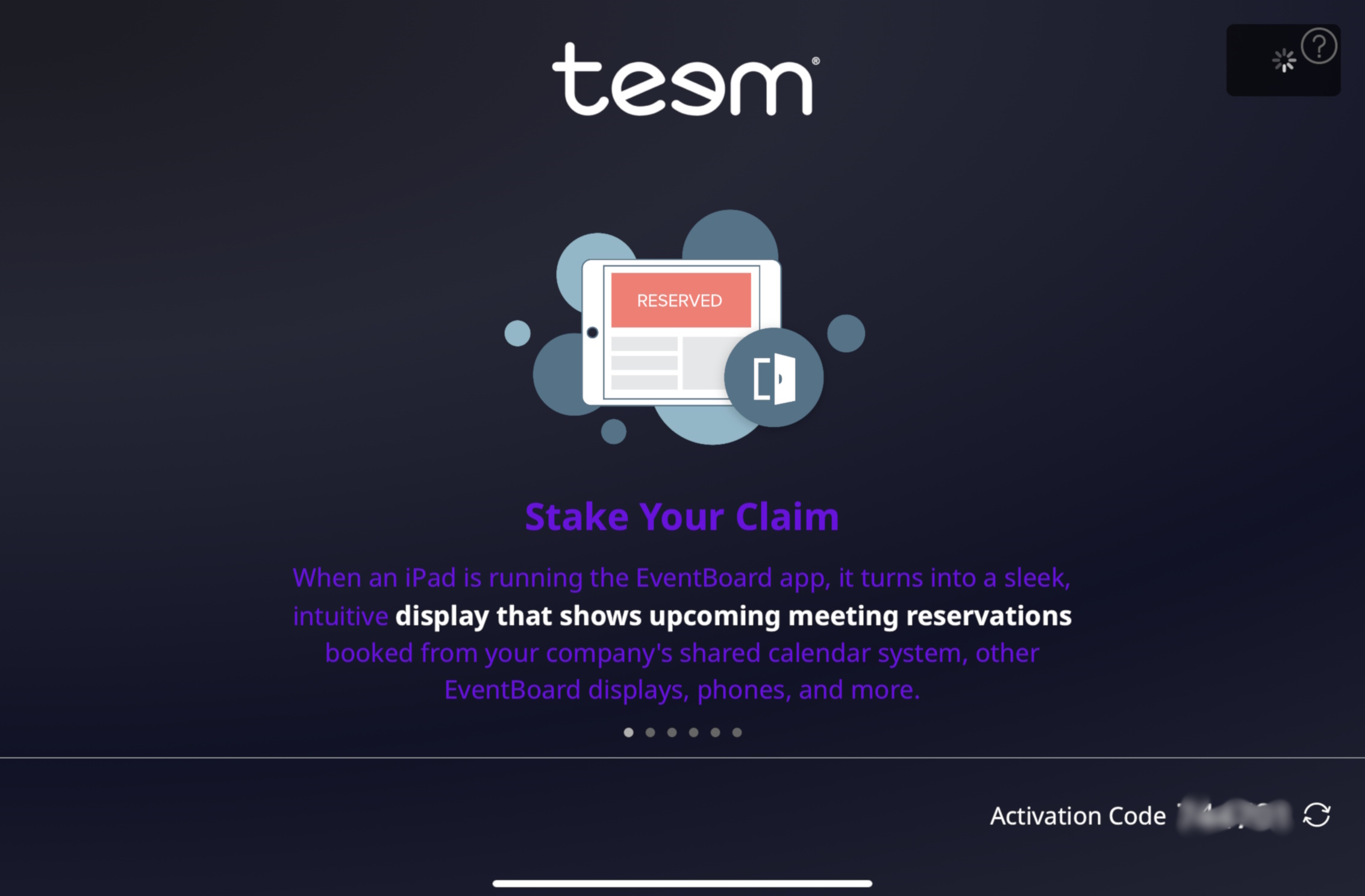
Step 2. Connect the Room's Device with Teem Web
From the Teem Web, complete the following:
-
Navigate to Manage > Locations > Directory.
-
Navigate to the room that will be associated with the device.
-
Click the DEVICES tab.
-
Click the +ACTIVATE DEVICE button.
The New Device dialog displays.
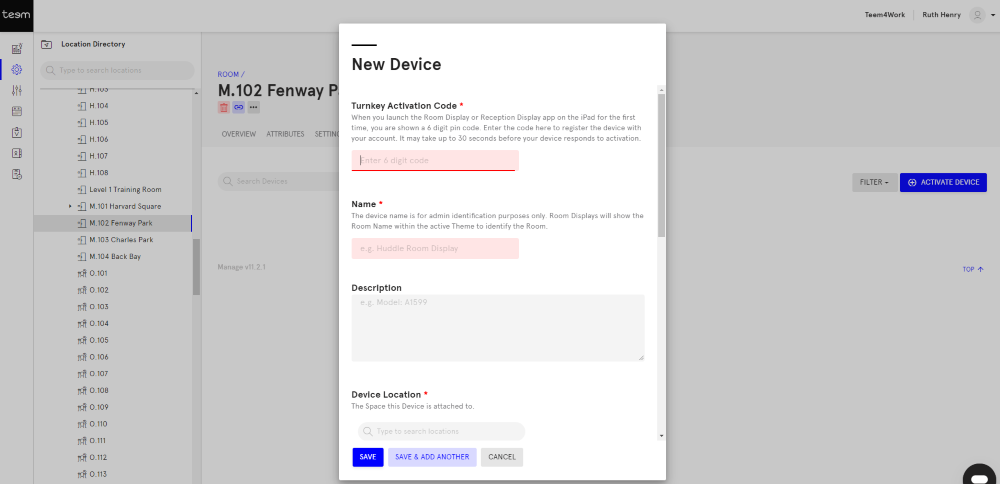
5. In the Turnkey Activation Code field, enter the 5-digit pin code found on the iPad device.
6. In the Name field, enter the device's name.
7. In the Description field, enter a short description of the device.
8. The device's location will be selected by default.
9. Click the SAVE button.
The device is registered, and confirmation is displayed on the device.
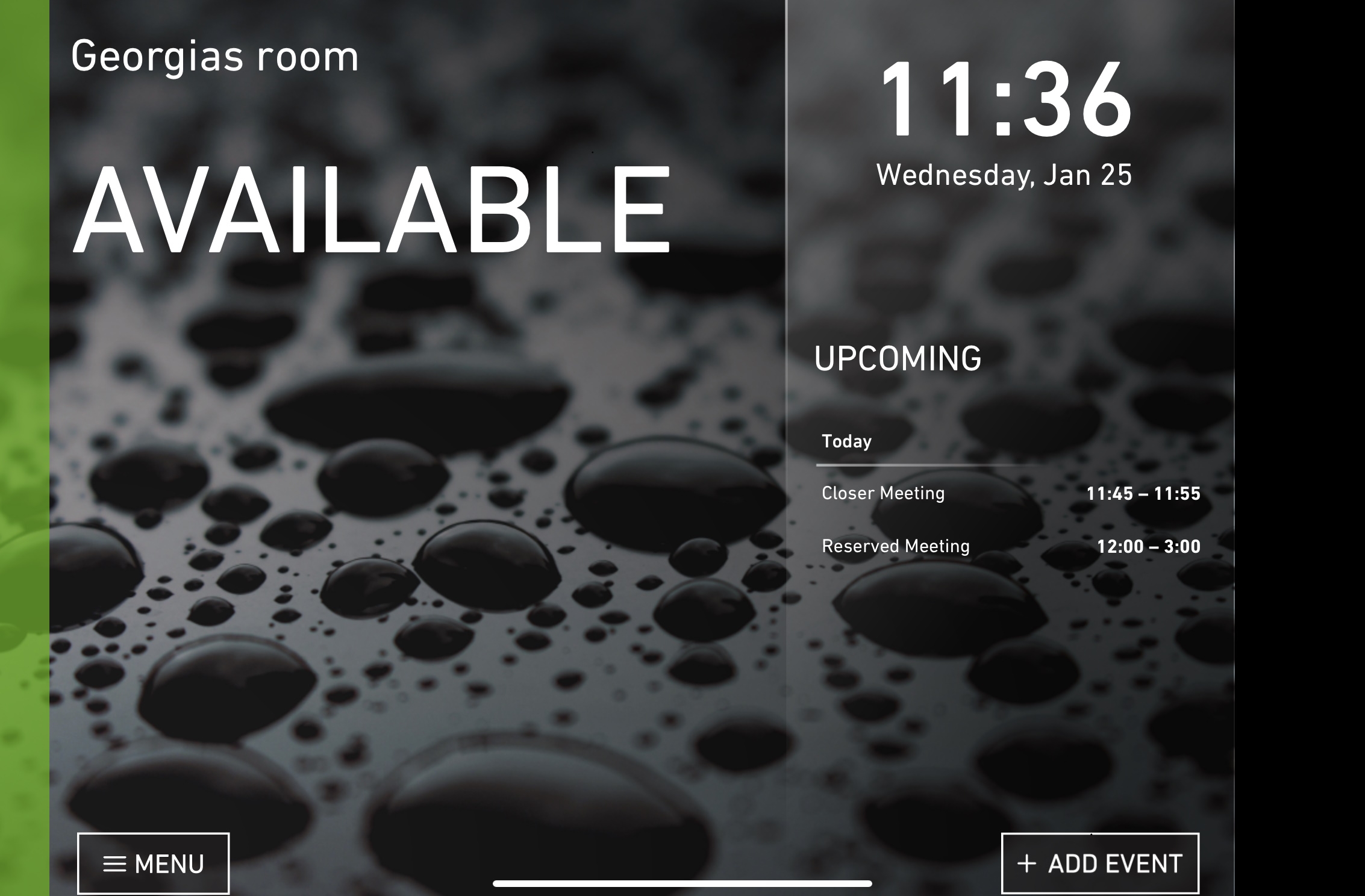
The app is automatically launched.
The Room Display appears on the screen.
Room Display Settings via Teem Web
Teem provides a variety of controls to assist you in getting the perfect settings in your environment. You can mass-apply settings to your devices or set them individually. This is useful for different information in a public meeting room vs. an executive’s meeting room.
Booking - There is a wide variety of booking policies and Teem can accommodate most companies. This includes the ability to create events from the device, require participants to check in, and delete or cancel events from the device.
Privacy - We understand that some information is private and should not be exposed on a public-facing device. Through the Teem Web app, you can manage what information is being displayed in EventBoard app.
Device Display Hours
Keep your Display Devices from being fully lit all day, every day, by scheduling device hours. Though iPads do not typically experience burn-in, the cost of always-on displays can get expensive. Dimmed-down displays will also allow devices to run cooler in an enclosure. We recommend that customers set up device hours to be on during work hours and off during away hours. This setting is applied in your admin dashboard rather than on the iPad.
See Room Display and Booking Settings Overview for more information on the settings.
For guidance on configuring iPads using Eventboard, see the iPad Recommended Settings for Eventboard document.
