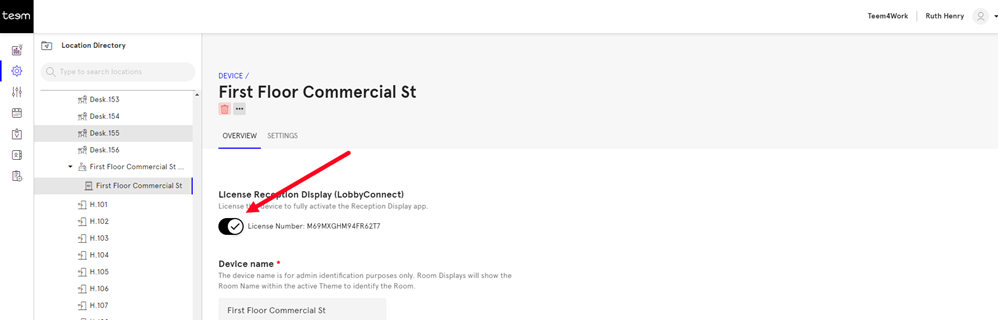License a LobbyConnect Device
LobbyConnect licenses are assigned to the device, rather than to the room like you see with EventBoard.
If your account has an available license, when you add a device to your account, it will automatically add a license. However, sometimes you may need to manage and reassign a license.
Check for Available LobbyConnect Licenses
1. Navigate to Manage. It will default to showing you the Overview section.
2. Within the Overview, you will see Plan Summary on the right side of the page. That box will show your company's plan (e.g. enterprise, professional, basic) as well as your total and active licenses by type. If you need more licenses then contact your Account Manager.
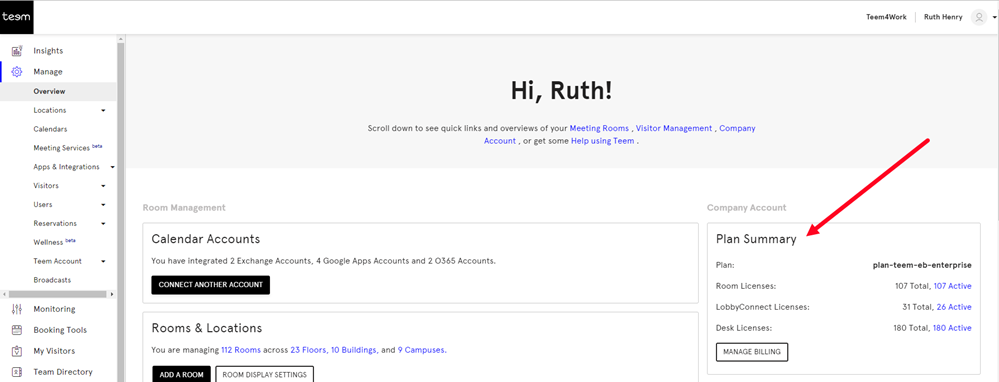
Manage Licenses for a LobbyConnect Device
1. After you have ensured you have a license available, navigate to the unlicensed lobby by going to Manage > Locations > Directory.
2. Navigate to the building and select a floor.
3. Click the Device tab.
4. Either search or browse to find the lobby that is not licensed.
5. Click the Lobby Name of the unlicensed lobby.
6. In the Overview tab, toggle the License to ON to enable the license for the room.
The change is automatically saved. You may have to refresh the screen to see the licensed status change.