Create and Edit Visitor Contracts
Level: Admin
A contract is an NDA, waiver, or another type of agreement that you can require visitors to sign when checking in with LobbyConnect.
Remember if you have a Box or Dropbox to store the contracts and you can set up the integration, see:
Create a Contract
From Teem Web complete the following:
1. Navigate to Manage > Visitors > Contracts.
The Visitor Contracts screen displays.
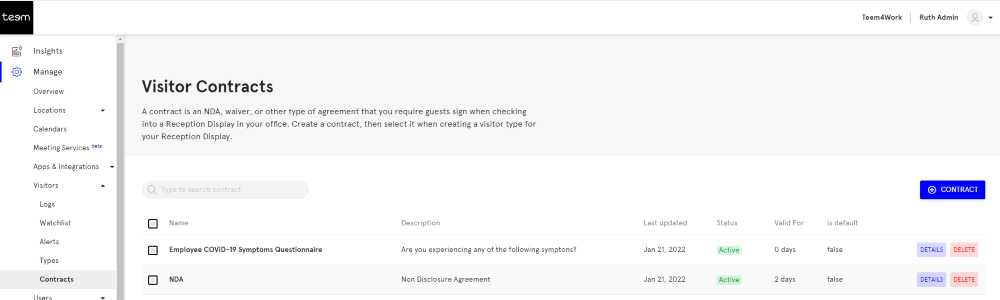
2. Click the CONTRACT button.
The New Visitor Contract form displays.
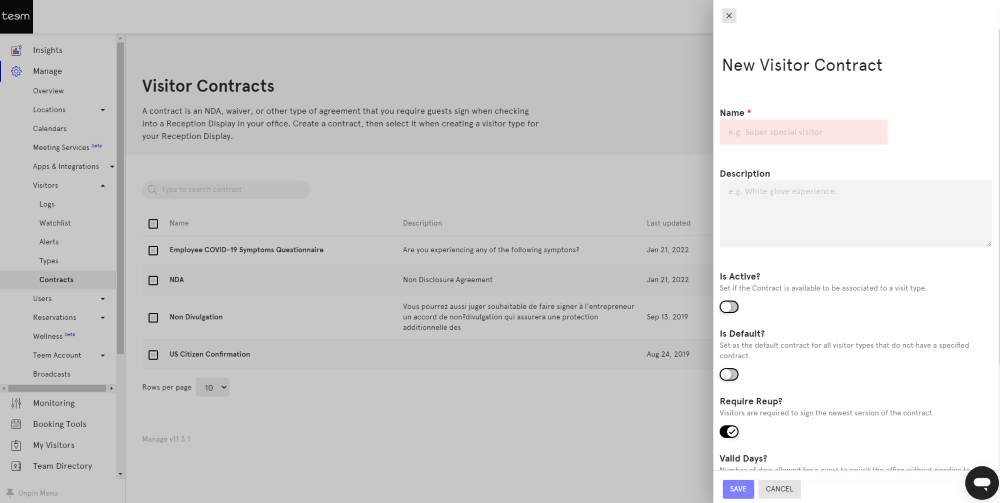
3. In the Name field, enter the contract name for example General NDA.
4. In the Description field, enter a short description.
5. Toggle the Is active? setting to ON. This means the contract is available to use with a visitor type.
6. Toggle the Is default? setting to ON if you want it to be the default for visitor types that do not have a specified contract.
7. Toggle the Require Reup? setting to ON if you want the visitor to sign the newest version of the contract each time they visit.
8. In the Valid Days? field enter the number of days you allow a guest to visit your office without having to re-sign the contract. For example, if you enter 30 then your guests will only have to resign the contract every 30 days instead of every time they visit.
9. In the Contract Body field enter the text for the contract.
10. Click the SAVE button. The contract is now available on your account.
Assign a Contract to a Visitor Type
You can only assign one contract per visitor type and this is useful when different visitors need to complete different contracts. For more details, see Create and Edit Visitor Contracts.
1. Navigate to Manage > Visitors > Types.
2. For the visitor type you want to update, click the DETAILS button.
The Edit Visit Type form displays.
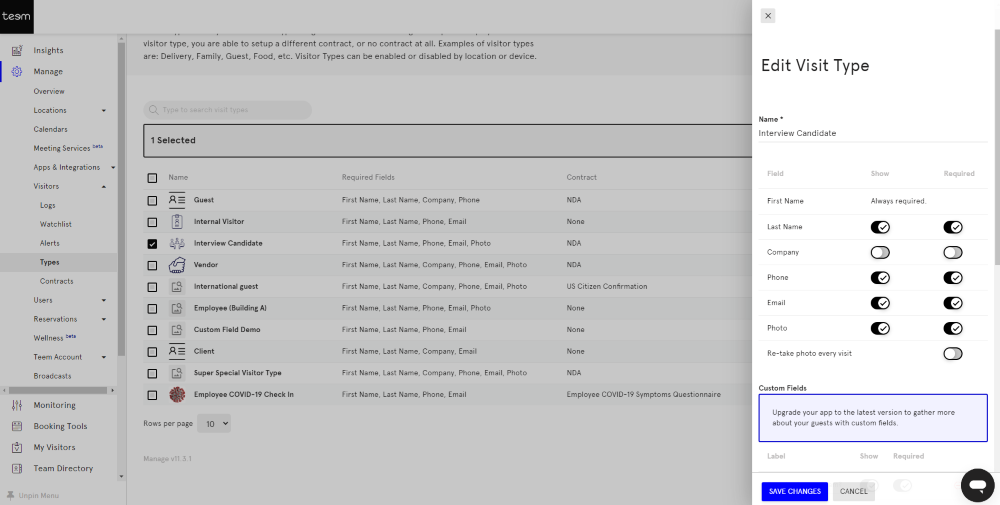
3. Scroll down to the Contract drop-down and select the contract name.
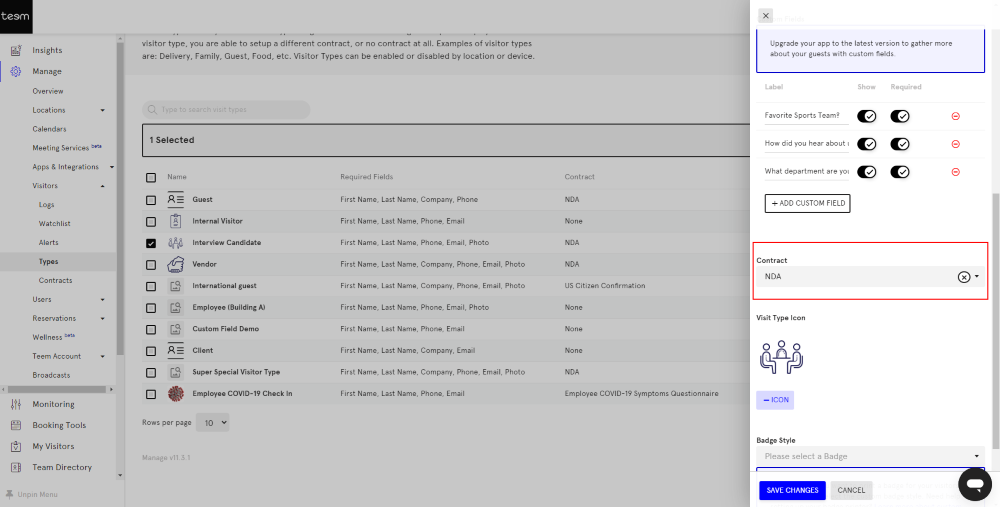
4. Click the SAVE CHANGES button.
Edit a Contract
If you need to change the contract's content you can easily edit the contract details.
From Teem Web complete the following:
1. Navigate to Manage > Visitors > Contracts.
2. For the contract you want to update, click the DETAILS button.
The Edit Visitor Contract form displays.
3. Complete any updates.
4. Click the SAVE CHANGES button.
The changes you made will appear for any visitor type this contract is assigned.
Delete a Contract
You can delete a contract, however, beware that this will delete any signed contracts based this the contract.
From Teem Web complete the following:
1. Navigate to Manage > Visitors > Contracts.
2. For the contract you want to update, click the DELETE button.
The warning message displays "Are you sure you want to delete these contracts? This cannot be undone.
WARNING: Deleting contracts will disassociate the deleted contract from visit types. Please make sure to associate new contracts to Visit Types where appropriate.
Please note that deleting a contract template will also delete signed contracts based on that template."
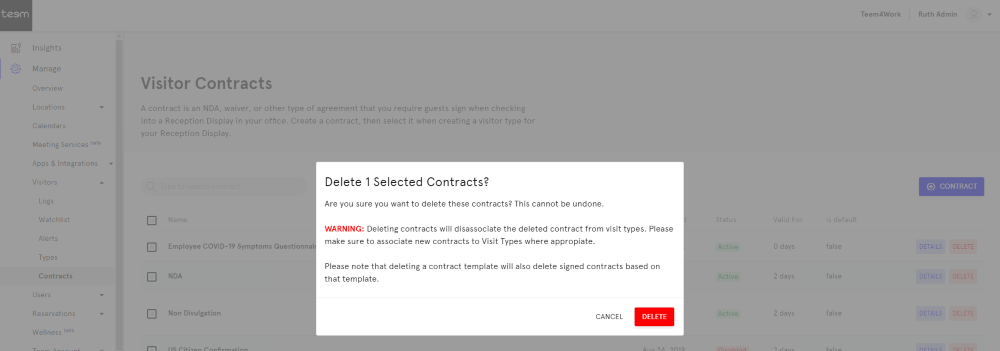
3. Click the DELETE button.
The contract is deleted.
Archive a Contract
If you want to keep the contracts then we suggest you change the name of the contract so that you know it has been archived.
From Teem Web complete the following:
1. Navigate to Manage > Visitors > Contracts.
2. For the contract you want to update, click the DETAILS button.
The Edit Visitor Contract form displays.
3. In the Name field, enter DO NOT USE or ARCHIVE to indicate this can not be used.
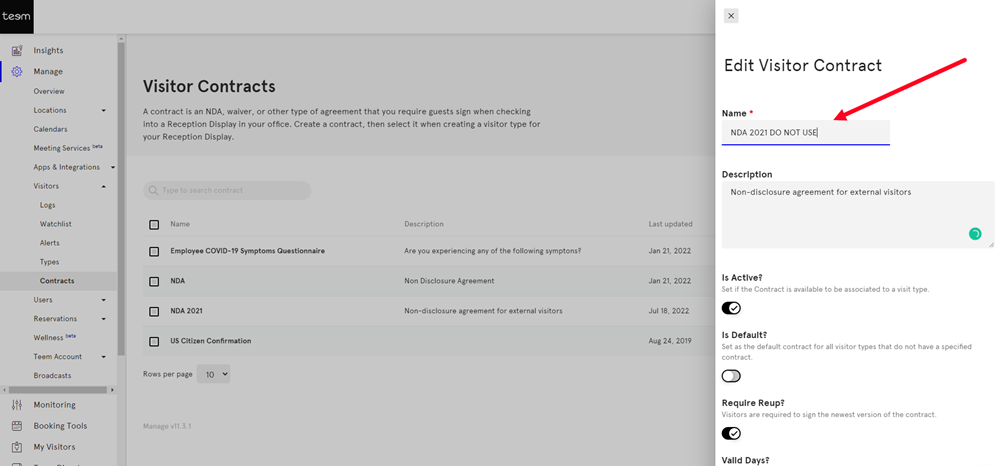
4. Toggle the Is Active? setting to OFF.
4. Click the SAVE CHANGES button.
The changes are saved and the contract is no longer active.
