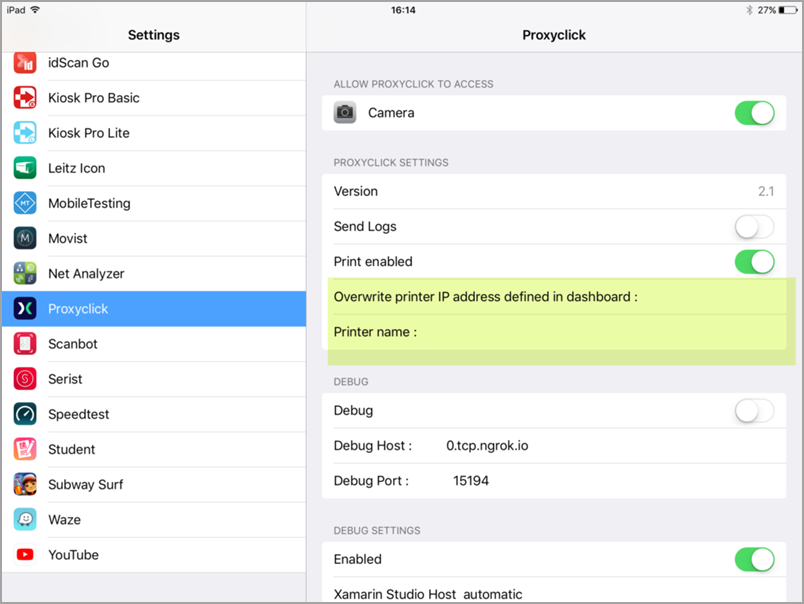Troubleshooting when printing from the iPad via AirPrint
This article will help you troubleshoot why you are unable to print from your iPad kiosk while using AirPrint.
Before starting, please ensure you are running the most recent version of Proxyclick Visitor Management. Go to the App Store and update if necessary, then try to print after the update is complete.
Follow the steps below to see where the issue is occurring
1. Ensure you can print outside of the Proxyclick environment.
1.1 To check this, first, navigate to the Photos folder on your iPad.
1.2 select the share icon to show the Print option and then select Print as shown below:
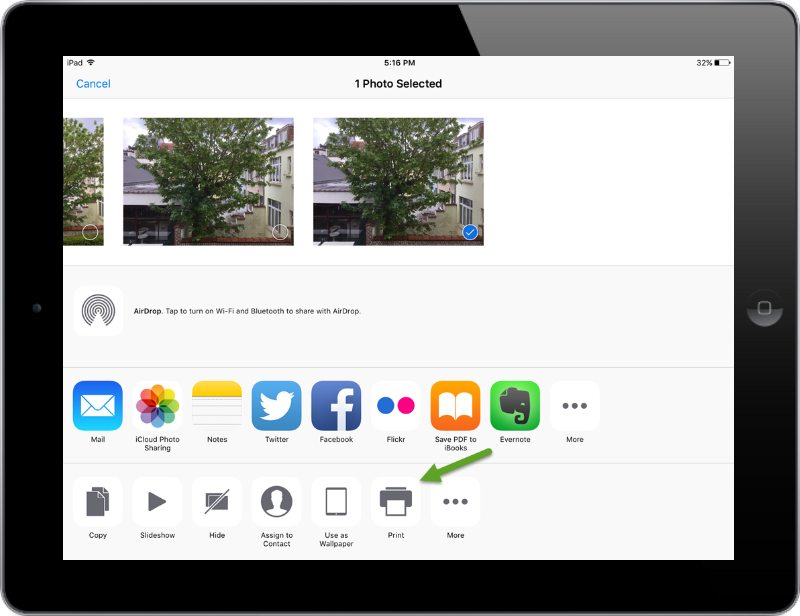
1.3 After selecting Print, please select your printer and press Print again as shown below:
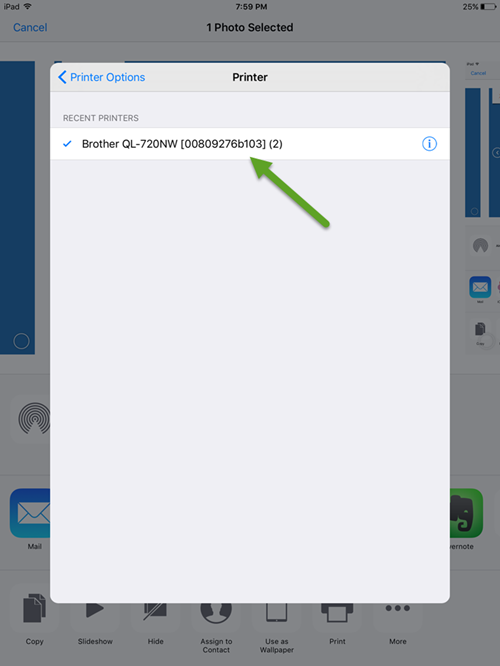
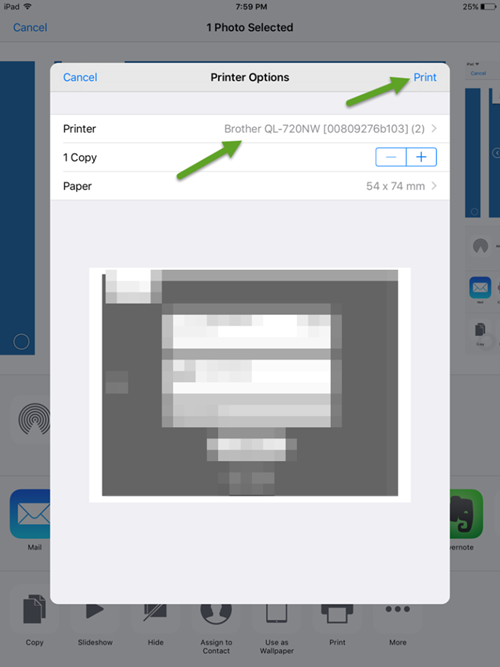
-
If you are able to print to your AirPrint printer successfully, it means the connection between both is fine. If you still cannot print, please proceed to step 2.
-
If not, you need to investigate why your iPad is not connected to your AirPrint printer. Please note, they must be on the same network.
2. Check the printer's IP address
The IP address of your printer may change so it is important NOT to skip this step. When possible, we recommend to set the IP address of your printer as Static.
2.1 Confirm the current IP address of your printer. Please follow your printer manufacturer's instructions for this step.
2.2 When you have the correct IP address, go to your Dashboard Settings -
Enter or update the IP address on the page to match the one received by the printer, then click “Save”.
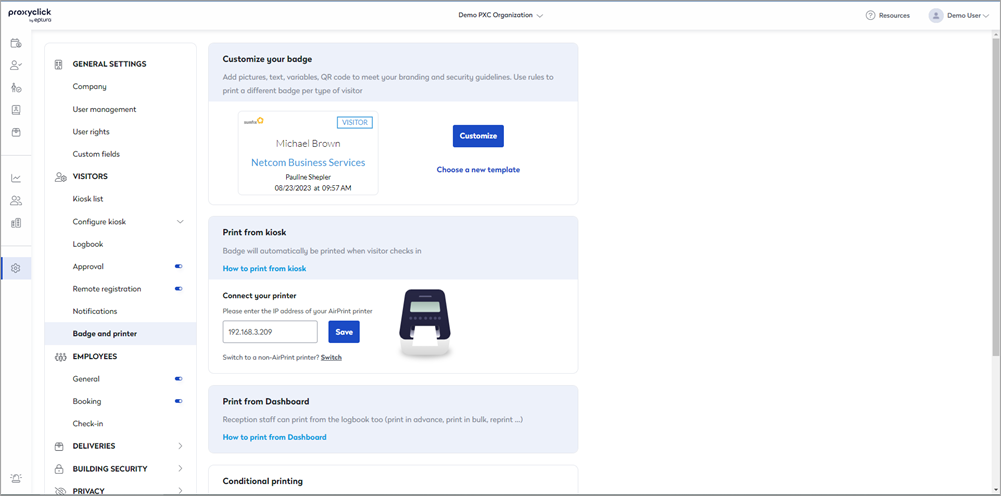
3. Check the app settings on the iPad
On your iPad, please go to Settings > Proxyclick and make sure the fields “Overwrite Printer IP address defined in dashboard” and “Printer name” are empty: