Locations Overview
The Locations Overview lets you have separate locations or if needed, you can group multiple locations together (in a building). This is useful when your company is either:
- Large corporations that have multiple subsidiaries in need of aggregating locations within the Dashboard for further manipulation;
- Property management companies operate buildings with many tenants.
When your locations are grouped together, then you can perform actions on several related locations simultaneously, such as:
- Download the emergency lists for all grouped locations at once.
- Export all the data per building for all locations within.
The following can be completed:
- Switch Location
- Create a New Location
- Create a New Building
- Add a Location to an existing Building
- Delete a Building
Switch Location
- From the menu, click Locations overview.
- Click the location drop-down at the top of the screen.
- Click the location you want to switch to.
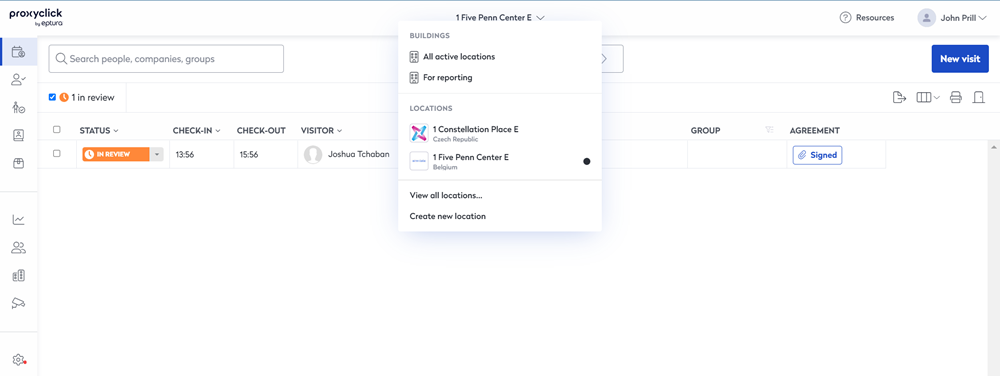
Create a New Location
When you create a new location and you already have an existing location, then you will be able to benefit from:
- Consistent branding - When you add new locations, you can copy your check-in process and settings to your new locations so that each one of your locations displays your brand.
- Universal access - If you need to, you can have an overview of all expected, checked-in, and signed-out visitors across locations.
- Localized - Greet your guests in their own language as the Eptura Visitor Kiosk app has a large range of different languages available. Additionally, you Admin can add another one is easy, just let us know which one you want.
- Customized usage rights - Each user can have different usage rights in different locations. Someone can be registered as an administrator in one place and have standard user rights in another.
- Remote management - One person can manage all your locations remotely.
- Reporting - You can easily compare all your locations’ visit data and you can aggregate all your data to analyze your global statistics.
You can create a new location for your office.
- From the menu, click Locations overview.
- Click the New location button.
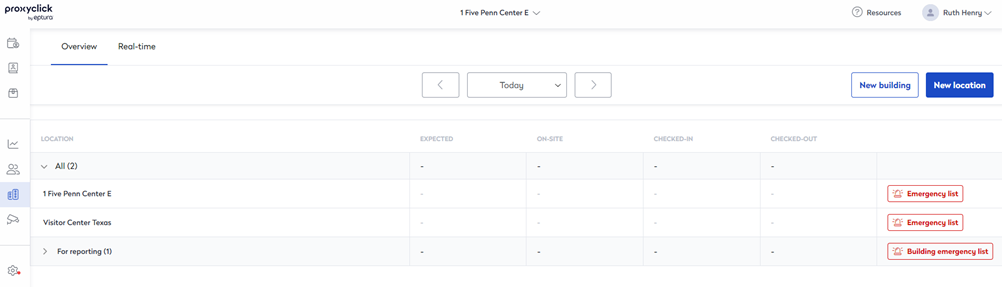
The Enter your location information screen displays.
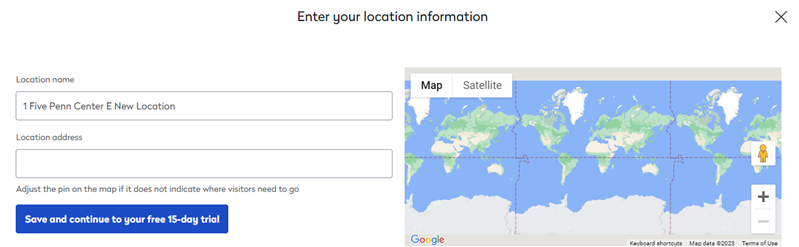
- In the Location name, enter the name.
- In the Location address, enter the address.
- Click the Save and continue button.
The Configure your location's account screen displays.
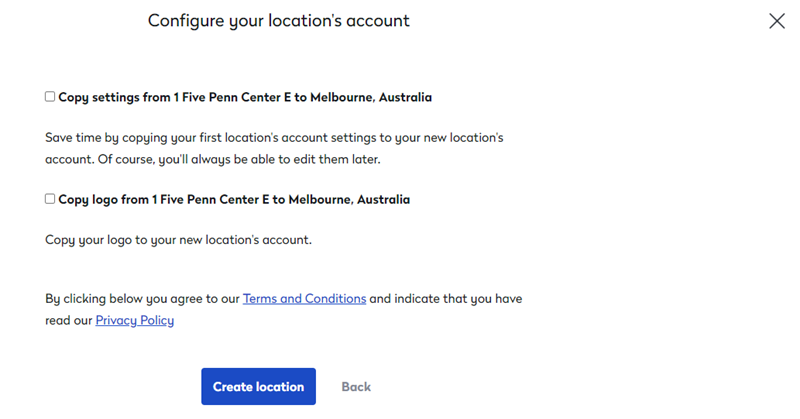
- If the company is the same, then you can copy the settings and logo.
- Check the Copy setting checkbox to copy the account settings to your new location.
- Check the Copy logo checkbox to copy the logo to your new location.
The copied settings are:
-
General visit settings: invitation email, SMS/text reminder; the default duration of visit; company preferences regarding check-in notification, check-out notification, check-out reminder, auto-check-out.
-
Most kiosk settings: branding, custom screens, agreements / NDA, languages. Only two kiosk settings are not copied: custom texts and the (local) printer settings.
-
Custom fields
These settings can only be copied in bulk at the creation of the location (not afterward).
- Click the Create location button.
The location is saved and the Visitor Logbook displays.
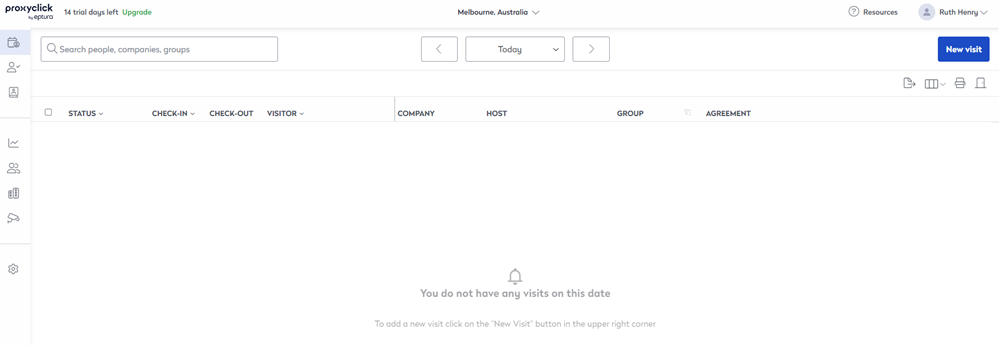
Create a new Building
This lets you group multiple locations into Buildings.
- Before you create the building, make sure you have the locations created.
- From the menu, click Locations overview.
- Click the New building button.
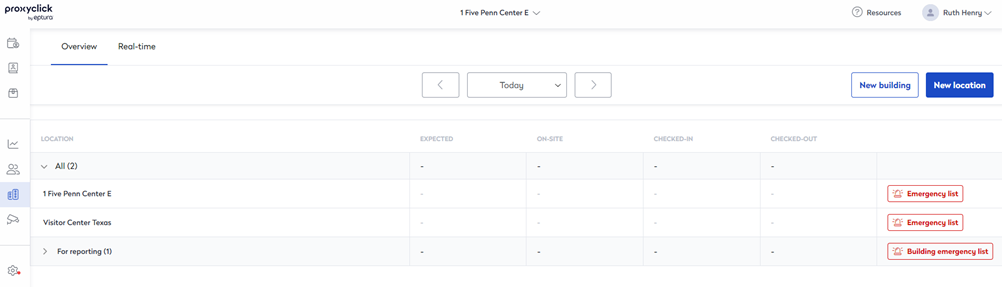
The Create new building dialog displays.
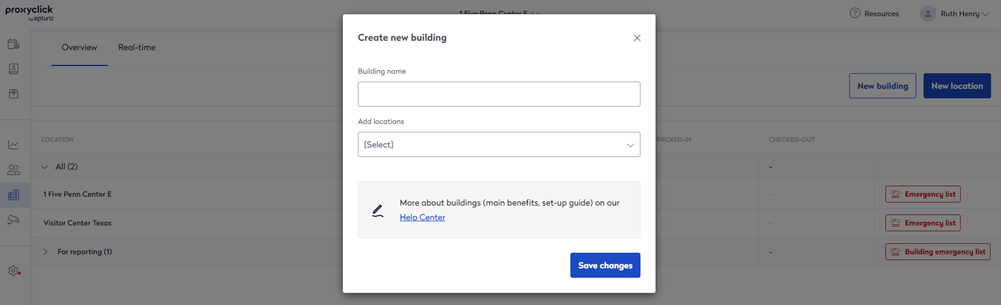
- In the Building name field, enter the name.
- From the Add locations drop-down, select the location. If you have another location, you can keep adding the locations.
- Click the Save changes button.
The building displays in the list.
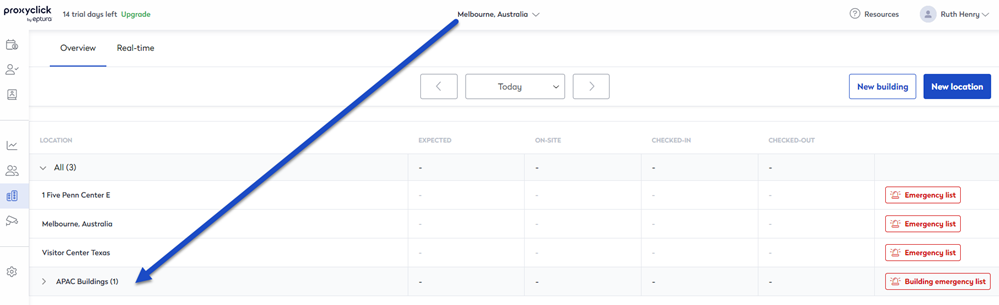
- Click the Expand
 icon to display the location.
icon to display the location.
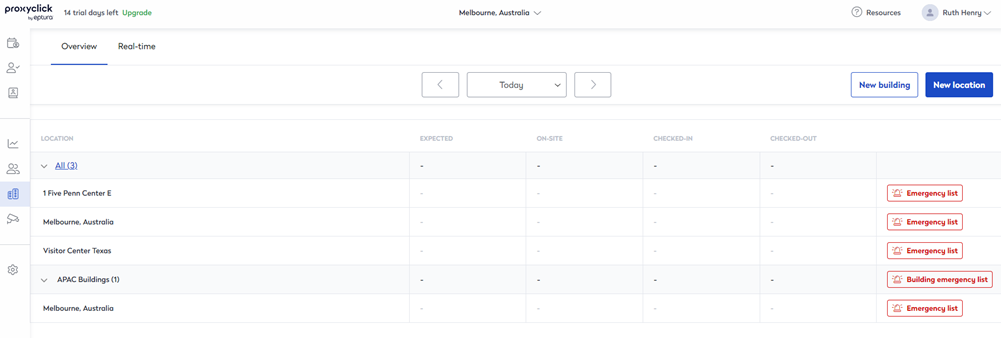
Add Location to an existing Building
When you have a new location, it can be added to an existing building.
- From the top of the screen, use the location selector, select a location that is in the building you want to add to.
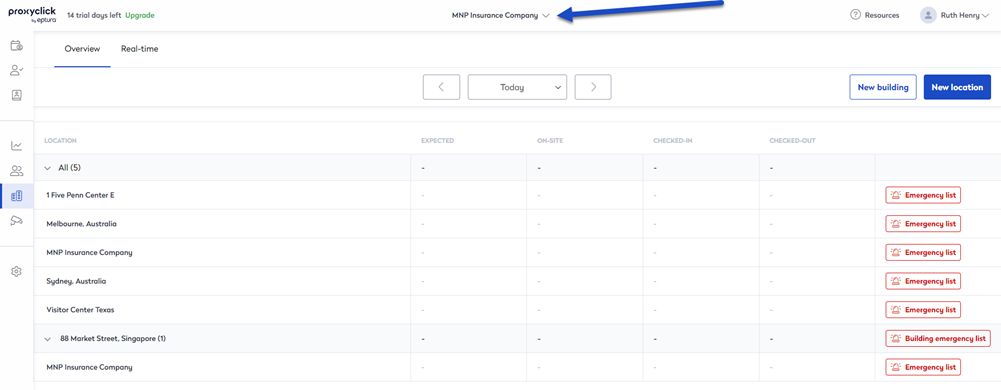
- Hover over the building's name.
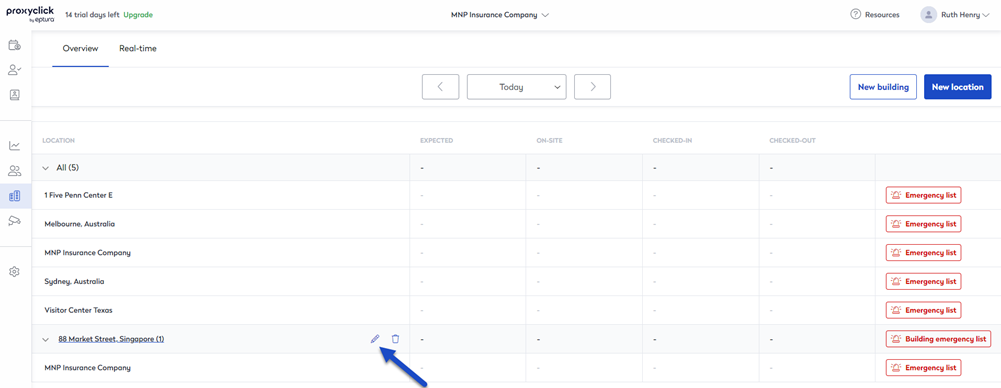
- Click the Edit
 icon. The Edit Building dialog displays.
icon. The Edit Building dialog displays.
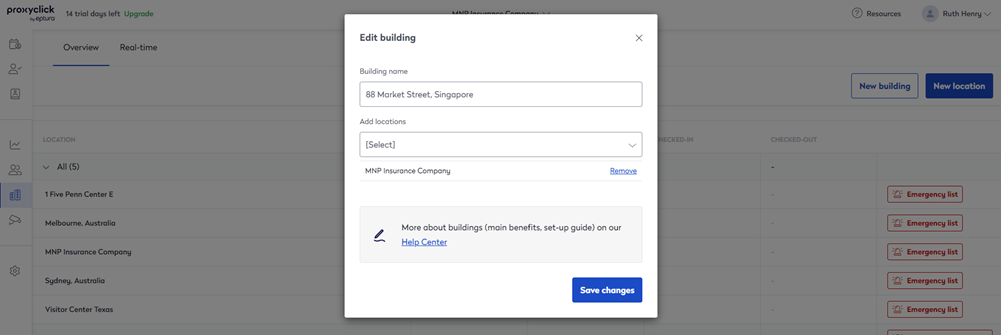
- From the Add locations drop-down, select the location. If you have another location, you can keep adding the locations.
- Click the Save changes button.
Here, you can see the locations are grouped under the building called 88 Market Street, Singapore.
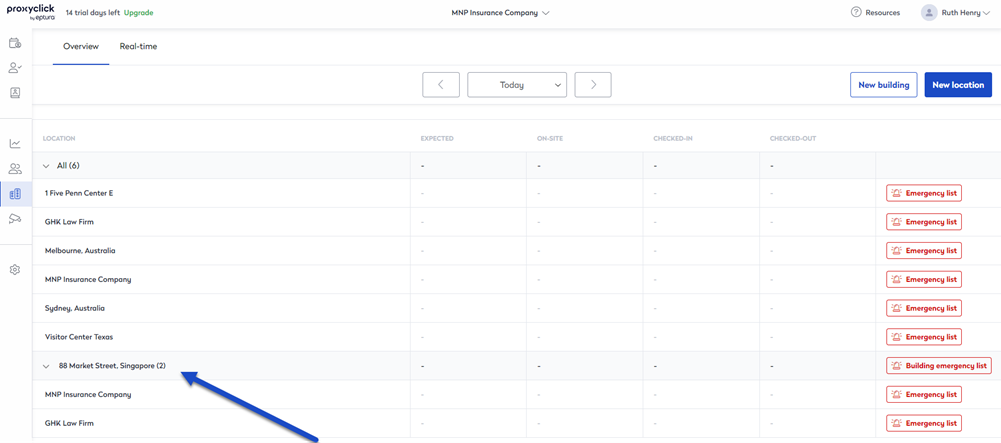
Now, you can view your Building's Logbook where your Reception and Security staff can get a real-time overview and take action for visitors of multiple locations or tenants in a building or campus.
Delete a Building
If you no longer need a building, then it can be removed.
- From the top of the screen, use the location selector, select a location that is in the building.
- Hover over the building's name.
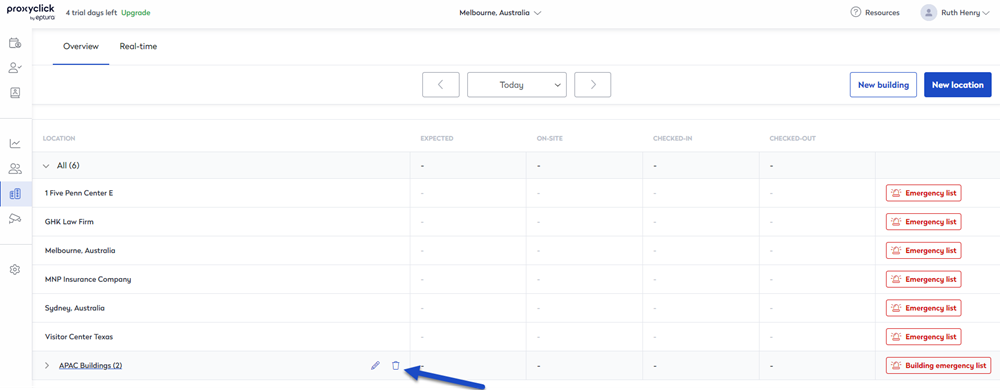
- Click the Delete
 icon. The Delete building dialog displays the message "Are you sure you want to delete this building? Don't worry, this will not delete any of the locations in that building?"
icon. The Delete building dialog displays the message "Are you sure you want to delete this building? Don't worry, this will not delete any of the locations in that building?" - Click the Delete button.
The building is deleted and the locations remain.
