Assign different agreements to different visitors
If you receive multiple visitor types who must each sign different Agreements, you can add multiple Agreements and assign which visitors will see which version.
Under Configure kiosk settings, ensure the toggle for the Agreements is green.
Click Add an agreement once for each agreement you need. The new agreements will be added to the list for editing. **
When this feature is active, you cannot have Sign agreements in advance active. Agreements are either one goes to everyone or different Agreements are presented to guests on the kiosk (they cannot be sent in advance)
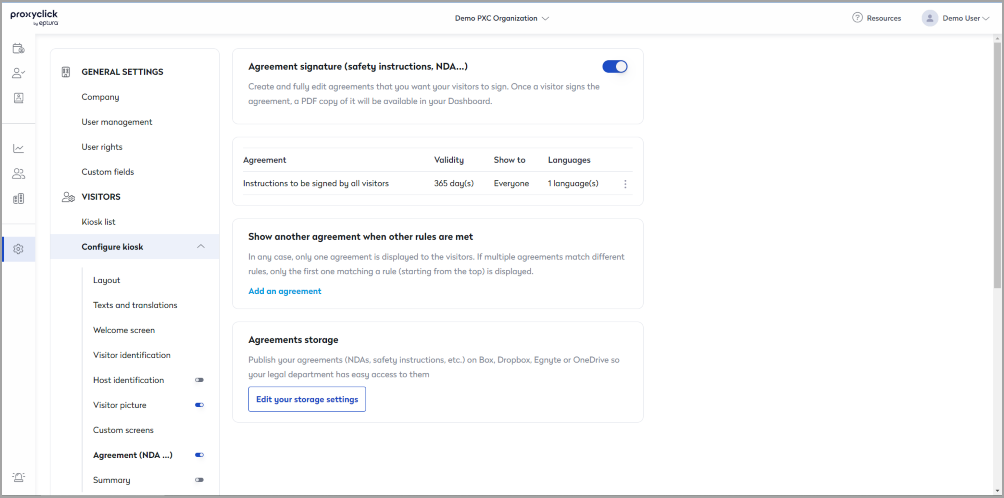
Click the three dots at the far right of the agreement line to open the menu.
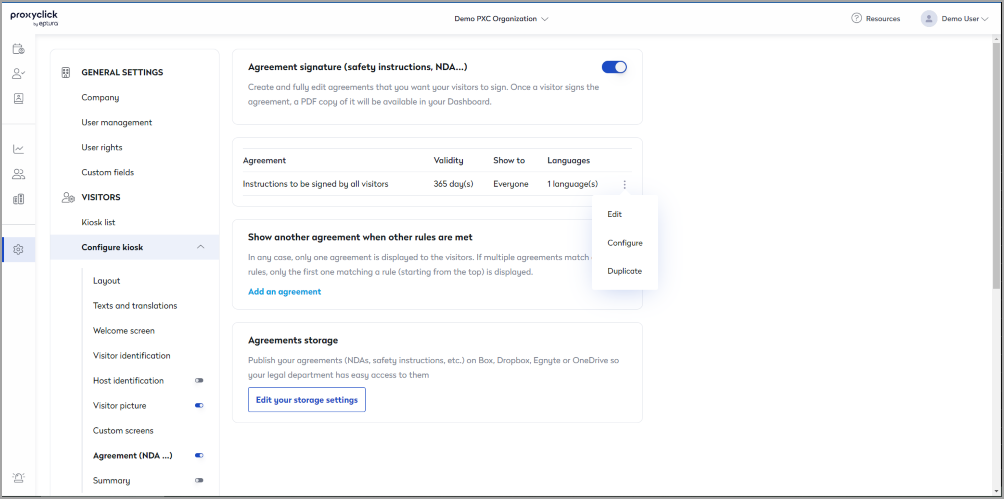
Revise the Agreement template that will be presented to your guests.
When you have completed the wording of the agreement, click the Save Changes button.
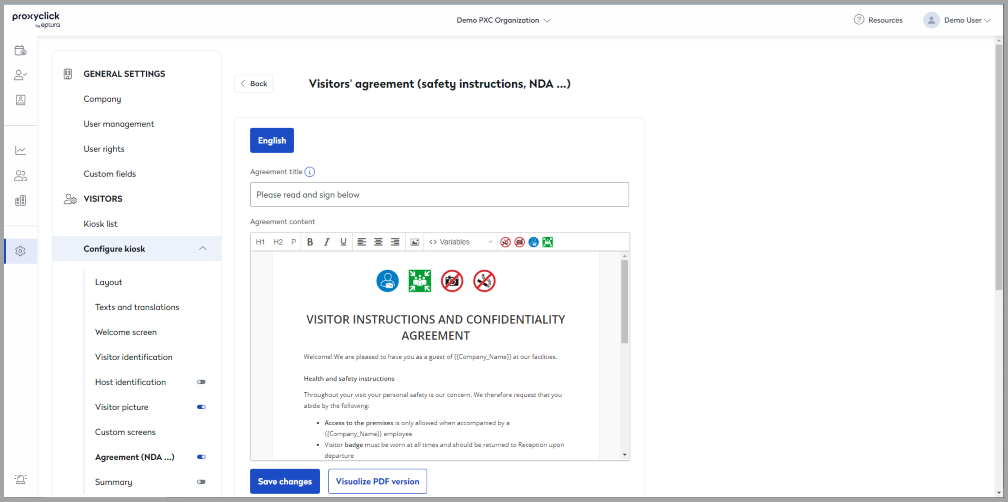
To make changes to the settings associated with the Agreement. Go back to the Agreement submenu for Configure kiosk, then from the three dots to the side of the agreement, select Configure. At the bottom of the list, under Conditions, you will enter the answers to the custom flow that will determine which Agreement you would like which guest to see.
We recommend naming the agreement using terms that can easily distinguish them from one another in your list. The Agreement name is not visible to your guest.
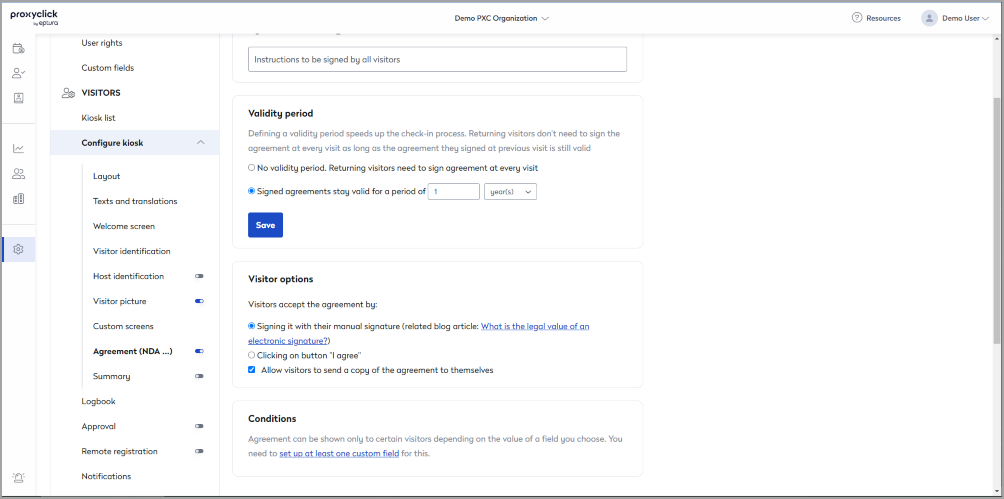
In order to create the conditions to assign an Agreement to a specific visitor type, there will have to be a custom question in order to assign the correct designation to your guest (Review how to create a custom field question).
First, create a custom field by selecting the blue hyperlink in Conditions.
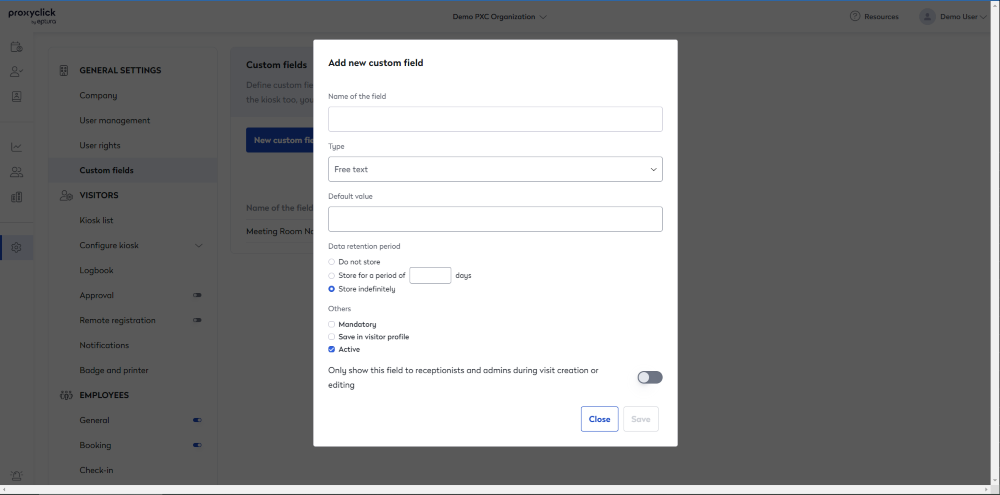
Next, edit the question you want presented to your visitors. Edit the remaining fields to reflect how you want the answers from your guest to be answered and stored. When you finish, select the Save button.
Repeat the steps above to create as many questions as needed - then, within the kiosk custom screens section, you can add this question.
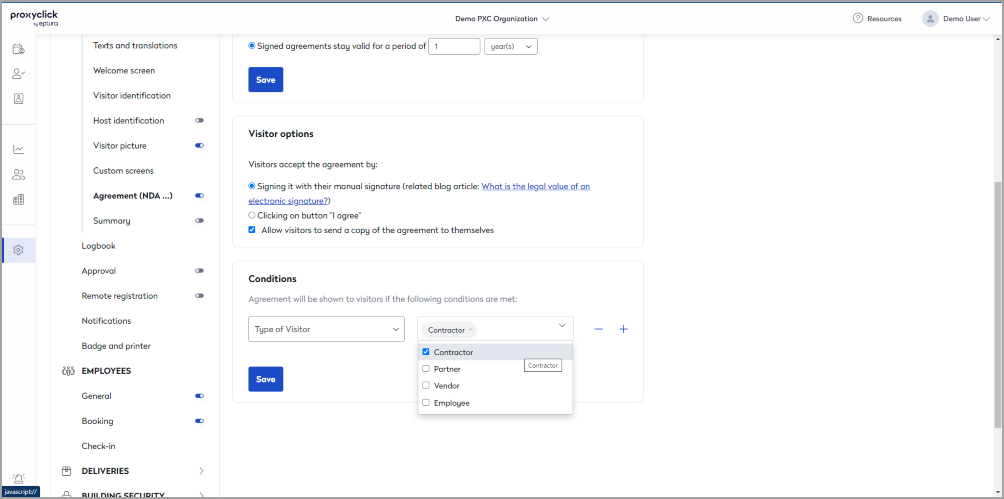
That's it; you're all set and your agreements are ready for your guests.
