Streamline communication with Slack
Connecting Eptura Visitor to your Slack account
Go to the Marketplace and find the Slack integration.
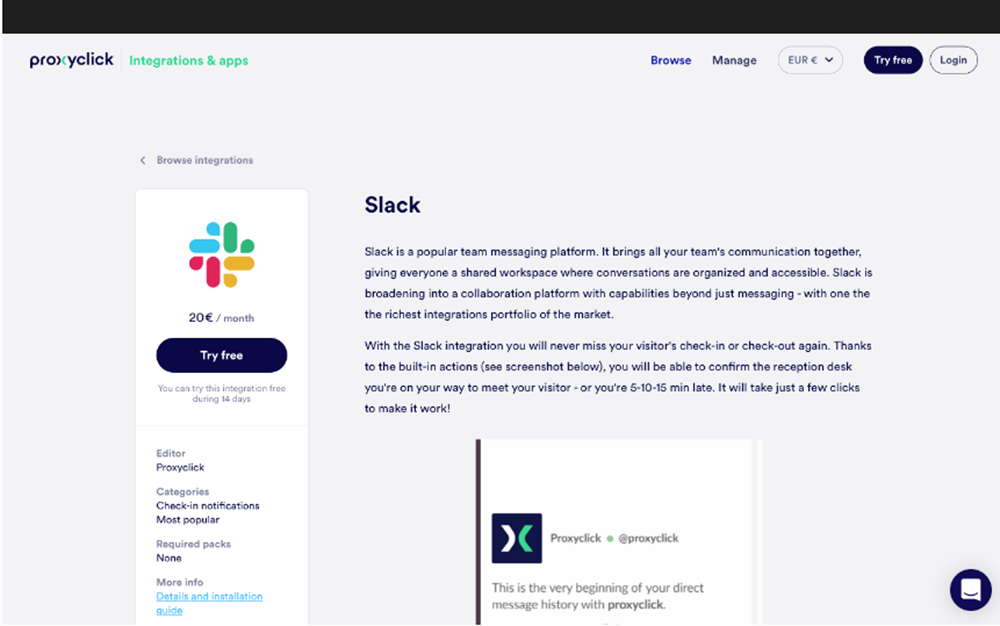
Please note that an add-on to your subscription is required
This will prompt a screen from Slack asking you to sign in (if not signed in yet) and to authorize access to your Slack account. Please hit “Authorize”.
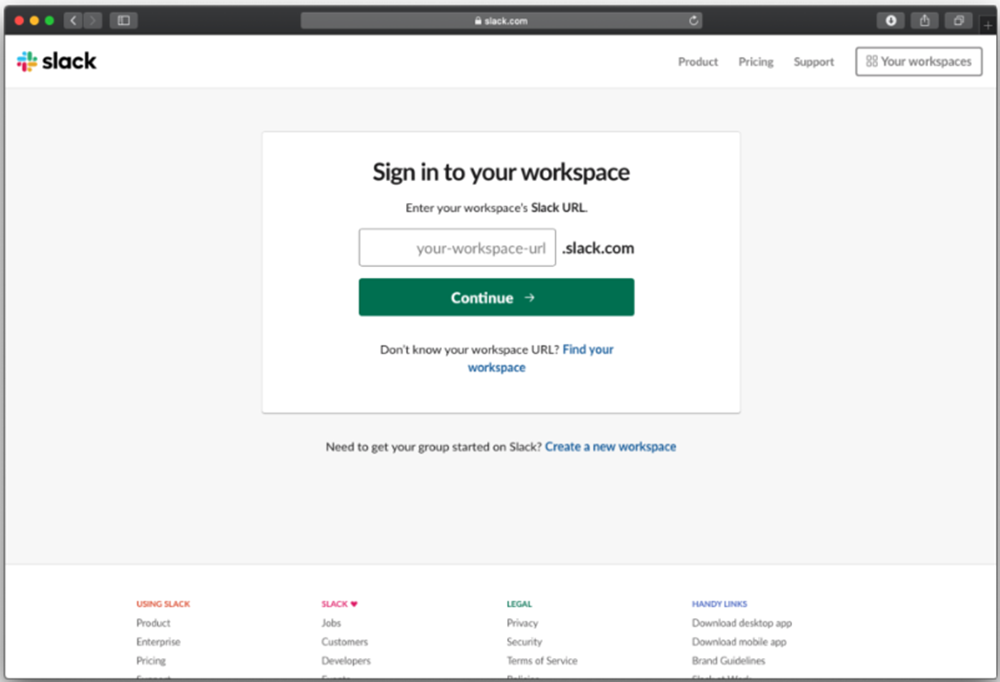
Done. Your Slack integration is set up.
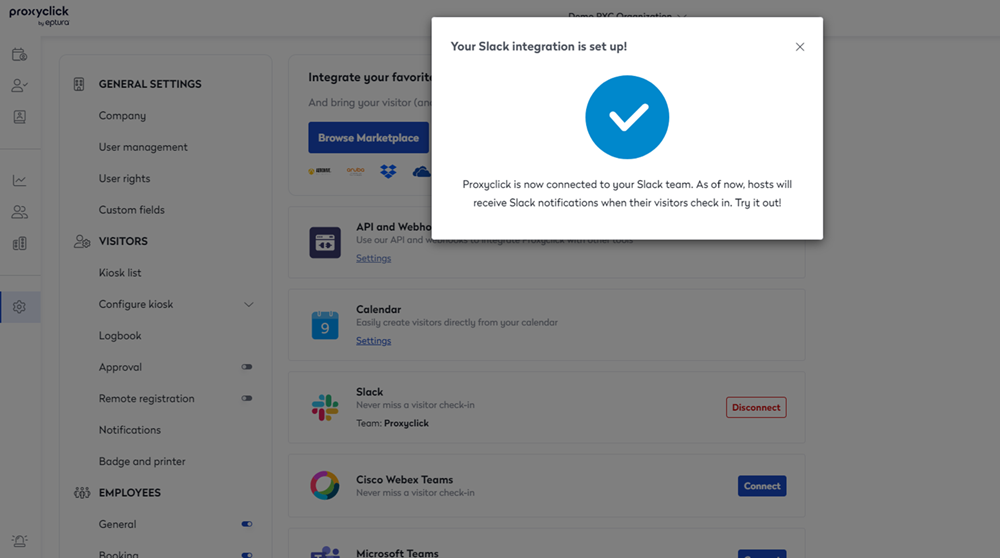
Notifications will be pushed to Slack when a visitor checks in, including a picture of your visitor and the ability to reply to the reception with custom messages.

To activate reception custom messages, please enable the desired notifications from Settings > Notifications > Check-in notification. The same options will be included in your email notifications (if enabled).
Permissions:
The Eptura Visitor Slack App will request the following permissions within the connected Slack instance:
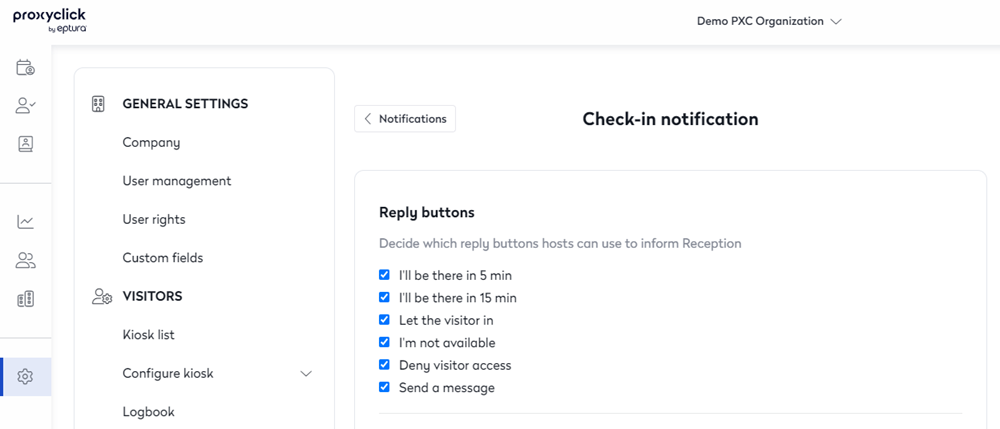
On behalf of users, Eptura Visitor can:
-
View user identity information, granted by ## team members.
-
Add the ability for people to direct message or mention @proxyclick, granted by ## team members.
On behalf of the app, Eptura Visitor can:
-
View basic information about public channels in a workspace.
-
Send messages as @proxyclick.
-
View basic information about direct messages that Eptura Visitor has been added to.
-
Start direct messages with people.
-
View basic information about private channels that Eptura Visitor has been added to.
-
View people in a workspace.
-
View the email addresses of people in a workspace.
-
View messages and other content in direct messages that Eptura Visitor has been added to.
