Manage occupancy at the workplace
Setting a daily occupancy limit allows you to keep track of the number of employees expected onsite and ensure that the desired number of employees on site is not exceeded.
Configuring Daily occupancy
To enable a daily occupancy limit, navigate to Settings > Employees > General and toggle the Daily occupancy button to the right. Now enter the maximum number of employees that can be on site simultaneously.
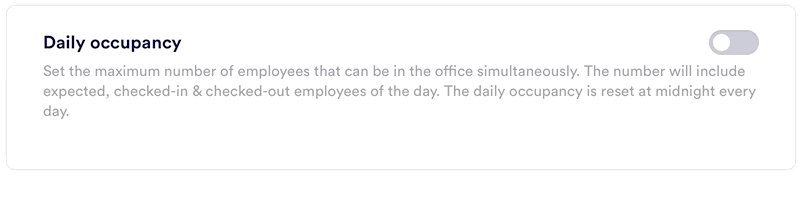
The daily occupancy count includes expected, checked-in, and checked-out employees for the day, and is reset at midnight every day.
Visitors are not included in the occupancy count. Only employees are tracked and counted.
The Employee' logbook now shows the expected occupancy for the day and the maximum capacity.

Keeping track of occupancy
Navigate to the Employee logbook to check the current and expected occupancy levels.
The color-coded progress bar on top of the Employee logbook shows in real-time the expected occupancy for the day. The bar is green when occupancy is 90% or less of the maximum capacity, and turns red when occupancy is 91% or above.

Employees whose status is Expected, Checked-in, or Checked-out are counted, while those marked as Denied are excluded from the occupancy count. Learn more: Employee logbook
All users with access to the Employee logbook can keep track of the current occupancy.
Visitors are not included in the occupancy count. Only employees are tracked and counted.
Setting occupancy alerts
Workplace managers' can be notified when a daily capacity is reached or is expected to be reached.
To activate alerts, navigate to Settings > Employees > General and toggle the Notify someone when daily occupancy is reached setting to the right. Click Email recipients and add the relevant email address(es) to be notified. 
Separate multiple email addresses with a comma ( , ) and do not include spaces. Alternatively, add the email address of a distribution list and manage the recipients in your active directory.

If users check in from the Proxyclick Proovr mobile app, the number of remaining seats is displayed.

