Eptura Visitor Employee Access with Access Control
This article explains how the Employee check-in feature integrates with your access control system and how your employees can use a digital credential in the Proxyclick Proovr app to access your building.
- Access Control and Eptura Visitor's Employees
- Activate Employee check-in on your Kiosk
- Employee Profile Linking
- Manage Employee Access
Access Control and Eptura Visitor's Employees
After our Implementation team has connected to your access control system, the employees listed on Eptura Visitor’s Employees screen will be loaded into your access control system. Any new employees added to Eptura Visitor will be synchronized into the access control system.

Activate Employee check-in on your Kiosk
Empower employees to independently check-in via the kiosk and have their booking appear in the dashboard.
- Navigate to Settings > Employees > General.
- Click on the Employee features toggle to activate it. When you activate this, it will impact your kiosk and a QR code will be displayed on the Welcome screen.
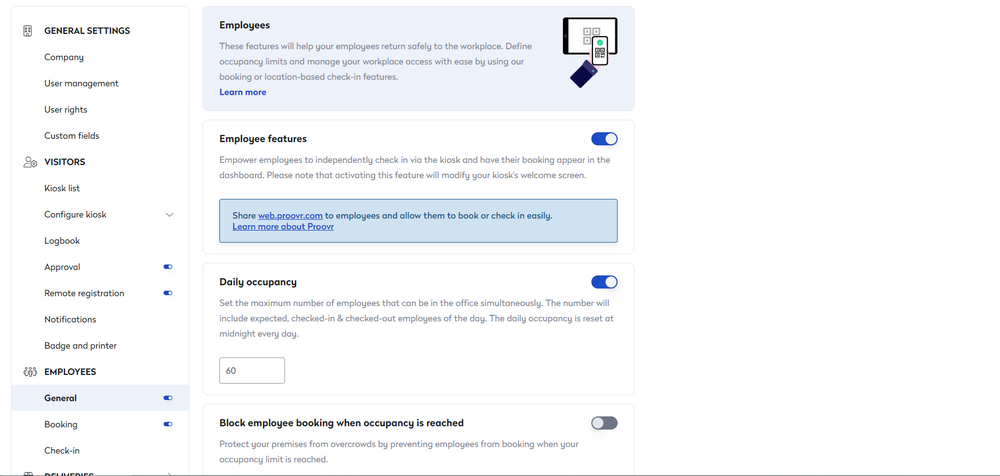
Employee Profile Linking
Your employees can link their Proxyclick Proovr account to their employee profile in Eptura Visitor.
- Download the Proxyclick Proovr app, either the iOS or Android versions, see our System Requirements for our latest versions.
- After the app has been downloaded, the employee will be asked to provide their work email address when run for the first time.
- An email will be sent with a verification code.
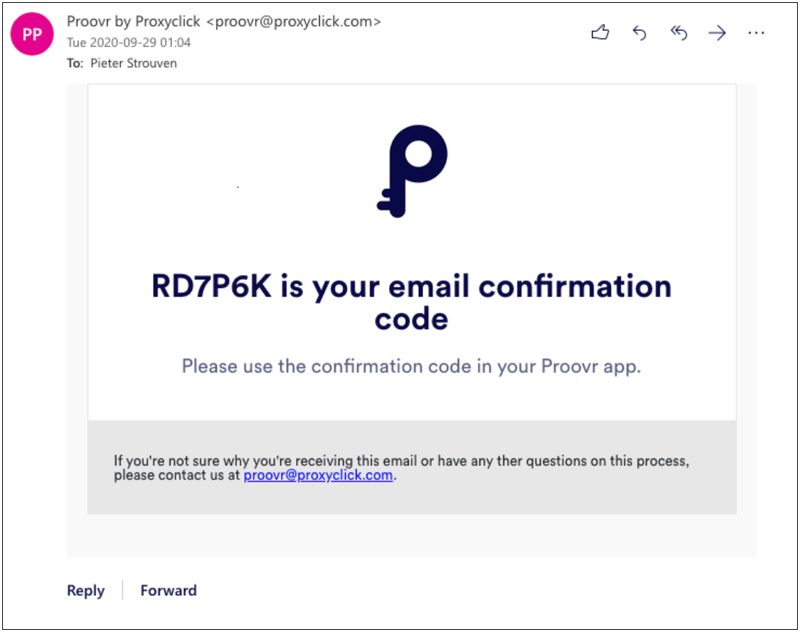
- Open the Proxyclick Proovr app.
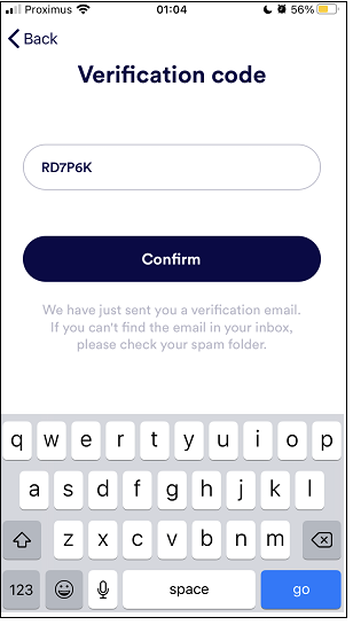
- In the Verification code field, enter the code.
- Tap the Confirm button and this will link your Proxyclick Proovr account to their employee profile in Eptura Visitor.
You are now ready to use the Proxyclick Proovr app.
Manage Employee Access
The Proxyclick Proovr app can be used alongside Eptura Visitor employee features to allow your employees to book a visit to the office, answer pre-screening questionnaires, and also gain access to the building using the secure QR code within the app.
After you have employee features activated and your Eptura Visitor location(s) are connected to your Access Control System (ACS), you have the following options on how to manage employee access:
- Profile Linking
If you choose this option, Eptura Visitor will find a matching employee profile (same email address) already present in the ACS rather than create a new ACS profile for the employee entered in Eptura Visitor.
We will not generate QR tokens or apply an Eptura Visitor access level when Profile Linking is active. Conditional access can also be applied if required, and we will then simply turn access on or off if they have a valid booking.
This allows your employees to use the tokens/cards/badges they already have and retain the variety of access levels set against their ACS profiles.
- Conditional access
This is an optional setting you may apply in addition to the above.
When activated, employees must:
- Book their visit via the Proxyclick Proovr app.
- (if configured) complete the employee questionnaire successfully.
When these conditions are met, we apply the access level to their ACS profile to grant them access to the building. This helps to manage any capacity limits you have set in Eptura Visitor and make sure everyone is safe to visit the office.
- Gain access using the QR code within the Proxyclick Proovr app
Eptura Visitor creates a new profile in the ACS for any employees added to Eptura Visitor. This is an Eptura Visitor-managed ACS profile, and we apply a token number linked to the QR codes (building keys) within the Proxyclick Proovr app - one key per location. Employees can then gain access via the Proxyclick Proovr mobile app by showing the building key (see screenshot below) to a QR reader attached to your ACS. All profiles are given a single, shared access level.
Notes
- In a multi-tenant location, we apply one access level per company.
- The QR codes are regularly refreshed in the background, so a new security token is present in their profile within the ACS.
For example, when an employee opens the Proxyclick Proovr app, they will be taken to their access key. This QR code can be scanned directly at your access control system for access in and out of your building.
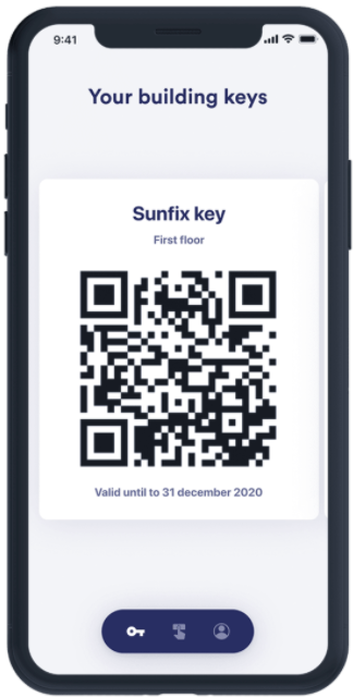
You can choose to check employees in and out of Eptura Visitor based on them using their QR code to gain access.
Note
-
This option will only be available in English until further notice. A user's default language will not impact Proxyclick Proovr at this point; it will always display English.
-
All employees will be checked out at midnight if they have not checked out manually before that time.
-
Scanning the QR code with any app other than Proxyclick Proovr will send this person to a page where they can download the correct application.
-
For synchronization of new users to an existing location, note there may be a delay of up to an hour before a new employee is synchronized into the access system.
-
The access control integration may require software installation to connect to your access control system.
