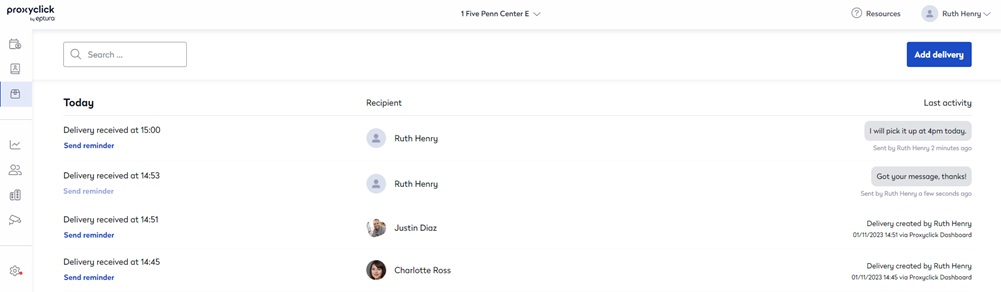Deliveries
Deliveries shows which employee has had a package dropped off for them.
Access Deliveries
- From the menu, click Deliveries.
If you don't see the menu option, then Deliveries in the Eptura Visitor Dashboard has not been enabled, see Set up Deliveries.
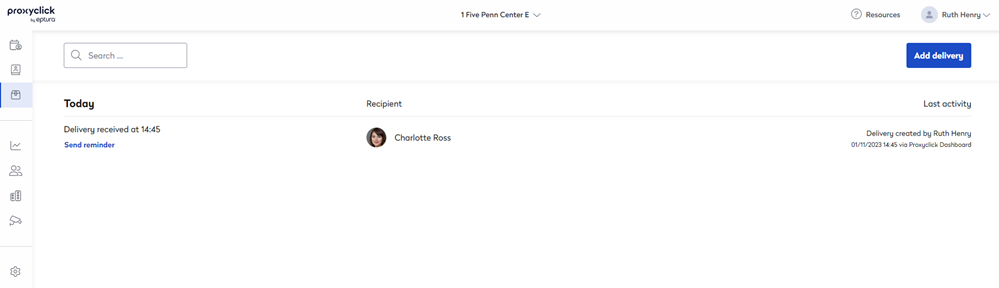
From this screen, the reception staff csn do several actions:
- See the whole list of past and present deliveries created from the Eptura Visitor Kiosk or Eptura Visitor Dashboard.
- Search for a recipient
- Add a delivery
- Send reminders
- Check for recipient replies
Add a Delivery
- Click the Add Delivery button. The Add deliveries dialog displays.
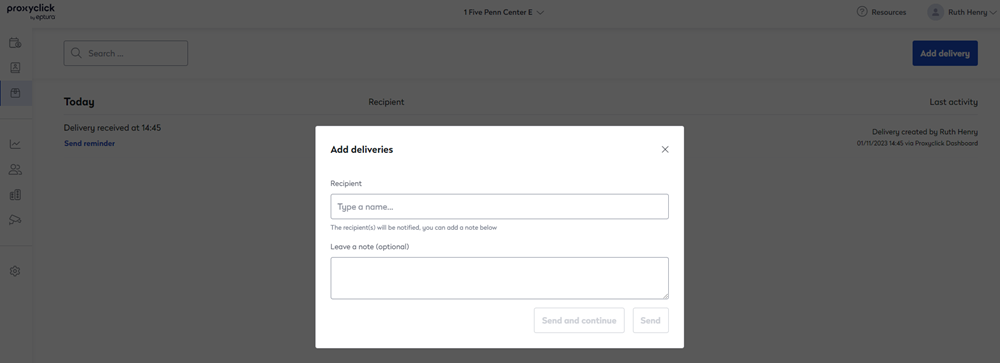
- In the Recipient field, enter the name(s).
- Optional - In the Leave a note field, enter a short note.
- Either:
- Click the Send button to send the delivery notification.
- Click the Send and continue button to complete another delivery.
Send Reminder
If the person hasn't come by to pick up their delivery, you can click the send reminder option.
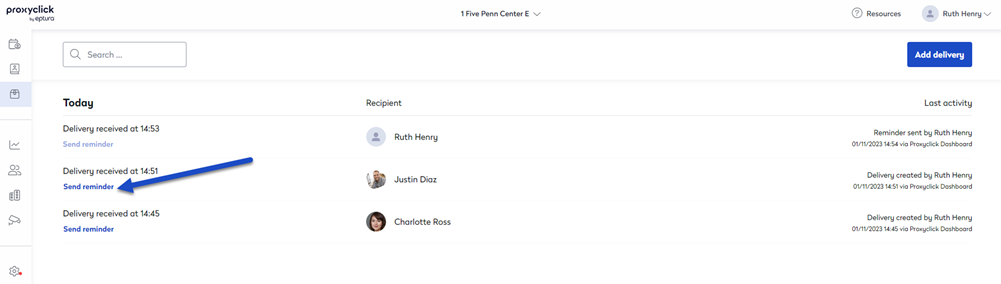
Delete Delivery
- Click on the delivery to display the delivery form.
- Click the Delete delivery button.
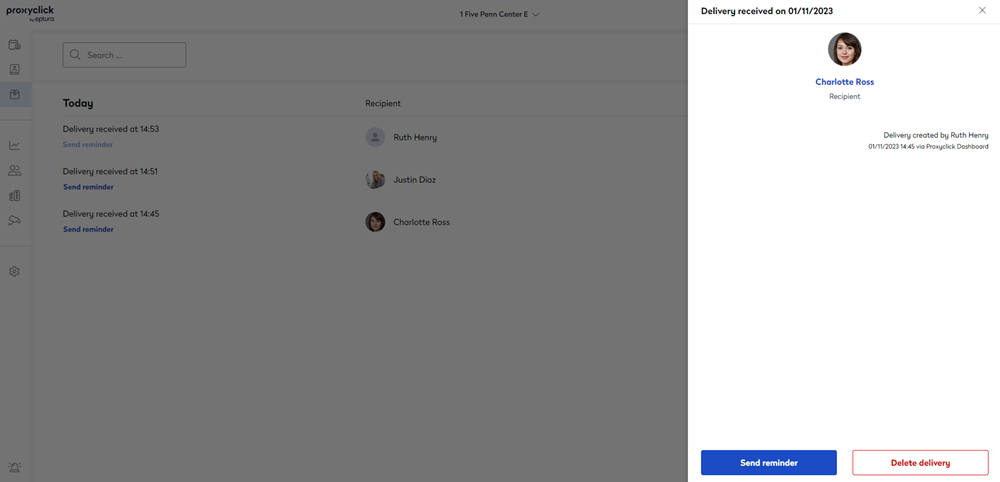
Delivery Email Notification
The recipient will receive an email notification about the delivery that is waiting for them.
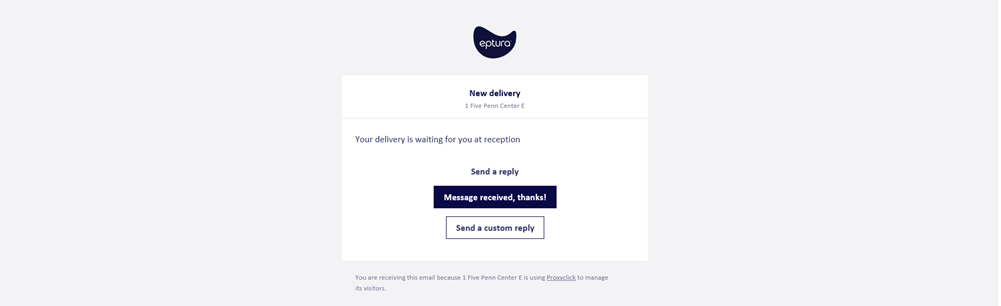
From this email, they can either:
Send a Quick Reply
- Click the Message received, thanks button to send a quick reply. The message is sent to the reception.
Send a Custom Reply
- Click the Send a custom reply button. This displays the message screen.
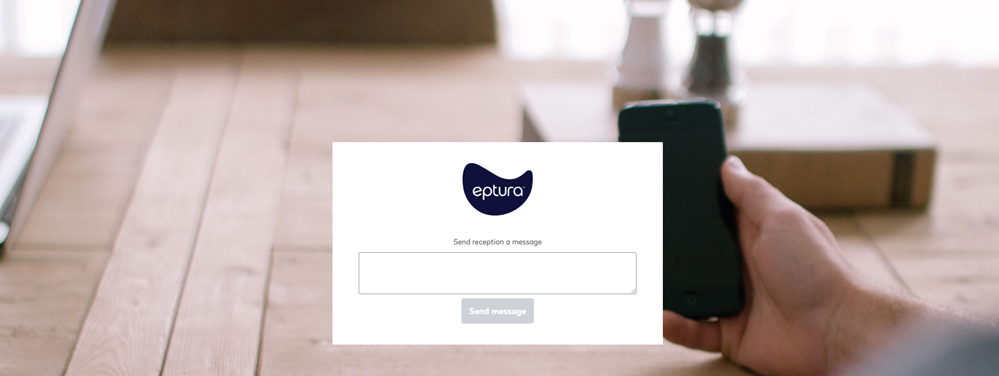
- Enter a message and then click the Send message button. The message is sent to the reception.
The reception will see the reply messages in the Deliveries screen.