Manage and Edit Custom fields
What are Custom fields?
Your Proxyclick account comes with default fields, including first and last name, email, company, mobile number, and more.
Depending on your subscription, you can add a certain number of Custom fields, including:
1. Free text: it will provide a blank field that can be filled in with letters or numbers.
2. Multiple choice: You can list different custom options.
3. Yes/No: Specially designed for simple visitor or host questions.
4. Date.
Custom fields can be:
- Mandatory or optional.
- Saved in the visitor profile to facilitate future visits.
- Easily activated and deactivated without losing your historical data.
- Only shown to users belonging to the Reception and Admin user group.
Only showing the custom fields to reception and admins is useful if the questions are to be answered by the visitor on the day of their visit. Imagine you are asking your visitors which transport they used to reach your building. Enabling this option ensures it is hidden from the host inviting that person and avoids confusion when creating a visit. It also allows the reception team to create a visit on the go and fill in the custom fields from the dashboard.
A step-by-step guide to setting up your own Custom fields
Logbook Custom Fields
These are visible to your company users only. The two conditions for them to appear on the visit creation page are that this custom field is Active and displayed to.
Step 1: Head over to Settings > General Settings > Custom Fields.
Step 2: Click on the New custom field button.
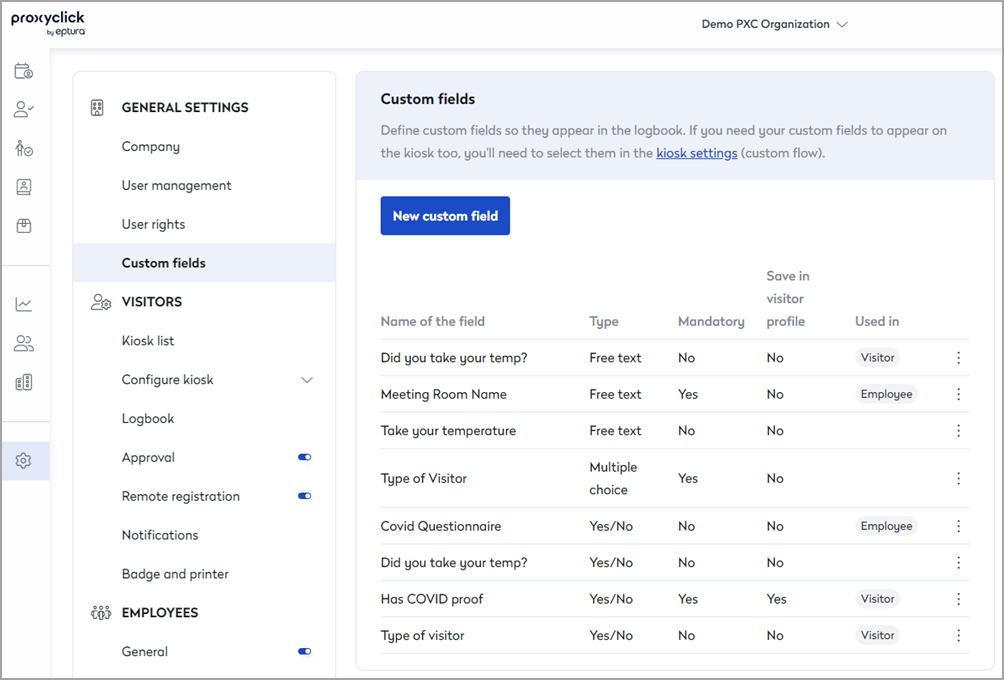
Editing Custom Fields in your Account Settings
Custom Fields are managed in 3 locations: Custom screens, Custom Fields, and Texts and translations.
-
Settings > Visitors > Configure Kiosk > Custom Screens
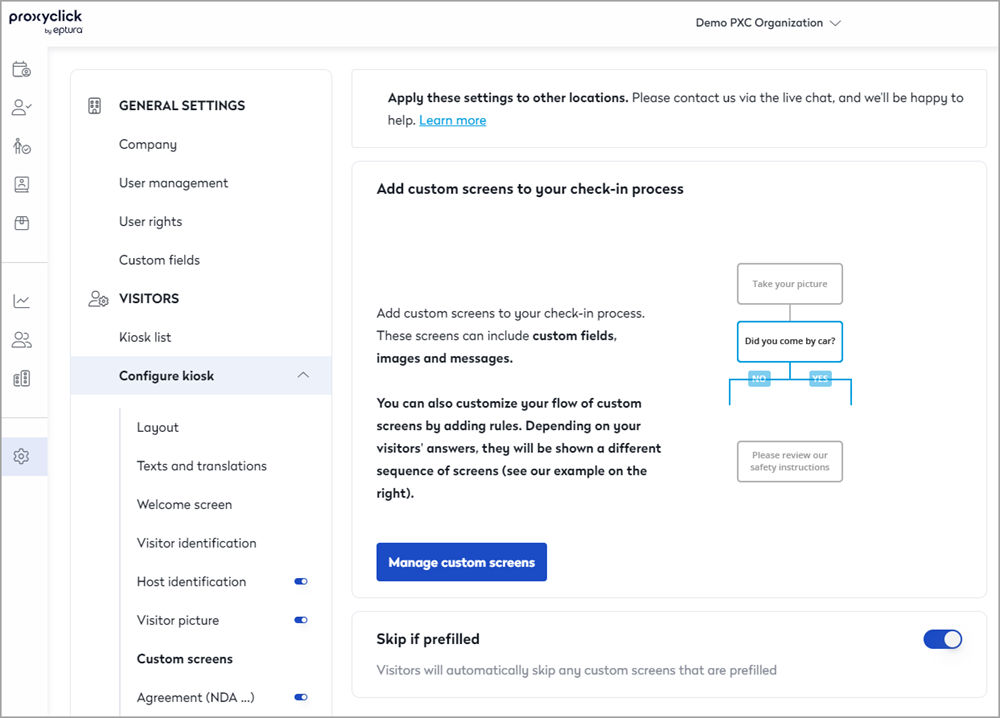
-
Settings > General Settings > Custom Fields
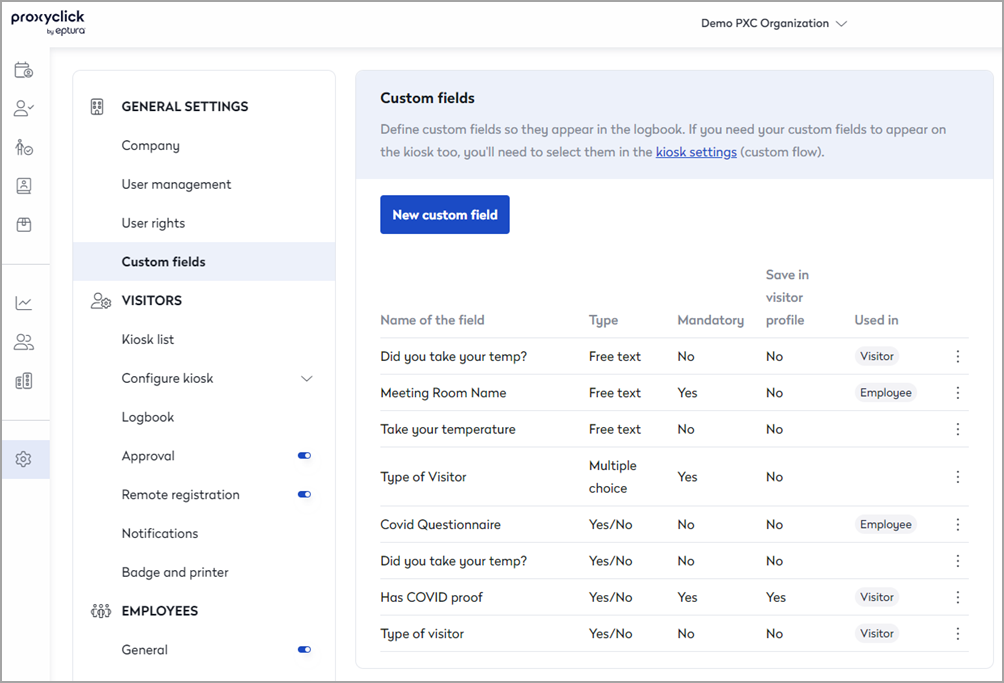
-
Settings > Visitors > Configure Kiosk > Text & Translations
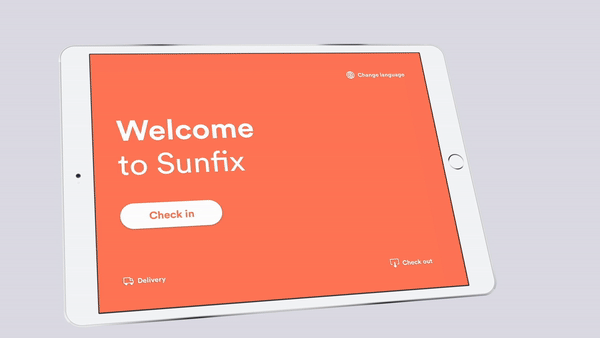
Here is an overview of how they interact:
-
Adding a custom field in the Custom Fields makes this field available in the Custom Screens manager.
-
Only when you add this specific custom field in the Check-in flow or create a question will the custom field show in the Text & Translations.
-
Editing the title of a question in the Custom Screens Manager should edit the field in the Text & Translations and the Custom Field in the Logbook.
-
However, the contrary isn't true: editing a custom field in the Text & Translations isn't reflected in the Custom Screens Manager or Custom Fields in the Logbook. The reasoning behind it? The translation will only apply to the specific language you provide the translation for.
Note on translations:
-
Automatic translations
-
Common terms (those that are part of the default Proxyclick setup) are immediately translated by Proxyclick.
-
Custom terms are pre-filled by the translation entered for the location's default language.
-
-
The user can request a machine-generated translation to a specific language for each custom term.
-
The machine-generated translation replaces the current translation for that language.
-
You can find more information on how to take advantage of these fields here.
Tips
- Unsure on how to set up your own custom fields and custom flow? Let's organize a workshop together!
- Reached your limit of 10 custom fields? Let's talk about your requirements!
