Set up Employee General Settings
The Employees General settings works with the Proxyclick Proovr app.
- Employee features
- Daily occupancy
- Block employee booking when occupancy is reached
- Notify someone when daily occupancy is reached
Turning on and off Employee features
From the the Eptura Visitor web app, complete the following:
Click on Settings, go to the Employees area, and click on General.
The toggle switch for this section allows the General AND Booking sections to be turned off and on.
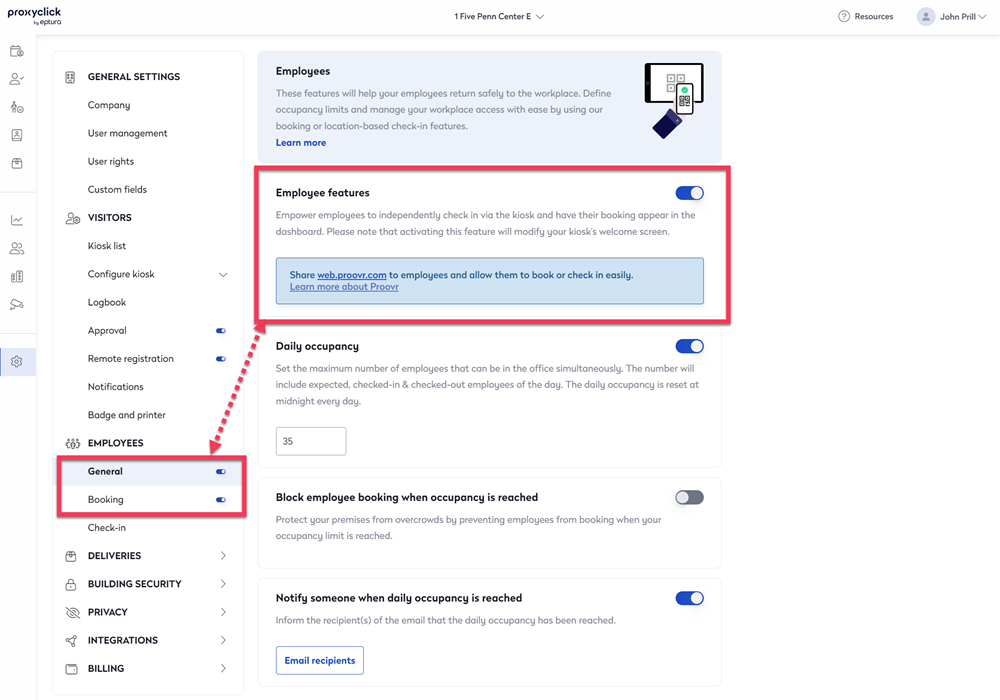
Set the daily occupancy of the office
This option does what it says: set's the total number of employees that can be in the office at any time.
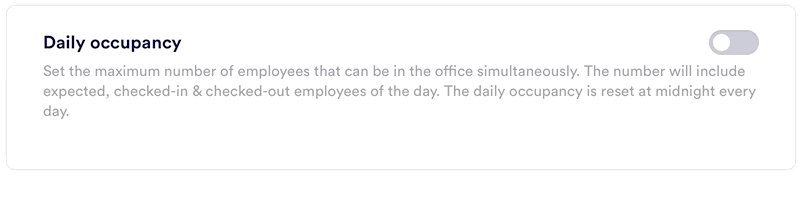
A new component will now be added to your Employee logbook to show expected occupancy and the current limit (this limit is your workplace capacity):

Keeping track of occupancy
The color-coded progress bar on top of your Employee logbook will show you your expected occupancy for the current day in real-time.
Green indicates you are currently at 90% or less of your current capacity, while red indicates you have passed this threshold.

Employees whose status is Expected and Checked-in will be counted towards your limit, while those marked as Denied or Checked-out will be excluded. Learn more about the statuses, see Employee logbook and contact tracing.
All users with access to the Employee logbook can keep track of the current occupancy. Only employees are considered at this time; this excludes expected and checked-in visitors.
Prevent employee booking when the occupancy limit is reached
This area can be turned off or on by selecting the toggle switch.
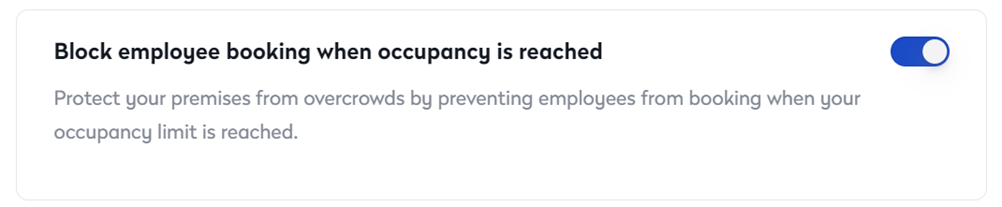
When this option is on, and the limit is reached, employees using the Proxyclick Proovr app will no longer be able to return to the workplace.
Who to tell when the daily occupancy is reached
This area can be turned off or on by selecting the toggle switch.
As the workplace manager, you can be notified when the capacity is reached or when it will be reached for an upcoming day. This empowers you to take the necessary
precautions. Activate this option by adding the email address(es) that will be notified by clicking the Email recipients button.

You can send alerts to multiple recipients by creating a distribution list on your email client or by entering multiple email addresses separated by a ",".

Alternatively, if you use Proxyclick Proovr to check in via our mobile app, we will warn users about the remaining seats available, allowing them to plan their office booking.

