Create a Roll Call for Emergencies and Drills
The Security teams responsible for the safety of people in the workplace have immediate access to a real-time list of on-site visitors, contractors, and employees who are currently in the workplace and need to be accounted for. They can use the roll call when you practice drills and in emergencies.
People known to be in the workplace can be managed and marked as safe by multiple security staff via the Proxyclick Proovr mobile app. Updates are instant across devices, so the entire team is aware of who has and has not been accounted for.
When the emergency or drill is over, a report shows information about the roll call, such as the people who were marked as safe and those who were not.
Only users with specific permissions can start an emergency response, see who is at the workplace, and mark people as safe. Typically, this would be security staff.
Start an Emergency
- From the top of the screen, use the location selector, select a location.
- From the menu, click the Emergency List icon, which is located on the lower-left side of the screen.
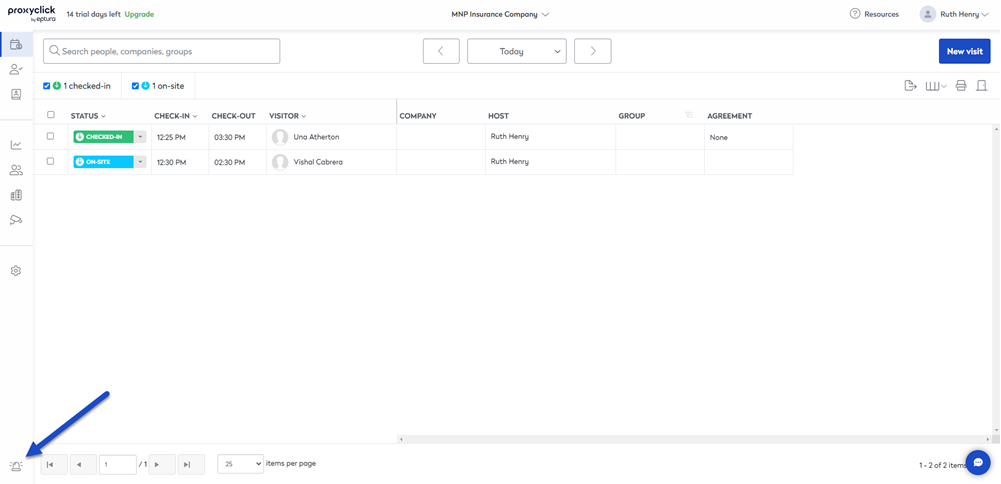
The Emergency management screen displays.
- Click the Start Emergency button.
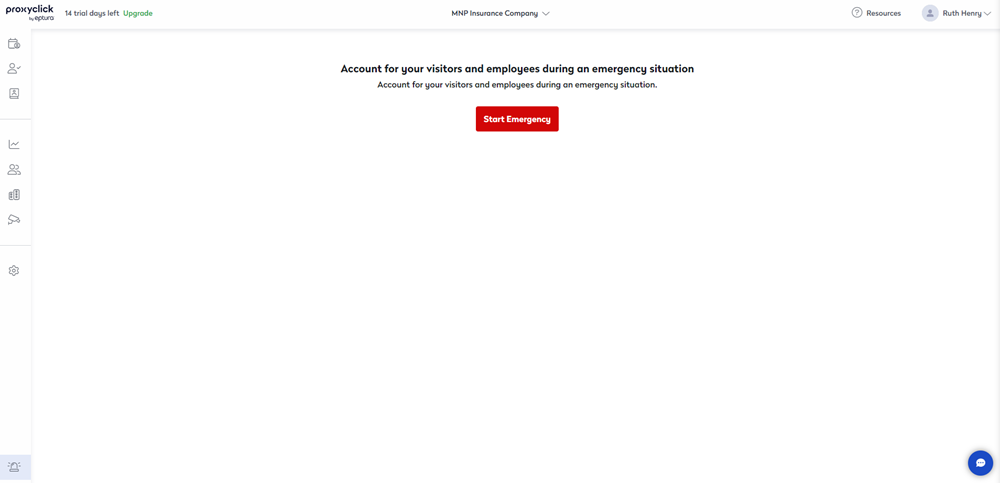
This will activate a timer.
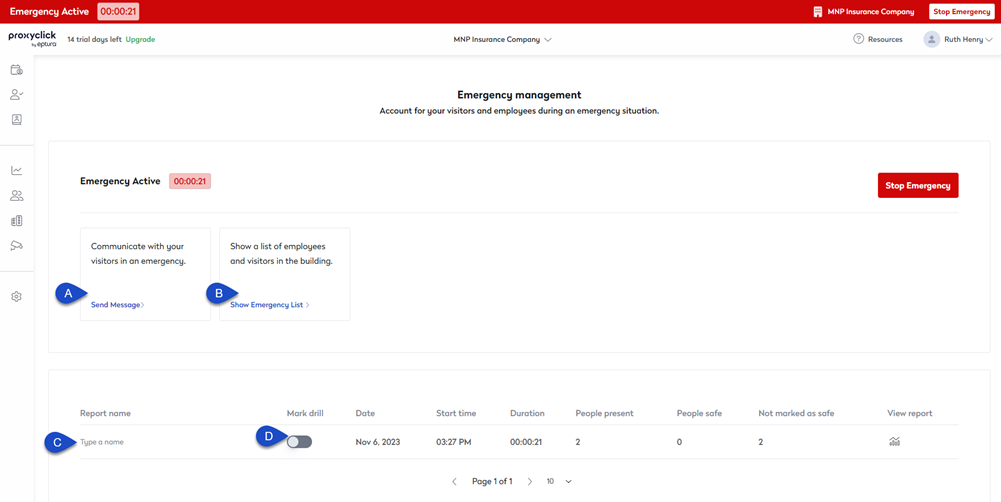
From this screen you can:
- (A) Communicate with your visitors
- (B) Show an emergency list
- (C) Enter a name for the emergency report
- (D) Mark this emergency as a drill
Communicate with your Visitors
It is recommended that you complete the visitor's mobile number when their visit is created, as the notification is sent out via SMS.
- Click the Send Message link and the Notify visitors at company displays.
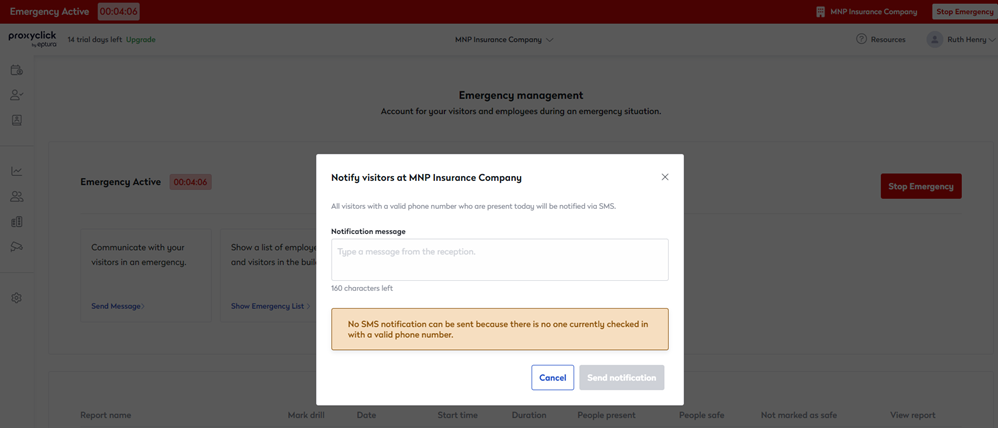
- In the Notification message dialog, enter the message.
- Click the Send notification button.
The notification is sent to the visitors.
Show a list of Employees and Visitors
- Click the Show Emergency List link. The emergency list displays in a new tab.
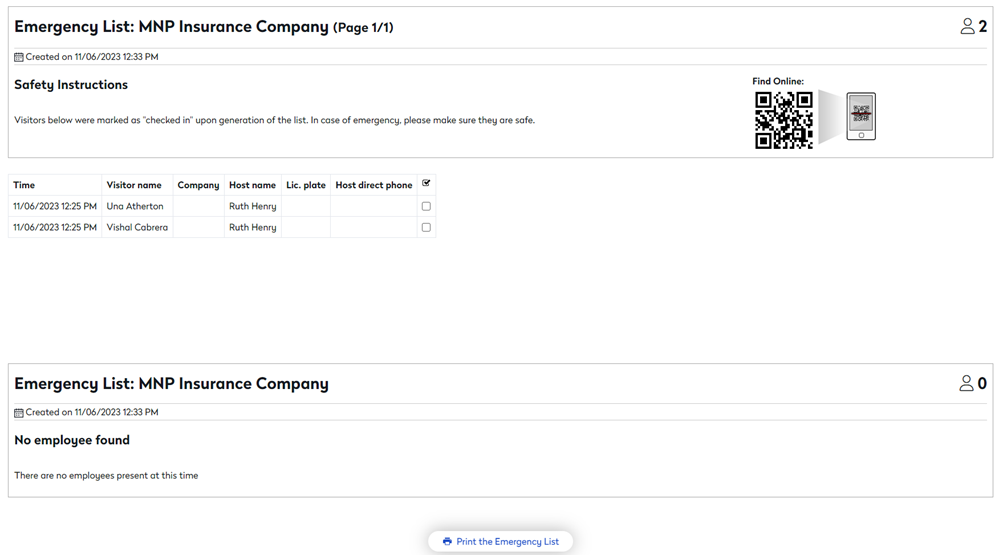
- If you want to print the list, click the Print the Emergency list button.
Name the Emergency Report and mark if this is a Drill
- In the Report name field, enter a name and then click the Save button.
- If this is a drill, then click the Mark drill toggle to ON.
Mark People as Safe
Mark visitors and employees as safe, the security team starts a roll call on the Proxyclick Proovr app.
- On your mobile device, launch the Proxyclick Proovr app. The active emergency is displayed at the top of the Actions list.
- Tap View from the active emergency to start the roll call.
A list of visitors and employees who are known to be in the workplace is displayed in the Roll call list on Proxyclick Proovr. The list displays the person’s name, a photo (if available), and whether they are an employee or a visitor. Enter a name in the search box at the top to find a specific person.
- Use the filter buttons at the top to show either:
- all people known to be in the workplace (All)
- just those who are not yet marked as safe (Not Safe)
- those already marked as safe (Safe).
- Tap a person to mark them as safe. A green tick indicating the person has been marked as safe is immediately visible to everyone monitoring the list.
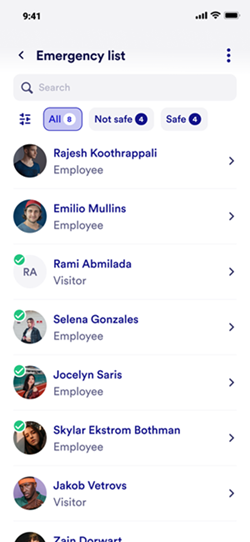
Stop the Emergency Response
When everyone is marked as safe or when the emergency is over, the emergency response can be stopped from either Eptura Visitor on the web or from the Proxyclick Proovr app.
- Stop the emergency from Proxyclick Proovr - Tap the More Actions icon (three dots) at the top of the roll call screen and tap Yes to confirm you want to stop the emergency response.
- Stop the emergency from the web - Click the Stop Emergency button and the Stop Emergency dialog displays the message "Are you sure you want to stop the emergency?". Click the Stop Emergency button to confirm.
Alternatively, the emergency can be left to run until the actual emergency is over.
Post-Emergency Report
After the emergency response has been stopped, a post-emergency report is available to help security teams analyze and assess the evacuation.
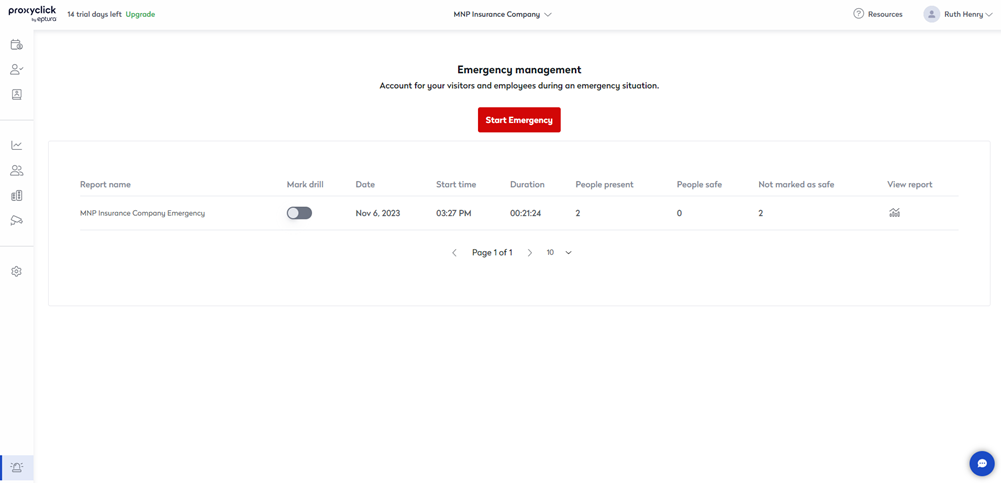
The reports are listed chronologically with the most recent emergency at the top.
Key information about the emergency is displayed:
- Report name - If there is no report name, then you can enter a name for the post-emergency report and click Save.
- Mark drill - If the emergency evacuation was a drill, then click the Mark drill toggle.
- Date | Start time | Duration - The date, the time the emergency was started, and the duration of the emergency until the emergency was stopped, are shown.
- People present | People safe | Not marked as safe - A summary of the number of people known to be in the workplace, the number marked as safe, and the number who were not marked as safe, is shown.
- Click the Report
 icon to display the post-emergency report.
icon to display the post-emergency report.
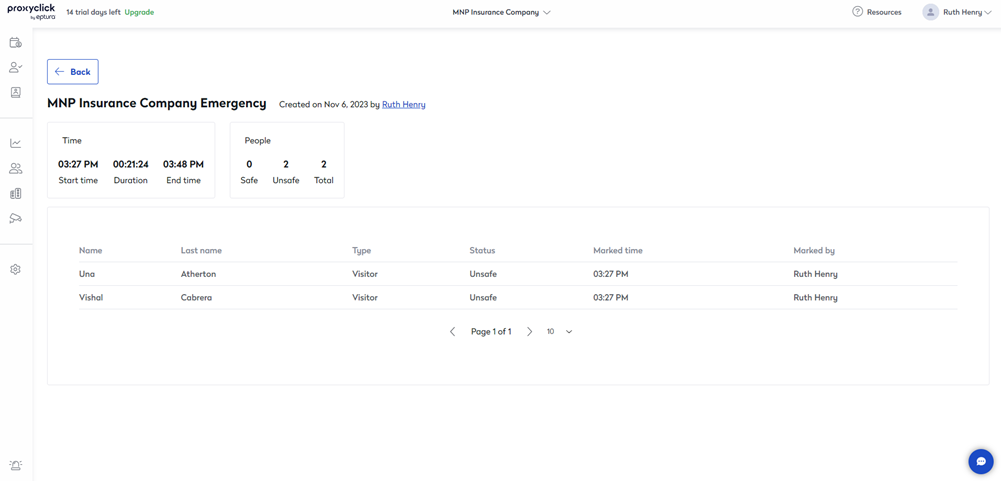
A summary of the emergency response is displayed at the top, showing the start/end time and duration of the emergency, and the number of people who were known to be in the office and marked as safe. The list of people known to be in the workplace at the time of the emergency is displayed:
- Name | Last name - The full name of the employee or visitor.
- Type - Employee or Visitor.
- Status - The status shows Safe for a person marked as safe. If a person was not marked as safe, the status displays Unsafe.
- Marked time - The time the person was marked as safe or, if a person was not marked as safe, the time the emergency response was stopped is displayed.
- Marked by - The name of the user who marked the person as safe is displayed or, if a person was not marked as safe, the name of the user who stopped the emergency is displayed.
