Manage notifications at a multi-entrance location
Keeping track of the entrances
Employees need to know where to pick up their visitors or deliveries if you have multiple entrances to your building. If you set up entrances in Eptura Visitor, this information will be automatically included in the notifications.
The examples below show that the “South Lobby” entrance has been added to the email, text, and Slack notifications.
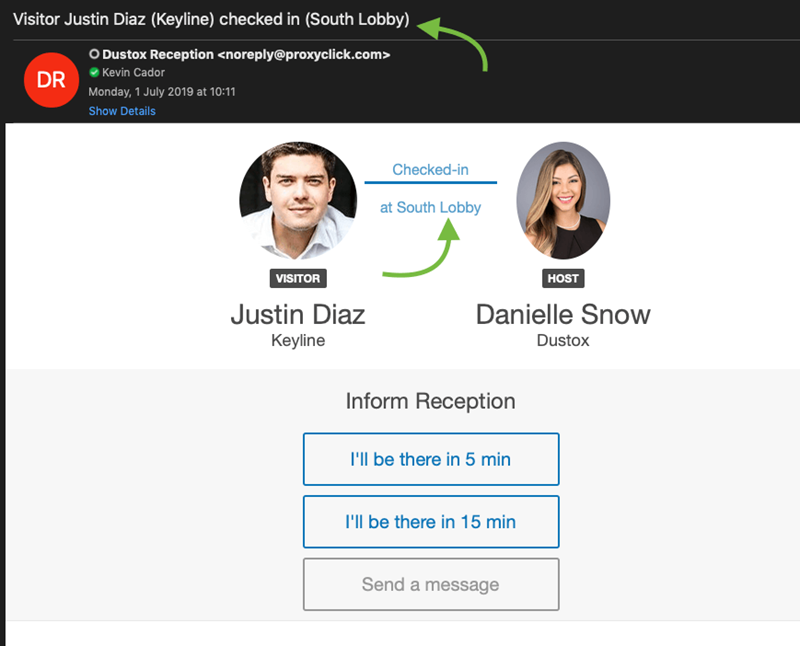
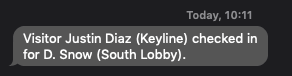
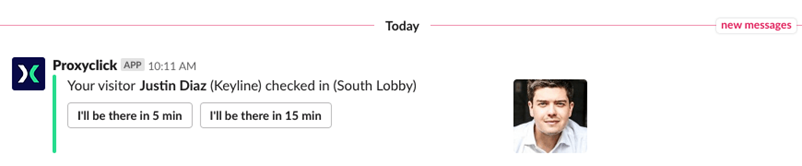
The entrances used by visitors are tracked in the exports area of Eptura Visitor analytics. This allows you to know precisely which entrance is the busiest one.
It also allows you to report the exact entry point of a visitor in the case of an audit.

How to set up entrances?
Checking in a visitor can happen via the iPad or the web-based Dashboard. Therefore, you can define entrances on the Dashboard or the iPad. These entrance names also apply to Delivery notifications (as deliveries can be created from the Dashboard or iPad).
On the Dashboard’s computer
The entrance name for the Dashboard will be attached to your browser and not your account. In other words, you can set up as many entrances as computers running the Dashboard. Note that two users logging in to the same browser will use the same entrance.
Go to the Visitor Logbook, and click the entrance name button on the right.

Set your entrance name and click “Save.”
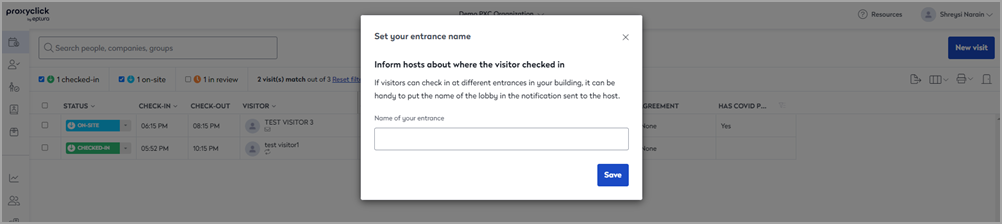
Note this information is shared with the Visitor Logbook and the Deliveries. This entrance name will be used with every visit or delivery created on this computer.
On the Kiosk
On the web-based app,
1. Click on Settings > Visitors > Kiosk list,
2. Click on the Kiosk you want to configure.
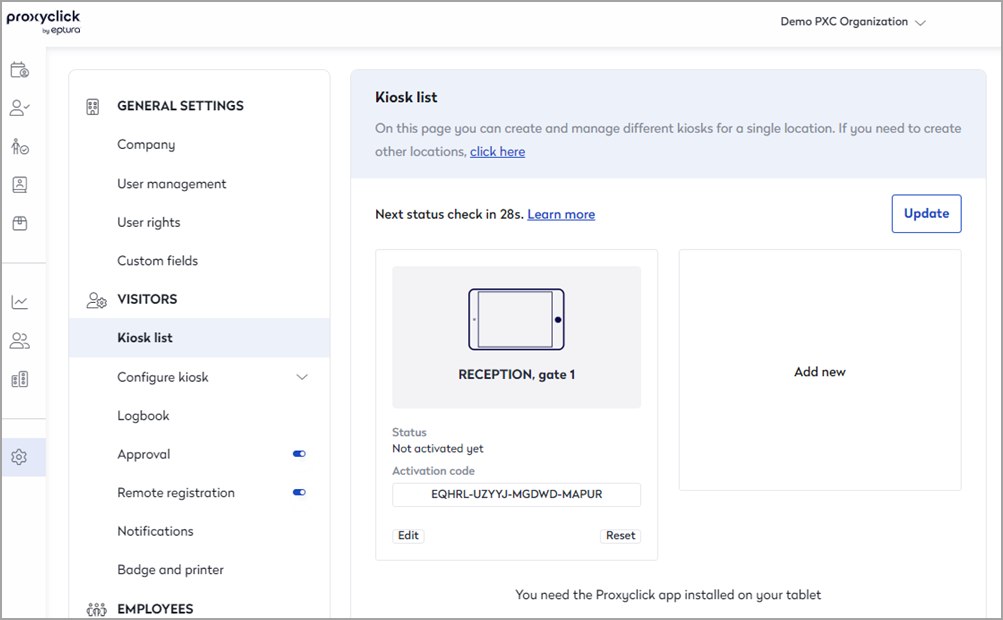
Then, set the Entrance name for this Kiosk and click “Save”.
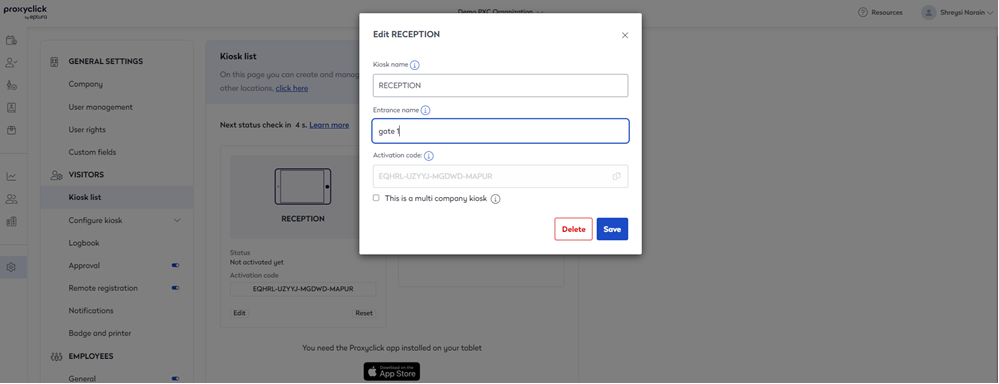
Every visit or delivery created on this Kiosk will be created with this entrance name.
