Set up Employee Booking Settings
The Booking module works with the Proxyclick Proovr app. When this is enabled then employees of a specific location can book time at a specific work location.
- Employee booking
- Limit the booking days
- Space and desks
- Hide employee name
- Questionnaire at booking
- Schedule the questionnaire
Turn the Employee Booking on or off
The whole booking section can be turned off or on by changing the toggle in the first section.
From the Eptura Visitor web app, click on Settings and then go to the Employees area, and then click the Booking toggle to on.
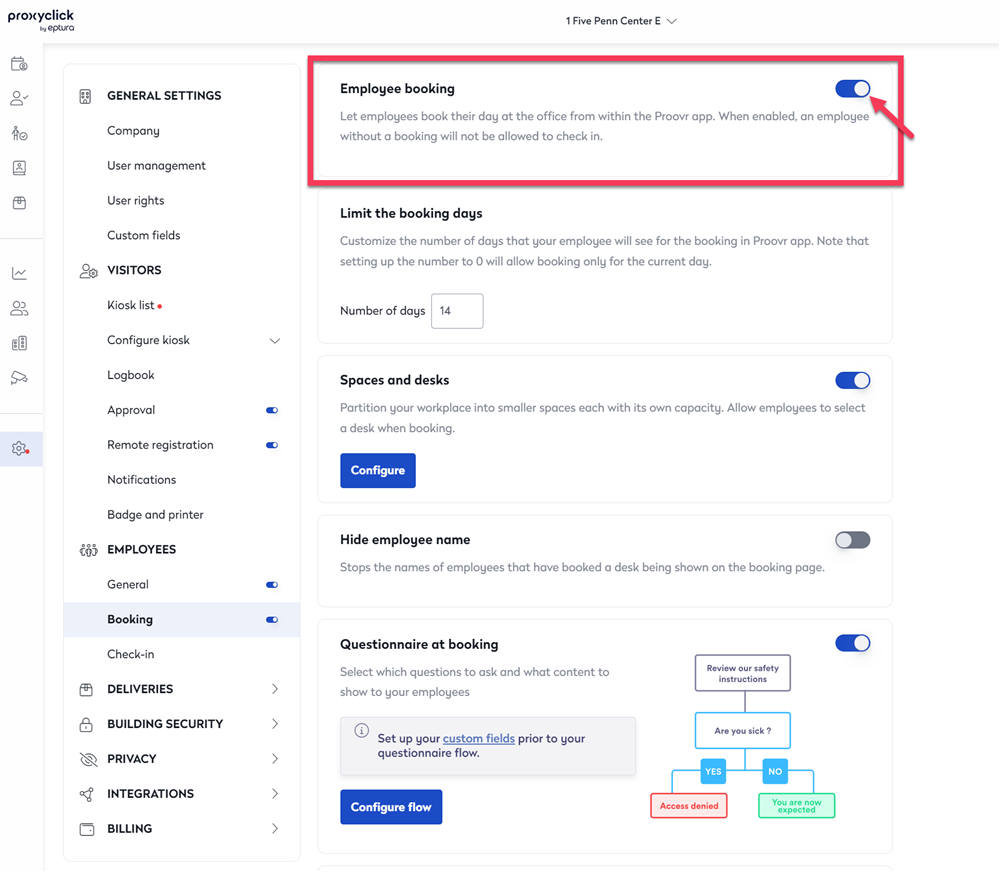
After this is enabled, the Proxyclick Proovr app will present additional information to the employee. See more information in Proxyclick Proovr app's Check-In article.
Employees can only check-in on the days they have a booking. If they attempt to check in without a booking, they will receive a message via the app.
Limit how many days can be booked in advance
This option will limit the number of days the employee can place a booking in the Proxyclick Proovr app and the max number is 60.
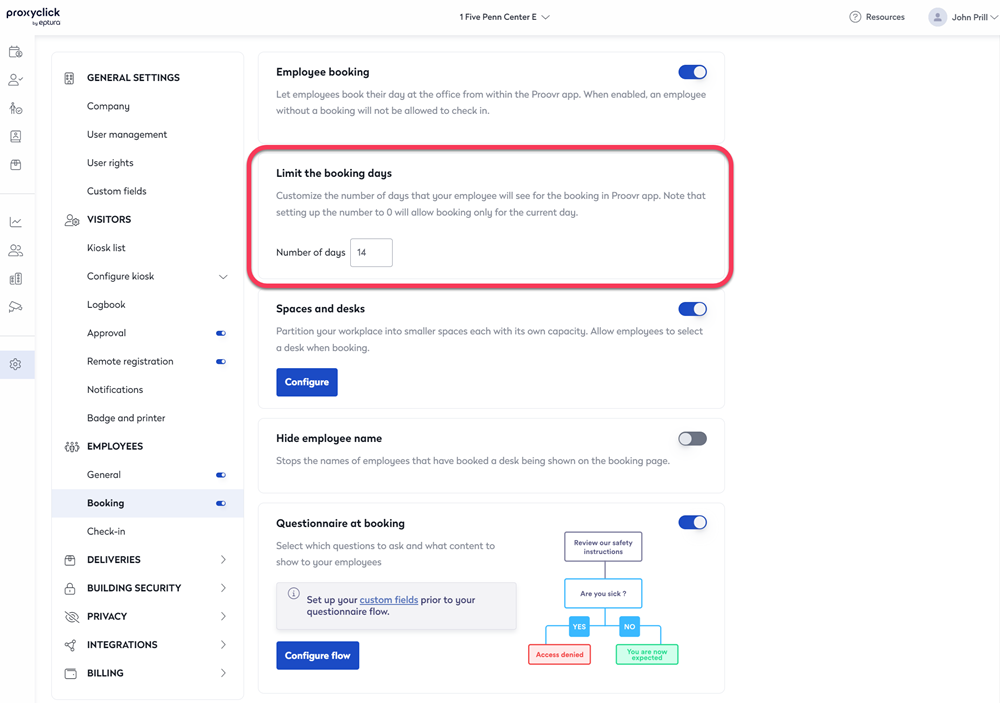
The Proxyclick Proovr app will ask the employee when they are planning to go into the office.
Employees with access to multiple locations can select which location they want to create a booking for.
Spaces and desks
This area can be turned off and on entirely by changing the toggle in the section.
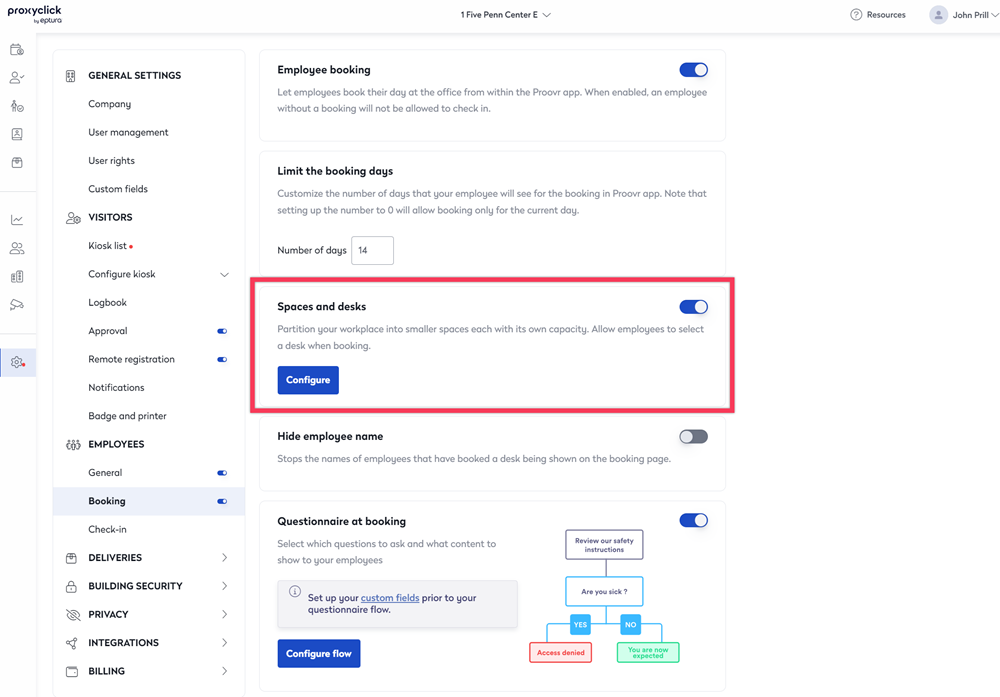
Click on the Configure button will bring up additional details.
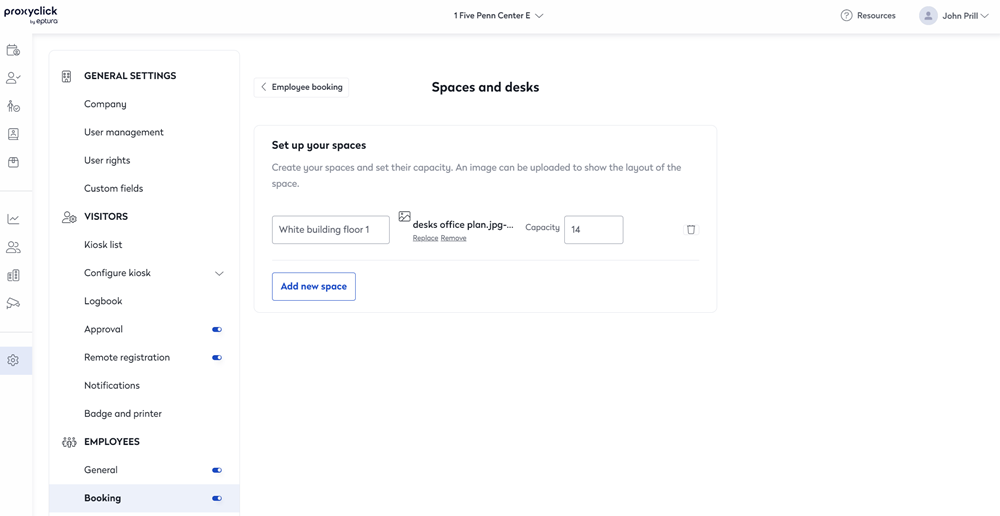
In the Name field, enter the building's name.
Either click Upload a plan or click the image, which will open in a new tab showing the layout of the desk area.
If you have configured an occupancy limit for your location, this number will override the available number of desks on your spaces and block any additional bookings after reached.
Click on Add new space will add a new line where details can be added.
Hide employee name on the booking page
This section can be turned off or on by changing the toggle switch.
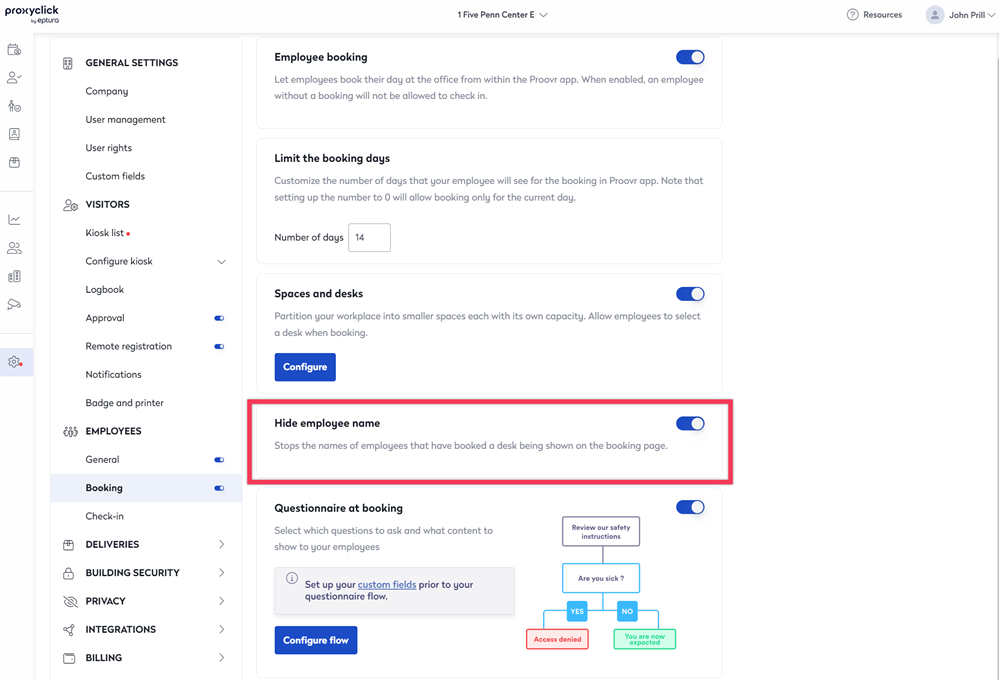
Booking questions
Some additional questions can be asked of the employee related to checking in during the booking process.
This section can be turned off or on entirely by selecting the toggle.
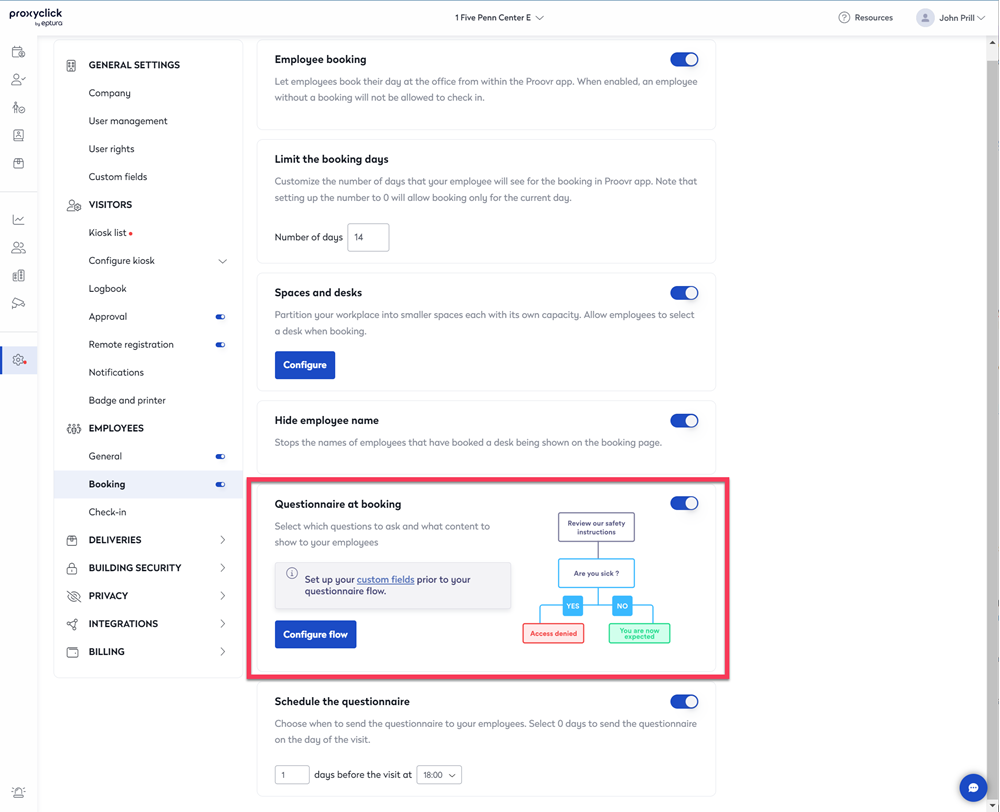
Click on Configure Flow will bring the user to a new screen that allows questions, messages, images, or videos to be placed during the questionnaire flow.
If you have set up your Custom Fields, add them in the desired order or create a new question or message from the side panel.
You can also upload images or add a link to a YouTube-hosted video.
Employees will have to watch the entire video before proceeding to the next screen; this allows you to present them with required steps related to Safety and Health or other regulations.
You can use our SmartRules feature to decline the booking automatically. To do so, select "Add a rule" and, as a consequence, the "No check-in allowed" option shown below:
Employees meeting this rule's condition will automatically show under the status Denied on the Employee logbook.
You can also add multiple rules for the same or multiple questions. When you have finished then Save your flow and ensure Employee booking is also activated:
Bookings and questionnaires can now be completed via the Proxyclick Proovr app.
Schedule the questions
Some questions may be time-sensitive, for example, those related to possible health symptoms or where confirmation of the presence or requirements may not be provided too far in advance.
Under Settings > Employees > Booking > Schedule the questionnaire, you can also select the correct time to notify employees via the app to complete the questionnaire.
If the questionnaire is incomplete, the employee will remain in Pending status on the logbook. Additionally, they will not be permitted to check in unless they complete it onsite via the Proxyclick Proovr app or manually via the Dashboard if the permission is enabled.
You can set up a questionnaire for your visitors and contractors as well. This is done via Remote Registration and does not require Proxyclick Proovr to be completed.
