User groups and rights
Level: Administrator
Contents
About user groups
Depending on an employee's role and responsibilities, their Eptura Visitor user account can be added to one or more user groups to provide the access they require. The rights assigned to each user group is individually configurable for each location in your organization and might differ from the default 'out-of-the-box' settings discussed in this article.
The user groups and their expected use is as follows:
- Default - The default group for all users. Provides the minimum set of user rights you want your users to have.
- Administrators - Unrestricted access to the entire Eptura Visitor configuration. Rights are not configurable.
- Reception - Reception staff can view and manage all visits, and view all deliveries.
- Security - Security staff can view and manage all visits, see watch list matches, and access the employee logbook.
- Assistants - Assistants can create visitors on behalf of other users.
- Agents - This is an additional user group that can be used and configured if required.
User group names cannot be edited.
Out-of-the-box settings for configurable user groups
The default 'out-of-the-box' settings for each configurable group are shown in the table. Note that rights can be modified individually for each location in your organization, so your group permissions might be different to the below and also vary across different locations.
The Administrators group has unrestricted access to all settings, so is not shown in the table.
|
|
Default |
Reception |
Security |
Assistants |
Agents |
|---|---|---|---|---|---|
User Rights |
|||||
| Define rights of a group | Administrators only | ||||
| Add users to a group of rights | Administrators only | ||||
User Management |
|||||
| Create users | ✔️ | ✔️ | ✔️ | ✔️ | ✔️ |
| Invite users to the Dashboard | ✔️ | ✔️ | ✔️ | ✔️ | ✔️ |
| Edit and delete users | |||||
Privacy |
|||||
| See list of users (Read only) | ✔️ | ✔️ | ✔️ | ✔️ | ✔️ |
| Can access the emergency list | ✔️ | ✔️ | |||
|
Add visitor profiles to shared address book |
✔️ | ✔️ | ✔️ | ✔️ | ✔️ |
| View and Edit visitor profiles from shared address book | ✔️ | ||||
Visitors |
|||||
| Export list of visitors and see Analytics | ✔️ | ✔️ | |||
|
Create single visitors |
✔️ | ✔️ | ✔️ | ✔️ | ✔️ |
| Create recurring visits | ✔️ | ✔️ | ✔️ | ✔️ | ✔️ |
| Create recurring visits with no end date | ✔️ | ✔️ | ✔️ | ✔️ | ✔️ |
| Create groups of visitors | Administrators only | ||||
| Create visitors on behalf of other hosts | ✔️ | ✔️ | ✔️ | ||
| Approve Visits | Administrators only | ||||
| Change status of visitors (Checked in, Checked Out, Expected) | ✔️ | ✔️ | |||
| See all visitors of the day | ✔️ | ✔️ | |||
| Delete visits in the Logbook | ✔️ | ✔️ | ✔️ | ✔️ | ✔️ |
| See watchlist matches in the Logbook | ✔️ | ||||
Employee |
|||||
| Can access the employee logbook | ✔️ | ||||
| Can reset and delete employee bookings | Administrators only | ||||
| Can switch the presence of an employee | Administrators only | ||||
| Can export employee data | Administrators only | ||||
| Can switch if an employee is allowed on location or not | Administrators only | ||||
Deliveries |
|||||
| View all deliveries | ✔️ | ||||
Watchlist |
|||||
| Can view and manage watchlists | Administrators only | ||||
Settings |
|||||
| Access location settings (excludes billing and user management) | Administrators only | ||||
|
|
Default |
Reception |
Security |
Assistants |
Agents |
Configure user group rights
You can manage the rights provided by each user group to suit the functions and duties performed by the internal teams at a location. Users requiring access to Eptura Visitor must belong to one or more of the provided user groups, and any changes to a group's rights will impact all users who are assigned to that group. Four typical user group types are provided, plus an additional group that can be used to cater for a specific group of users in your organization. All user groups (excluding Administrators) are configurable to suit your requirements. Learn more: About user groups
The rights assigned to each user group is individually configurable for each location in your organization. The Administrators group cannot be edited.
Follow the steps to configure user group rights for a location.
- Navigate to Settings > General Settings > User rights to view the user groups.
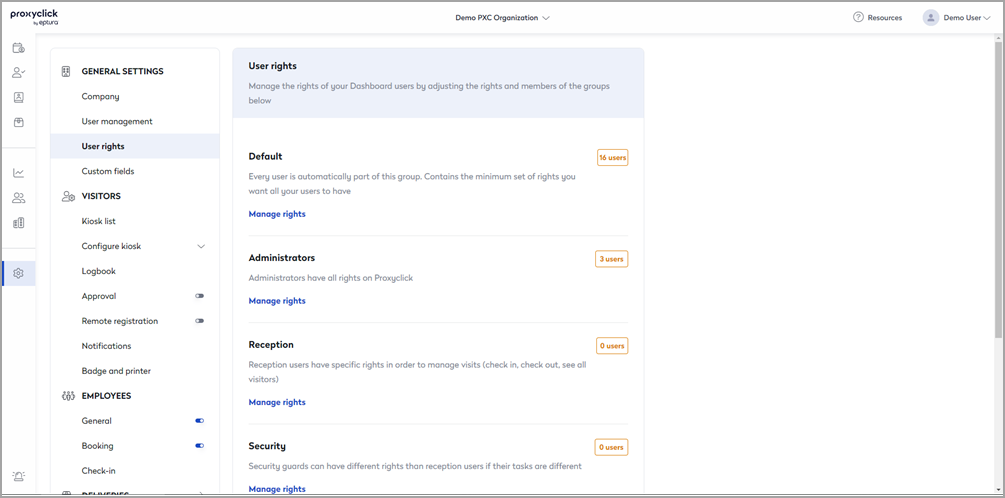
The number of users assigned to a group is shown on the right. Any changes to a user group's rights affect all users assigned to the group.
- Click Manage rights to configure the features a user group can access.
- Tick or untick the checkboxes to enable or disable access to functions.

Good to know
- Any changes to rights are automatically saved.
- Changes to user groups affect all users assigned to the group.
- Individual user rights cannot be set.
- All users are assigned to the Default user group and cannot be removed.
- Users can be added to multiple user groups to provide the access required for their role.
