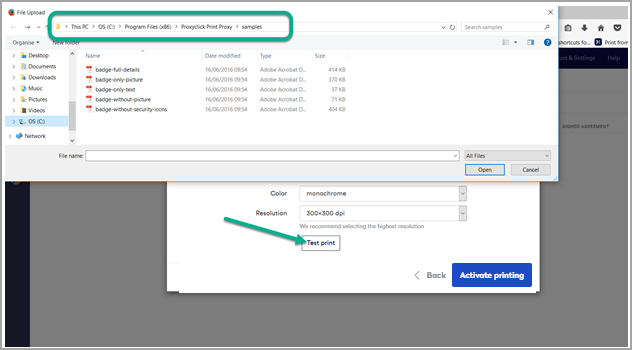Troubleshooting when printing from the Dashboard
This article will help troubleshoot why you are unable to print from the dashboard.
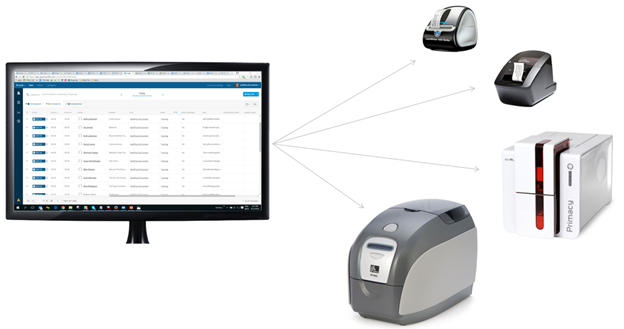
See if you can print outside of Eptura Visitor
When printing fails, the first thing to do is to check if you manage to print outside of Eptura Visitor.
For this, please follow the following steps:
-
Go to the computer from which you want to print
-
Go to Control Panel, then “Devices and printers”
-
Right click on the printer and go to “Printer Properties”
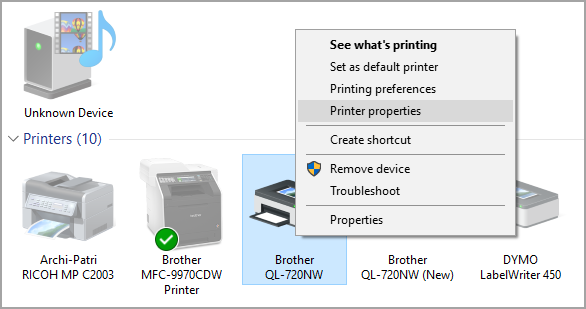
-
Click on Print test page
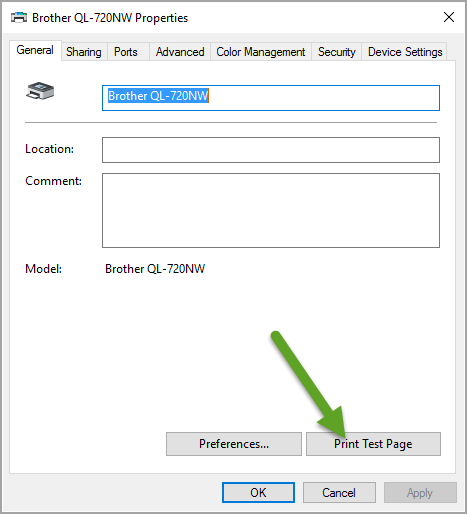
Does the test page get printed?
-
If no, it means we first need to make the printing work outside of Eptura Visitor. Please go to section 1 Fix printer related issues
-
If yes, it means the printer can print (which is a good news) and that the issue is related to settings in Eptura Visitor. Please go to section 2 Check Eptura Visitor settings
The graph below shows the different checks you’ll need to perform depending on whether the test page got printed or not. All steps are further detailed in the article.
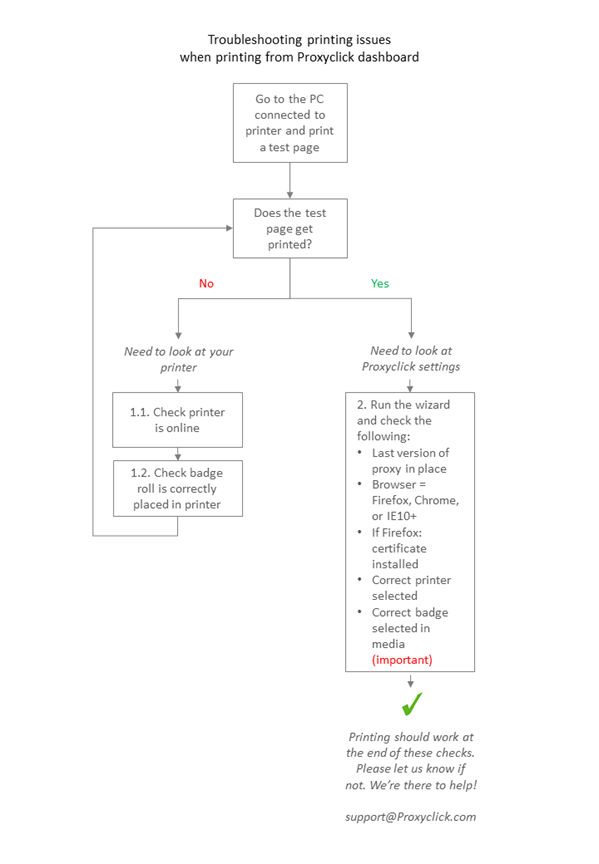
Fix printer related issues
If the test page did not print, please test the following:
-
Is the printer online and connected to the PC?
-
Is the badge roll correctly placed in the printer?
Check the settings in Eptura Visitor
If the test page printed but you still cannot print from the dashboard, please perform the following steps:
Go to the Dashboard and click the printer menu from here (if you already activated printing before, click on the printer name):
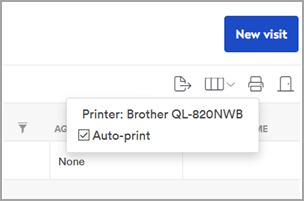
Once the wizard is launched it will test the following:
-
Are you using a compatible browser (Firefox, Chrome, IE10+)
-
Is the latest version of the Eptura Visitor proxy installed? (If not the wizard will ask you to download it)
-
Are the settings of the browser correct?
These first 3 checks only generate a message if an action is needed from you. In other words, if you have installed the proxy and if you use Firefox with the correct settings, only the two next checks will be displayed:
4. Is the right printer selected? You need to select the right printer in this window:
.png?revision=1)
If you do not see your printer in the list, it might be because it is set up as a network printer. Solution is then to set up your network printer as a local printer. It should then appear in the list.
5. Is the right Orientation and badge reference selected? In our experience, this is the step that most often solved the printing issue, so please make sure you double-check this. In particular, please make sure the Badge roll corresponds to the dimensions of the roll in the printer. This might require some trial and error. You might also want to check our correspondence table for the most popular badges.
For the majority of printers, Horizontal and Vertical Alignment is “Center”
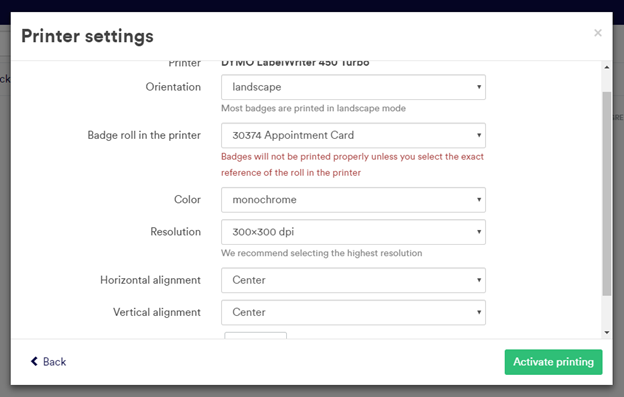.png?revision=1)
You can quickly test if the settings are correct by test printing directly from the wizard (this is quicker than going to the dashboard and then back to the wizard). For this:
-
Click on Test print
-
Select a sample in Program Files (x86) > Eptura Visitor Print Proxy > Samples