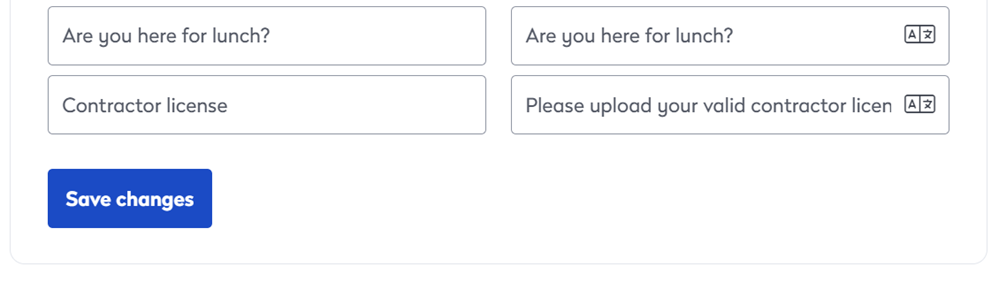Set up Text and Translations
The Text and Translations area collects the text presented during check-in and translates it into the language needed for the region Eptura Visitor is installed.
Note on translations:
-
Automatic translations
-
Common terms (Eptura Visitor immediately translates those that are part of the default Eptura Visitor setup).
-
Custom terms are pre-filled by the translation entered for the location's default language.
-
-
The user can request a machine-generated translation to a specific language for each custom term.
-
The machine-generated translation replaces the current translation for that language.
-
- Login to the Eptura Visitor web application
- Navigate to Settings > Visitors > Configure Kiosk >Texts and Translations.
Kiosk Languages
This area allows the admin user to choose which languages to use.
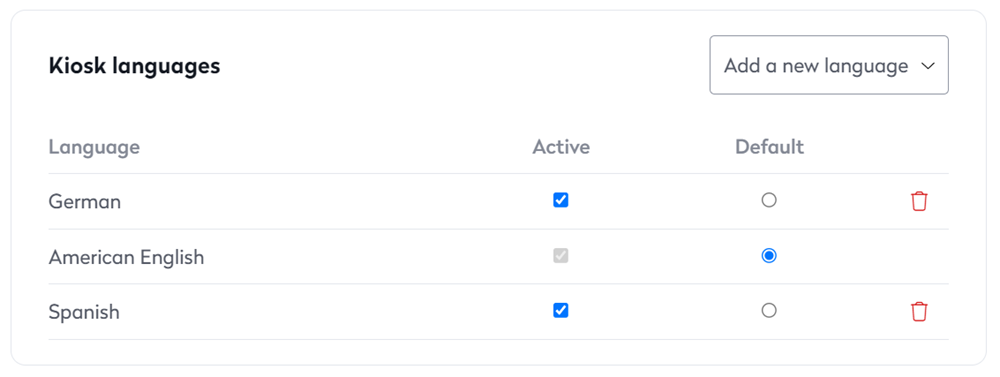
- If you want to add a language, click the Add a new language drop-down, and select the language.
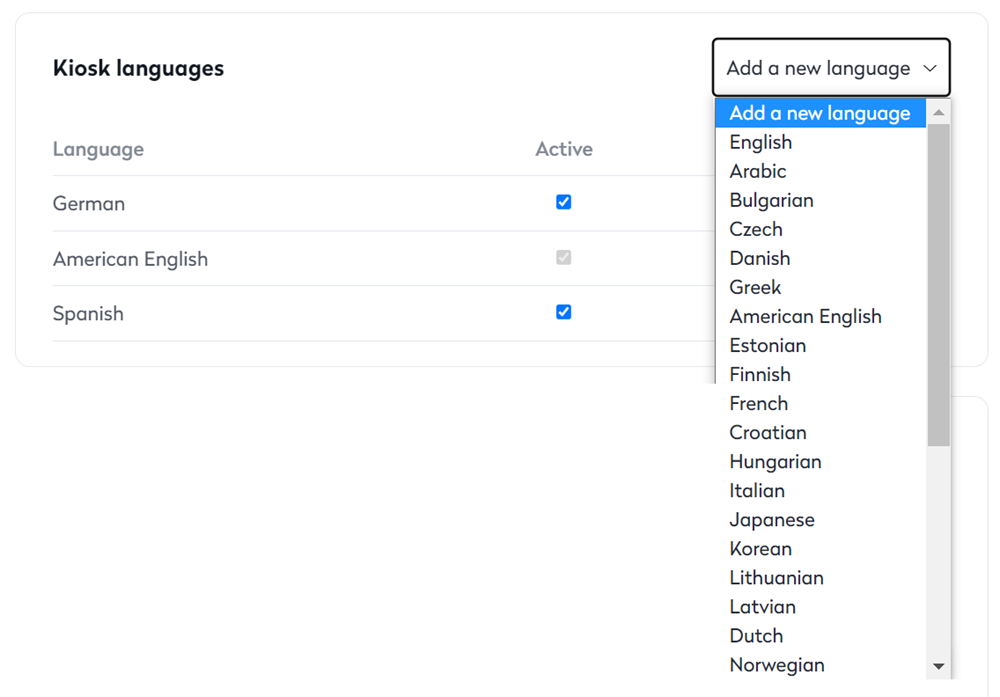
- Check the language check box under the Active column to enable the language.
To remove the language, click on Delete icon.
Text and Translations
This area let's your Administrator change the translation text.
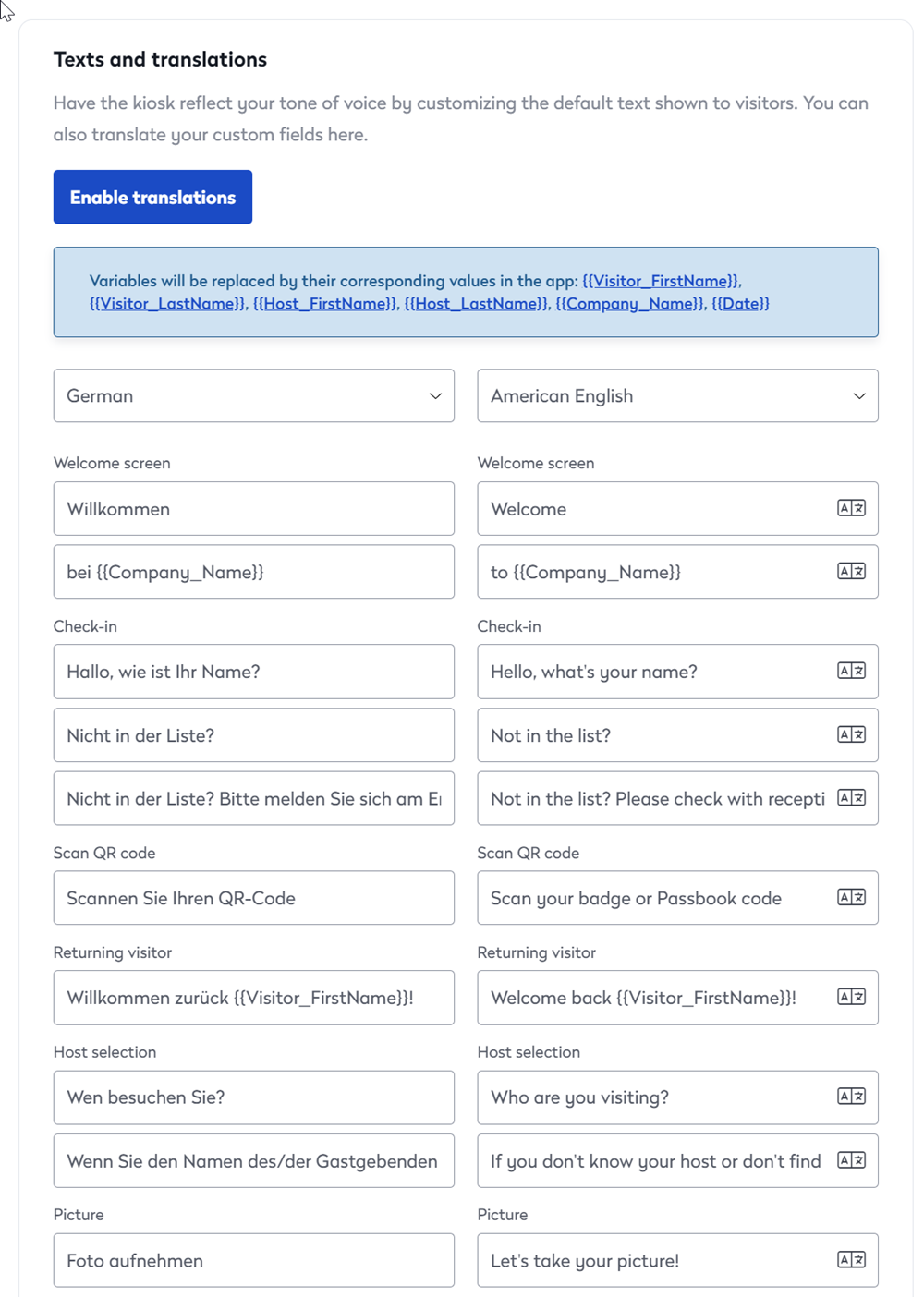
- From the language drop-down, select the language.
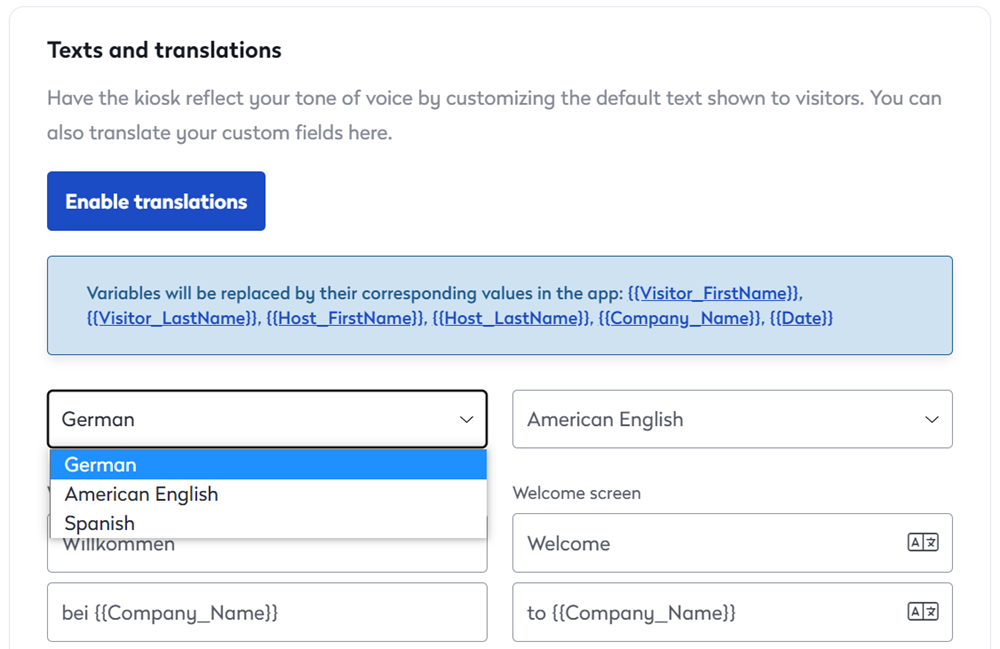
- Make the adjustments to the translation.
- When you have finished click the Save Changes button.