Streamline communication with Microsoft Teams
Hosts can receive the check-in notification via the ProxyClick channel if they're using Microsoft Teams. This is on top of the email and text message notifications already available through Proxyclick. As you can see in the screenshot below, hosts can also respond to the reception team via custom responses.
Requirements:
1. A valid subscription plan included in Essential and above or access from a grandfathered plan like Large, Enterprise (2016), or Prime.
2. Admin access to Microsoft Teams may be required in addition to a valid MS license.
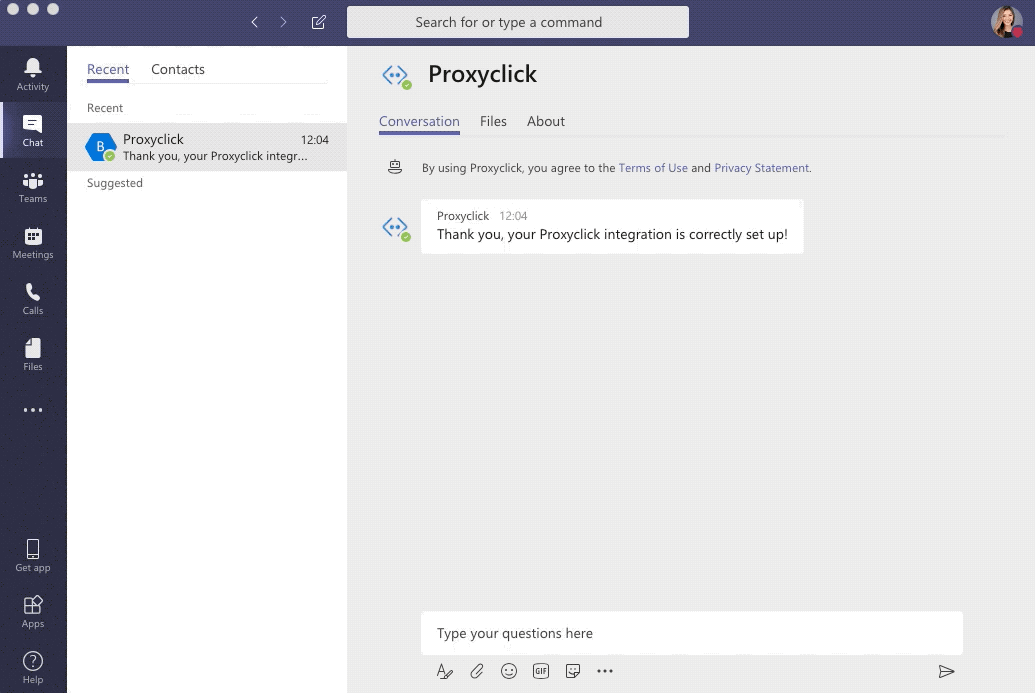
Step 1: Connect Proxyclick to your Microsoft Teams Account
Go to the Integrations Marketplace and find the Microsoft Teams integration.
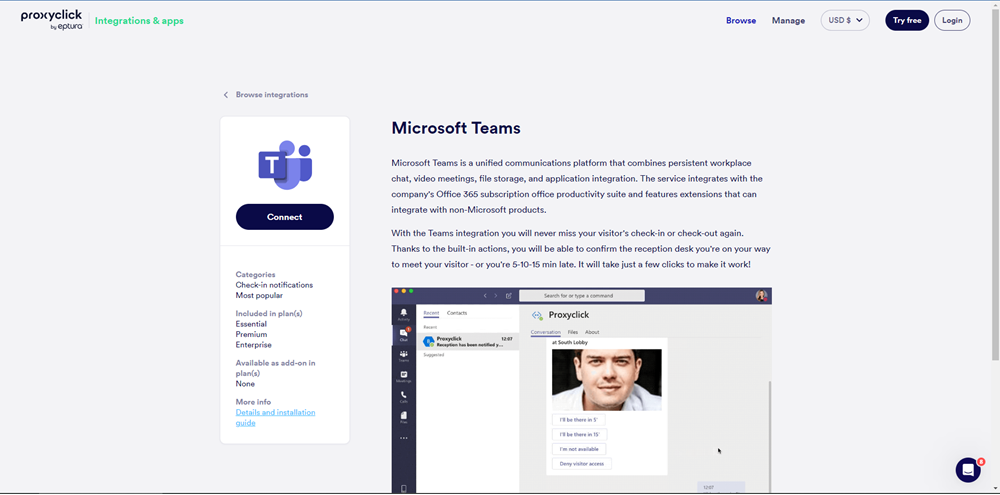
This will prompt a screen from Microsoft Teams asking you to sign in (if you’re not signed in yet) and to authorize access to your Microsoft Teams account. Once authorized, you will be redirected to Proxyclick where you can choose the team, allowing Proxyclick to find the hosts and send them check-in notifications.
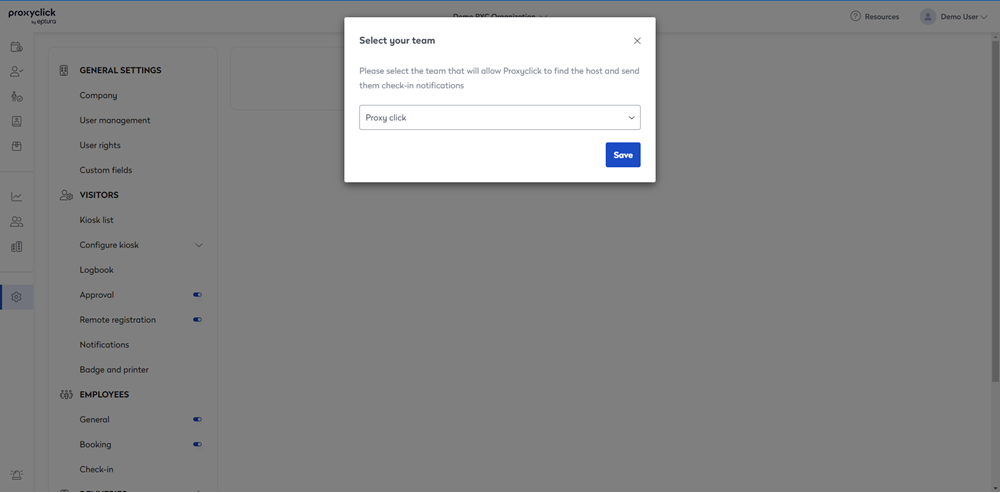
Then you’ll be prompted to do the following:
-
Add Proxyclick to Microsoft Teams with the manifest (you’ll need Admin access to your Microsoft Teams account).
-
Install the Proxyclick bot.
-
Mention the bot in the team on Microsoft Teams.
You need to be an Admin in your Microsoft Teams account to be able to perform this step:
In the Apps menu, click Upload a custom app at the bottom of the submenu. Download this manifest zip file from us and upload it into Microsoft Teams.
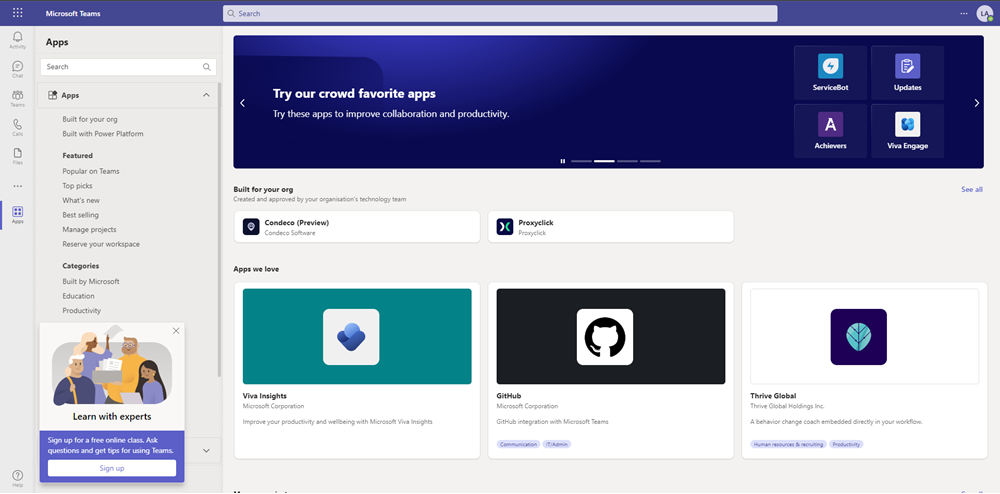
In your list of Apps, find Proxyclick and select the Proxyclick app.
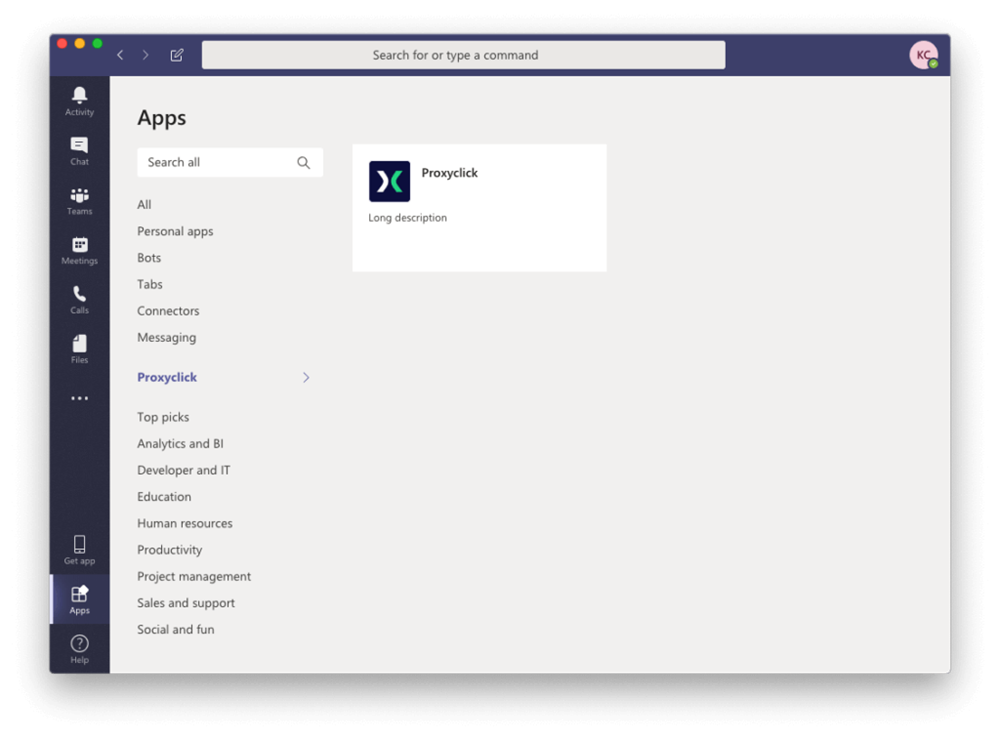
Select the team you want to add Proxyclick in the “Add to team” search.
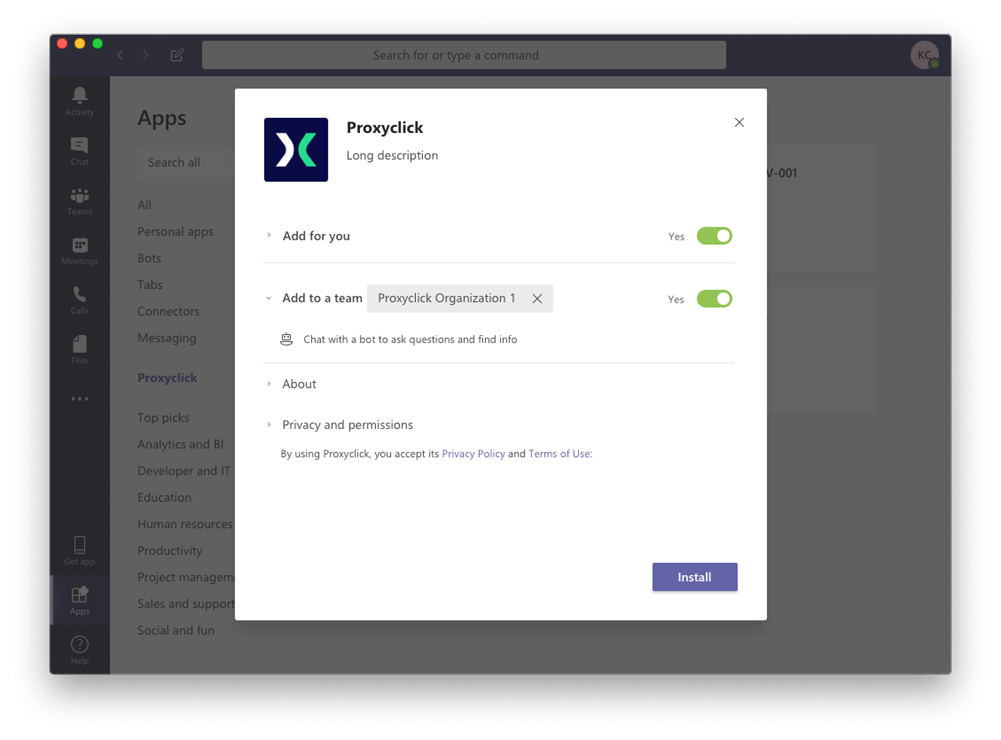
Step 2: Finalize the setup
Please mention the bot @Proxyclick in the team. The bot will reply, “Thank you, your Proxyclick integration is set up correctly!”
Now, you are good to go!
Privacy and Permissions
Notifications will be sent privately by the bot to the user (member of the team) when a visitor checks in for them.
We take your privacy seriously, you will find a list of the permissions granted for this application to function properly:
Required:
-
RECEIVE_MESSAGE, REPLYTO_MESSAGE
-
POST_MESSAGE_USER*
-
GET_CHANNEL_LIST*
-
IDENTITY
-
POST_MESSAGE_TEAM
* These permissions may be revoked after installation is completed but will need to be re-enabled if the bot needs to be relocated to a different channel/added to a(n) additional one(s) for additional location(s)
For more information about permissions from Microsoft, click here.
