Check your Kiosk Status
You may need to confirm the status of the kiosk for several reasons. A couple of examples that would need the kiosk status checked are:
-
Visitors checking in on the Kiosk, but they don't appear on the Dashboard
-
You update the kiosk via the Dashboard, but the changes aren't appearing on the kiosk.
The status can be checked directly from the Kiosk or remotely via the Dashboard (meaning you don't need to run to the kiosk or kiosks to confirm the connection). In addition to checking the status of the kiosk, you can also remotely check the iOS and the Eptura Visitor Kiosk app in the same location from the Dashboard!
Step-by-step guide to check your Kiosk status
Checking the status from the kiosk:
The kiosk has an icon that will appear on the upper left side of the screen when there are connection issues. The icon will only be available when the kiosk is experiencing connectivity difficulties, meaning if no icon is present, no connectivity issues are detected.
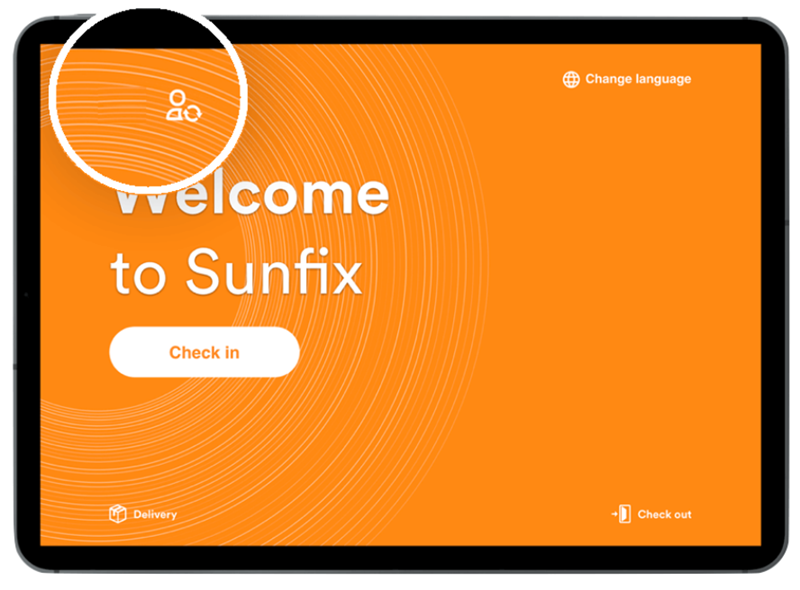
The Queue Icon:

This icon is displayed when one or more visitors who have checked in cannot be sent to the Eptura Visitor servers. If the icon appears, this means the visitor's details are being queued on the kiosk until they can be sent to the servers.
The icon is located where your staff can easily locate them, but they will remain discreet and unobtrusive to visitors when they use the kiosk to check-in.
In order to be able to view the icon, your kiosk app will need to be at least 2.7.0.
Below are the possible scenarios associated with each icon. You will also find suggestions and directions on what to do when you encounter these scenarios.
Scenario 1: No Icons
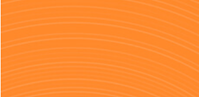
No issues were detected. The iPad is connected to Eptura Visitor servers, and no visitors are in the queue.
Scenario 2: Queue Icon
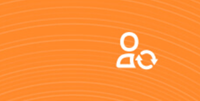
The iPad can connect to Eptura Visitor servers but there are visitors in the queue. (This situation will generally arise when the existing connection is too weak or unstable to send visits successfully to the Dashboard)
Recommended steps:
-
Please check the strength of the Internet connection on the iPad (e.g., using a tool like Speed Test by Ookla)
-
Once the connection strength is restored, the queued visitors will be synchronized, and the queue icon will disappear
-
If the strength of the local connection seems OK, then please check our Status page to see if there is any reported incident.
Checking the Status from the Dashboard:
The ability to view the status requires the "Access to visitor settings" permission and the Dashboard version must be 2.2.0 or higher.
-
Check the status of your kiosk from the dashboard (no need to physically go to the kiosk)
-
Check the status of the kiosk in Settings - Visitors then under Kiosk list
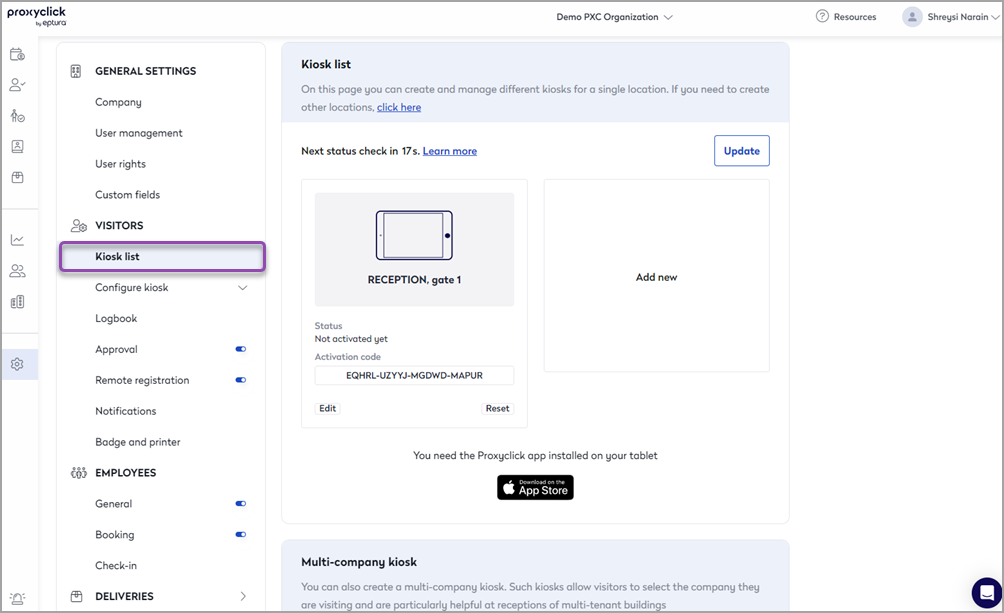
Each kiosk status will be displayed in an individual box along with other details:
-
The (connection) status
-
The most recent successful connection with the iPad
-
The iPad OS version of the iPad
-
The version of the Eptura Visitor Kiosk app on the iPad
Using an older version of the Eptura Visitor App may not display all of this information.
The kiosk Status will display one of the following Statuses:
-
Online: The iPad is currently syncing with the Eptura Visitor Dashboard, everything is working as expected.
-
App closed: The Eptura Visitor Kiosk app was manually closed by pressing the Home button once (app in the background) or twice (app killed)
-
Connection lost: The connection to the iPad was lost for a reason other than the app being closed. This can happen when the Wi-Fi/Internet connection is lost while the Eptura Visitor Kiosk app is open.
-
Unknown: The Eptura Visitor kiosk app needs to be updated. Please ensure you are running the most recent version of the app available in the App Store. (Please keep in mind this may also require an update to the iPad's iOS)
-
Not activated yet: This means the kiosk has not been activated on an iPad yet.
An indicator dot can be found next to the Settings icon for a quick visual confirmation. The status is checked every thirty seconds automatically and will display a red dot indicator for a connection error. If there is no dot, the connection is functioning correctly.
No Dot:

The kiosk is connected, online, and functioning as expected
Red Dot:

The kiosk is not connected to the app and may need reviewing.
If you would like to manually initiate the kiosk connection, click the Update button located in the kiosk list section:
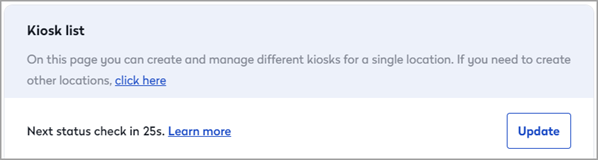
How to reset your kiosk
Is your kiosk unresponsive? Are you activating a kiosk in a different location?
Click on the kiosk you would like to reset and then on the Reset button:
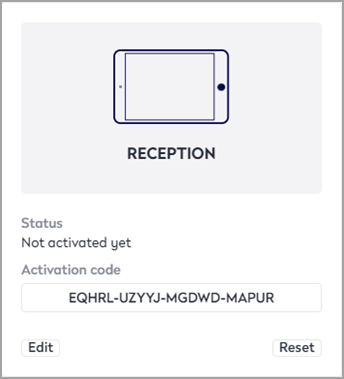
You have 2 options, depending on what action you need to take:
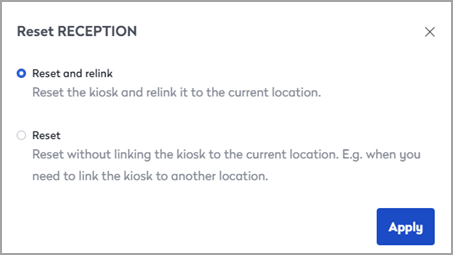
-
Reset and relink will simply relaunch the app as if you closed and reopened it. It will remain linked to the current location, with the same activation code. Useful if you would like to refresh the app
-
Reset will deactivate the activation code and unlink the kiosk from the location, as if you deleted the app and downloaded it again. Useful when you are linking the kiosk to another location
