Printing from the iPad via SDK
This article explains how to print badges from the Eptura Visitor Kiosk app over Wi-Fi or Bluetooth on a Brother supported printer.
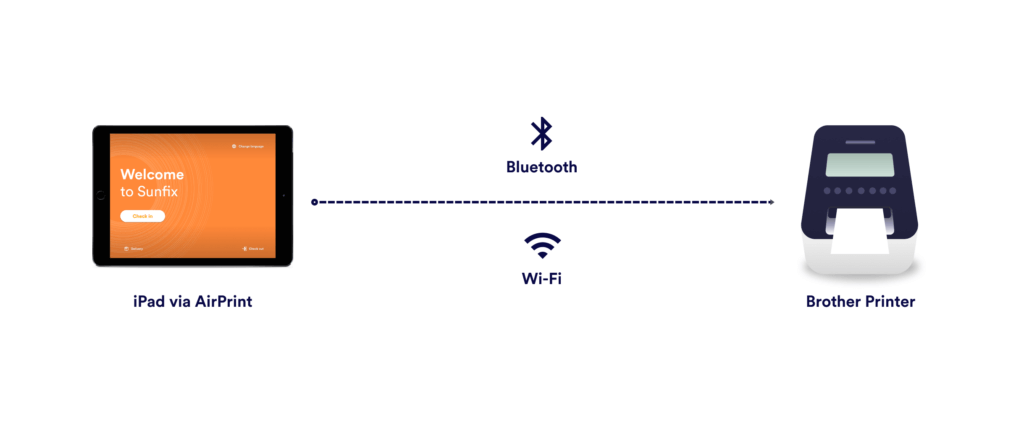
Over Wi-Fi
If both the iPad and the printer are on the same network, you can follow the same steps as Printing from the iPad via AirPrint.
Then enable the Brother SDK to switch in the iPad Settings as seen below:
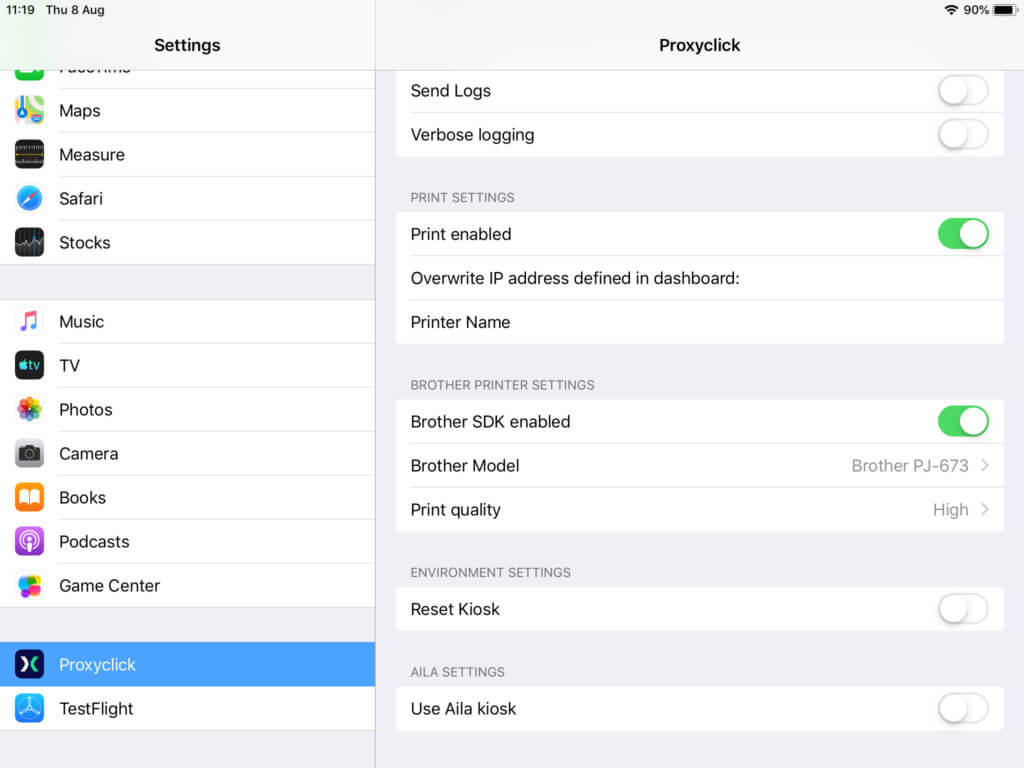
Then, make sure you choose the right Brother Model from the list of models:
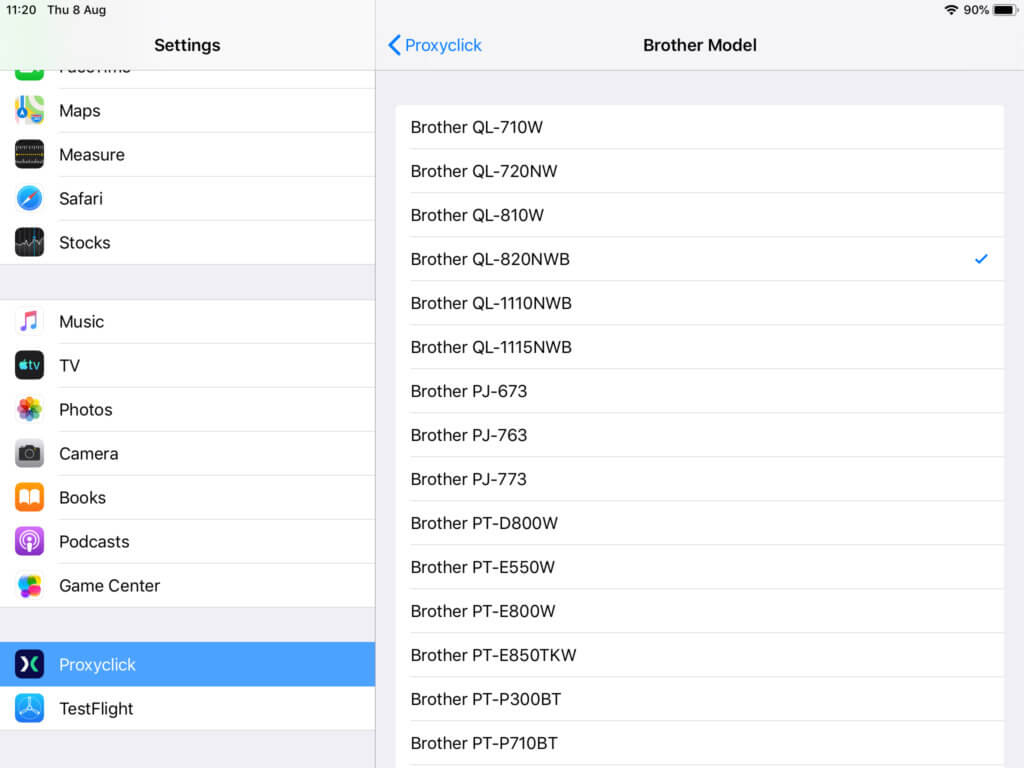
And you can optionally change the quality level of the printing:

Please follow this link to find the list of supported Brother printer models.
If your printer model is not on the list or you choose the wrong one, the printing will fall back to AirPrint if available or fail if not available.
Over Bluetooth
Printing over Bluetooth is convenient in lobbies without Wi-Fi or if one or both devices can’t connect to the Wi-Fi network for some reason.
With this method, you can only “pair” one iPad with one printer at a time.
The first step if you want to print badges over Bluetooth is to pair the iPad and the printer.
Open the Settings app on the iPad, and make sure Bluetooth is enabled on both the printer and the iPad:
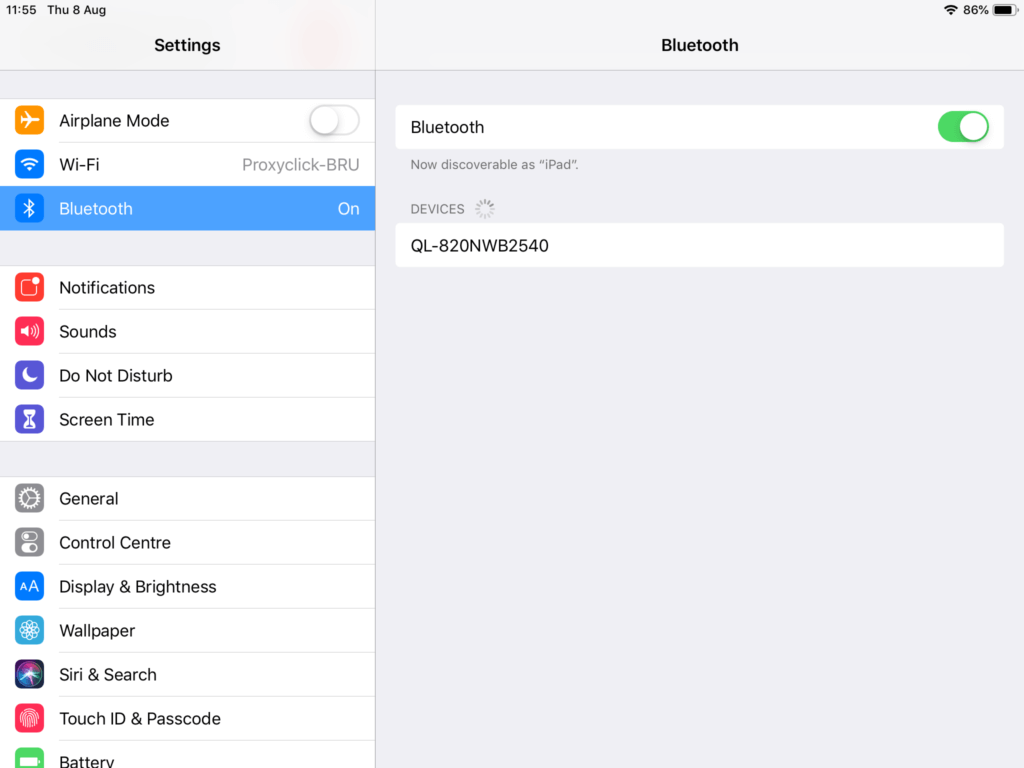
Tap the printer you want to connect to and wait for the prompt to pair them together.
Once done, the following will appear on the screen.
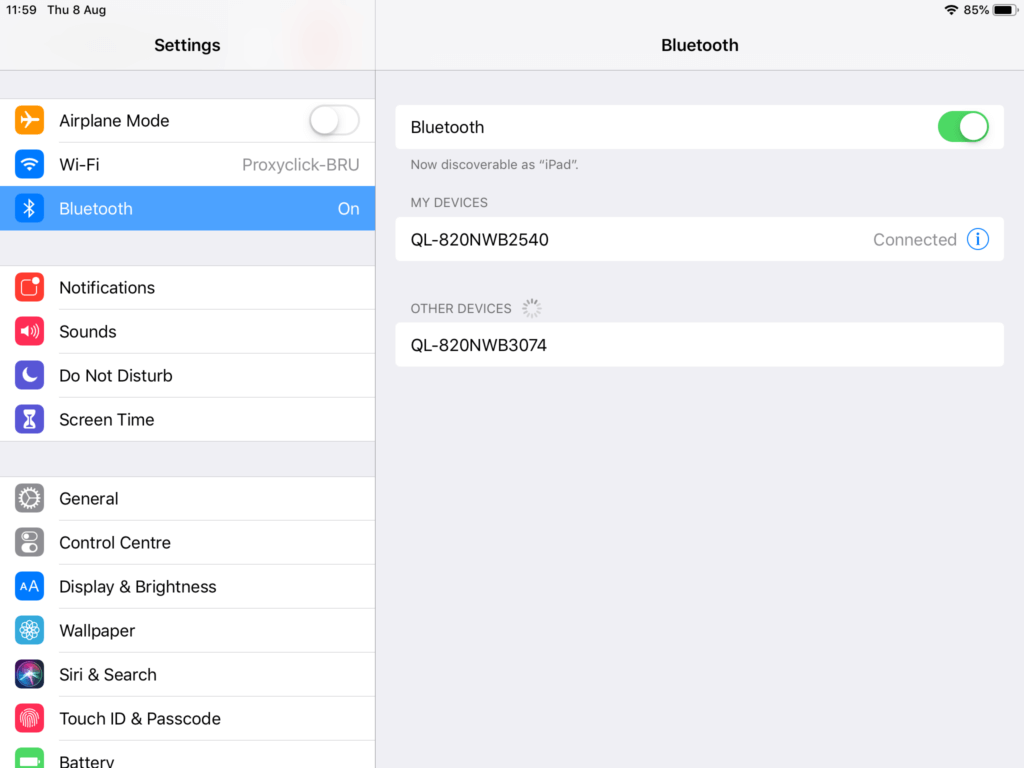
Now, if you scroll down in the list on the left and find Eptura Visitor, you must ensure the Brother SDK-enabled switch is switched on.
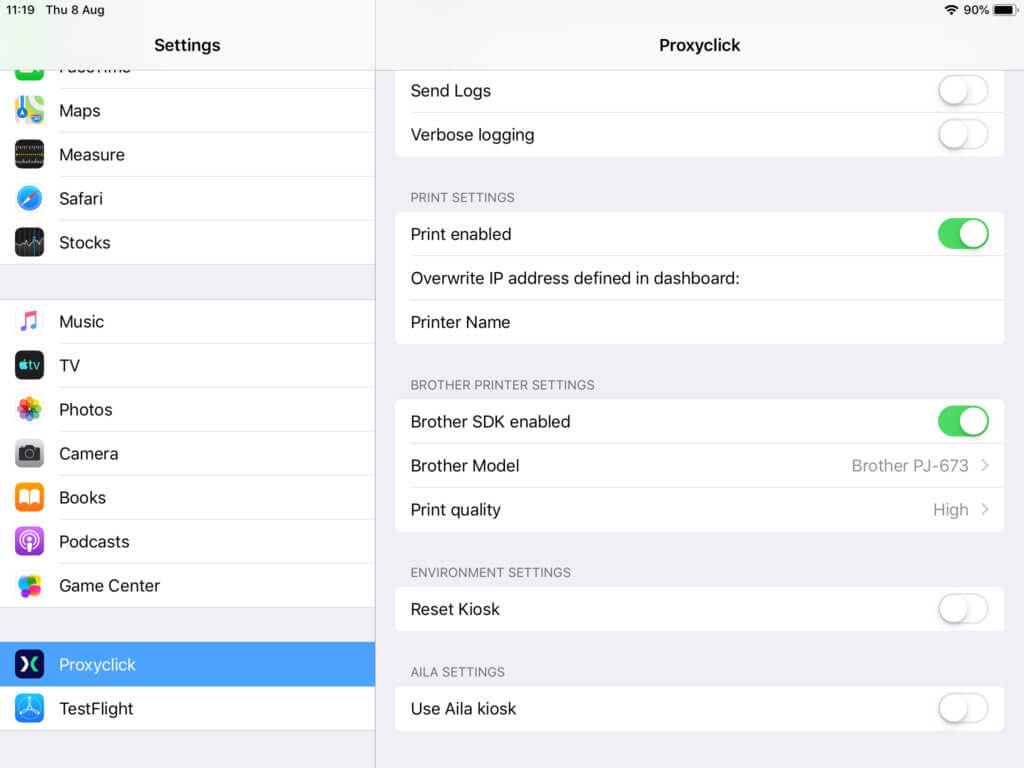
When printing over Bluetooth, you do not need to know the printer model, but you can still change the quality level of the printing.
Even if you are not printing over Wi-Fi, the Eptura Visitor Kiosk app must know it needs to print badges. This can be done by saving an IP address (e.g., 192.168.0.1, but it can be any IP address in this case) in your Company Settings Badge and printer section.
