Privacy
Privacy settings
Set visits and visitor retention periods, hide sensitive information displayed on the kiosk, and display globally recognized avatars (Gravatars).
Navigate to Settings > Privacy to view and modify privacy settings.
If settings are grayed out and cannot be edited
When settings have been previously saved via the Global Admin Dashboard, none of the multi-location settings are configurable locally from the Settings module. The options are grayed out and a message is displayed; 'Please contact a Global Admin to alter this setting'. Learn more: Global Admin Dashboard
Contents
Retention periods for Visits and Visitor Profiles

Visits retention period
Select the option to keep all visit data until the account is closed*, or enter the number of days to retain visit data before it is automatically removed. The number of days must not be greater than the retention period set for visitor profiles.
*The option to keep all visit data until the account is closed is not available if a retention period is set for visitor profiles.
Visitor profiles retention period
Select the option to keep visitor profiles until the account is closed, or enter the number of days from their last visit to retain visitor profiles before they are automatically removed from shared and private address books.
Good to know
- If a retention period for visits is set, the period must not be greater than the retention period set for visitor profiles.
- Retention settings do not impact employee check-in information.
- Visits exceeding the retention period are deleted each day at midnight.
- Deleted visits are no longer visible on the Eptura Visitor Dashboard.
- Deleted visits are not reflected in the visitor's profile.
- Deleted visits do not impact analytics.
- The visitor profiles of visitors with recurring or pending visits are not removed.
- When removed, the names of returning visitors do not appear automatically on the visit creation form or the kiosk.
- The option to keep all visit data until the account is closed is not available if a retention period is set for visitor profiles.
Save and confirm
Click Save changes to save the visits and visitor profile retention settings. A cautionary note is displayed, showing the actions that will be taken. Review the notice and click Confirm retention period to apply the settings to the location.

Copy settings to all locations
If you want to apply the settings to all the locations you are an administrator of, click Copy to all locations to the right of the 'Save changes' button.

A list of locations you are an administrator of is displayed. Click Save to apply the settings to all listed locations.
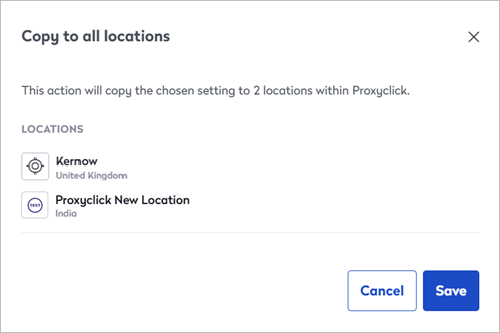
From the Global Admin Dashboard, Global administrators can manage this setting and more for multiple locations. Learn more: Global Admin Dashboard
Mask contact information on the kiosk
Enable Mask contact information to prevent visitors' personal or sensitive data from being fully displayed on the kiosk. For example, when enabled, a visitor's email address will display minimal information, such as j****@*****e.com.
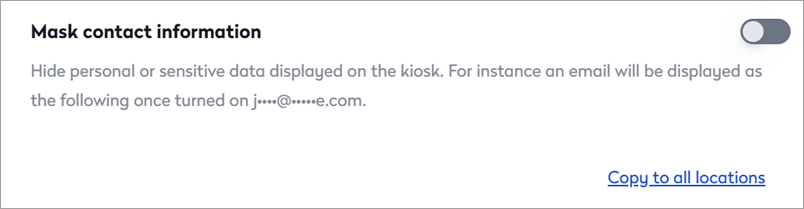
Click Copy to all locations to apply the setting to all the locations you are an administrator of.
Display globally recognized avatars (gravatars)
Enable Display globally recognized avatars to automatically display your users' gravatars in Eptura Visitor. Displaying gravatars helps receptionists and visitors to recognize their hosts.

Click Copy to all locations to apply the setting to all the locations you are an administrator of.
Learn more: https://gravatar.com/
Do not display meeting titles
Hide meeting titles from calendar events created by group visits or your calendar integration. When Do not display meeting titles is enabled, meeting titles on the Visitor dashboard simply display 'Meeting', preventing any sensitive information from being shared.

