Set up a touchless check-in kiosk for Eptura Visitor
The Touchless check-in feature allows visitors to check in and out of a building without touching the kiosk.
- Expected visitors scan their QR code on the Welcome screen of a kiosk by simply holding up their phone to the camera.
- Unexpected visitors scan the QR code on the screen to complete the check-in process with their phone.
How to enable or disable the Touchless check-in feature
You can activate Touchless check-in from Settings > Visitors > Configure kiosk > Welcome screen > Touchless check-in for expected visitors
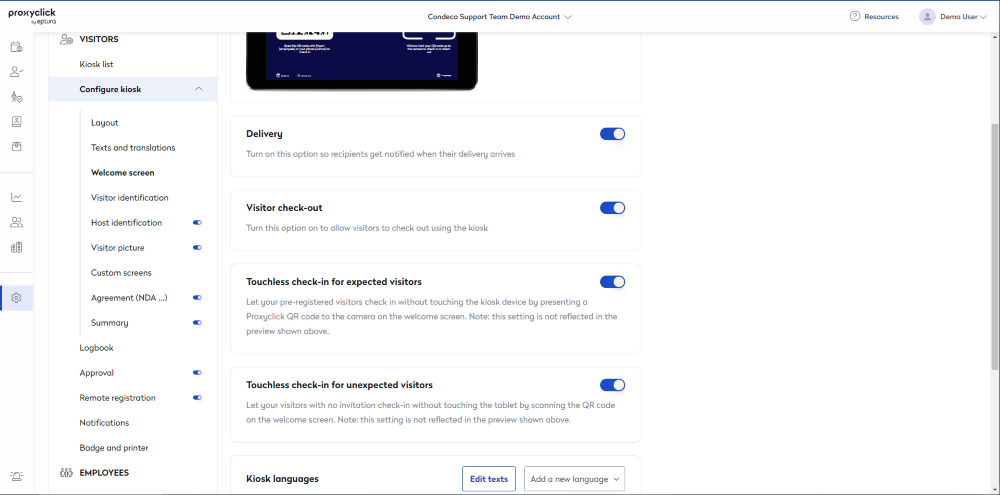
You can enable touchless check-in for expected and unexpected visitors independently or activate both options on your kiosk simultaneously.
Touchless check-in for expected visitors
Expected visitors scan their QR code (found in their invitation email) or mobile pass directly in the QR code scanner as shown below:
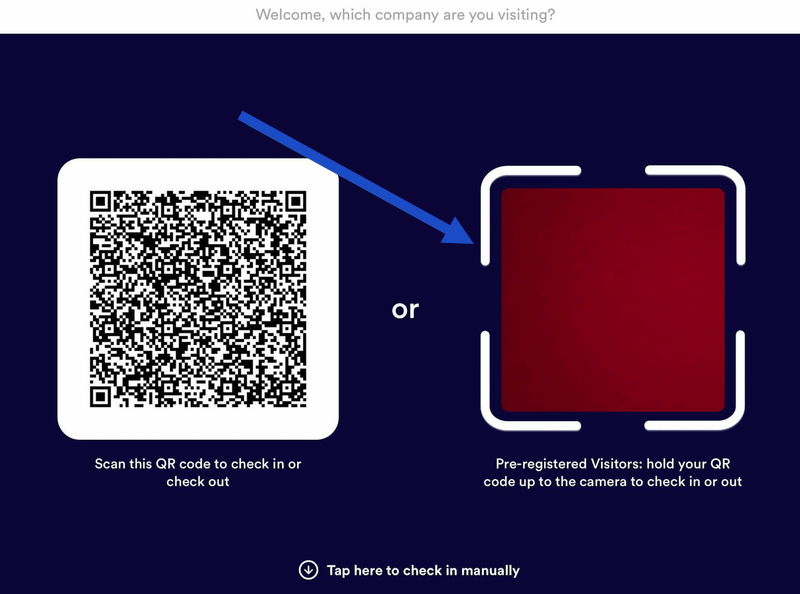
If their QR code is valid, they complete their check-in on the welcome screen without touching the kiosk.
To create a fully touchless experience for expected visitors, visit our help article on how to Create an End-to-End touchless experience.
Touchless check-in for unexpected visitors
Unexpected visitors (those who were not pre-registered, also known as "drop-ins") that arrive at your location without an invitation or a mobile pass will be able to complete the check-in process and answer any questions or provide any relevant information (i.e., name, email address, company, etc.) using their mobile device.
To start the process, the visitor scans the dynamic QR code displayed on the Welcome screen:
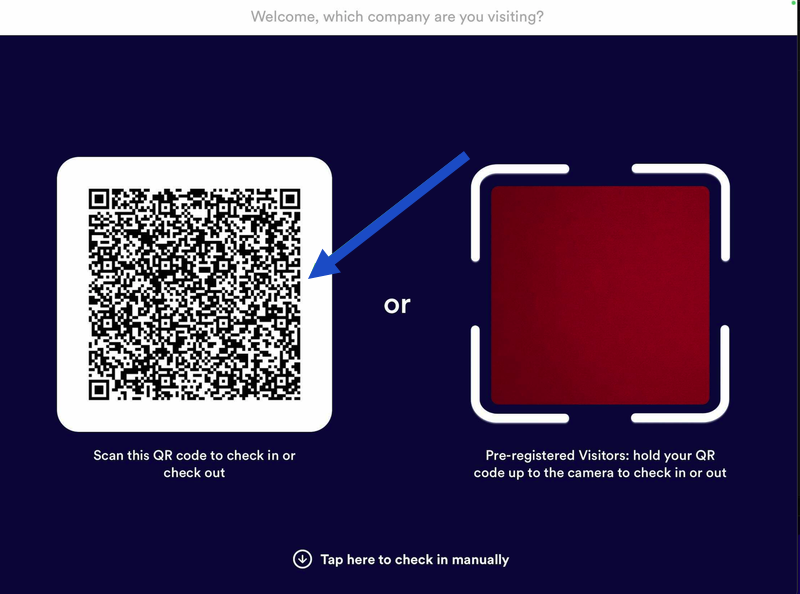
The dynamic QR code can be scanned using the camera of Apple or Android devices or any other dedicated application. This QR code changes every few seconds to prevent anyone not currently onsite from checking in remotely.
A website will open on the visitor's preferred mobile browser to allow them to select the corresponding option and fill in the necessary information:
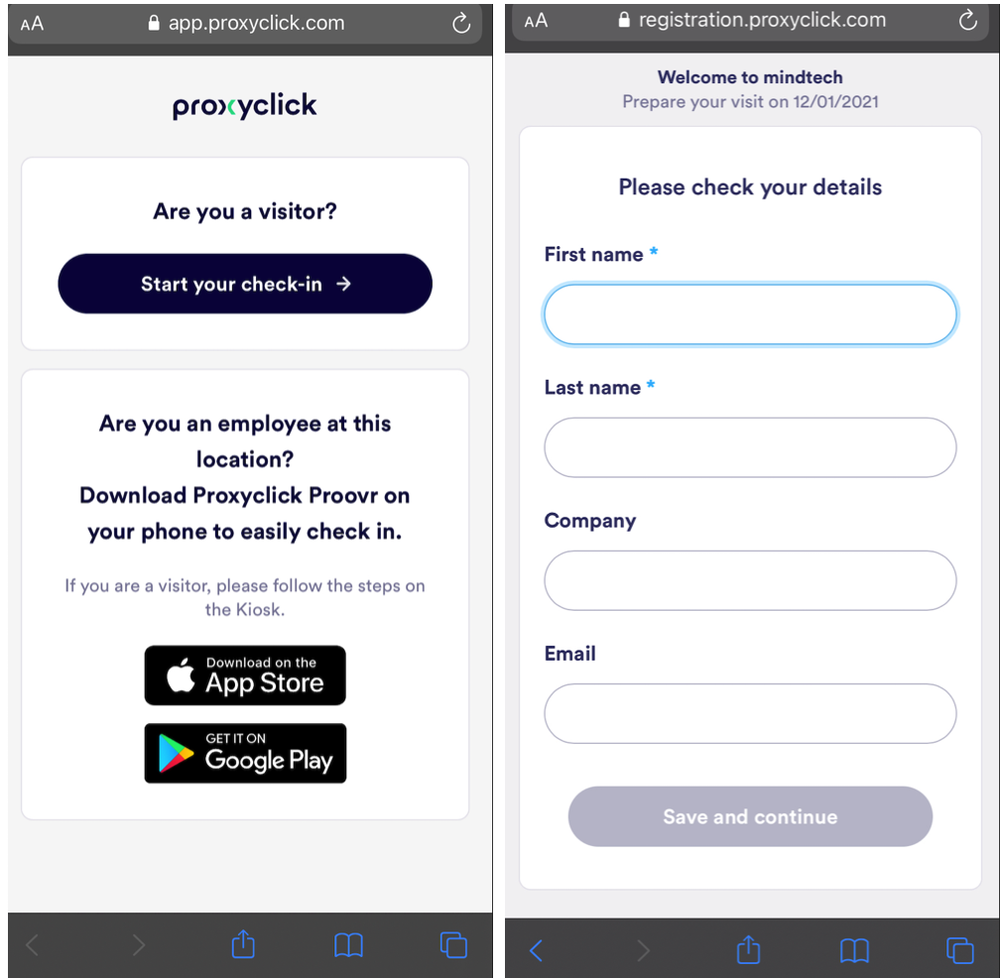
Your visitor can select their host and be presented with all your custom screens, including any images or messages.
If completed successfully, they will receive a confirmation message. If not, they will receive a visit denial.
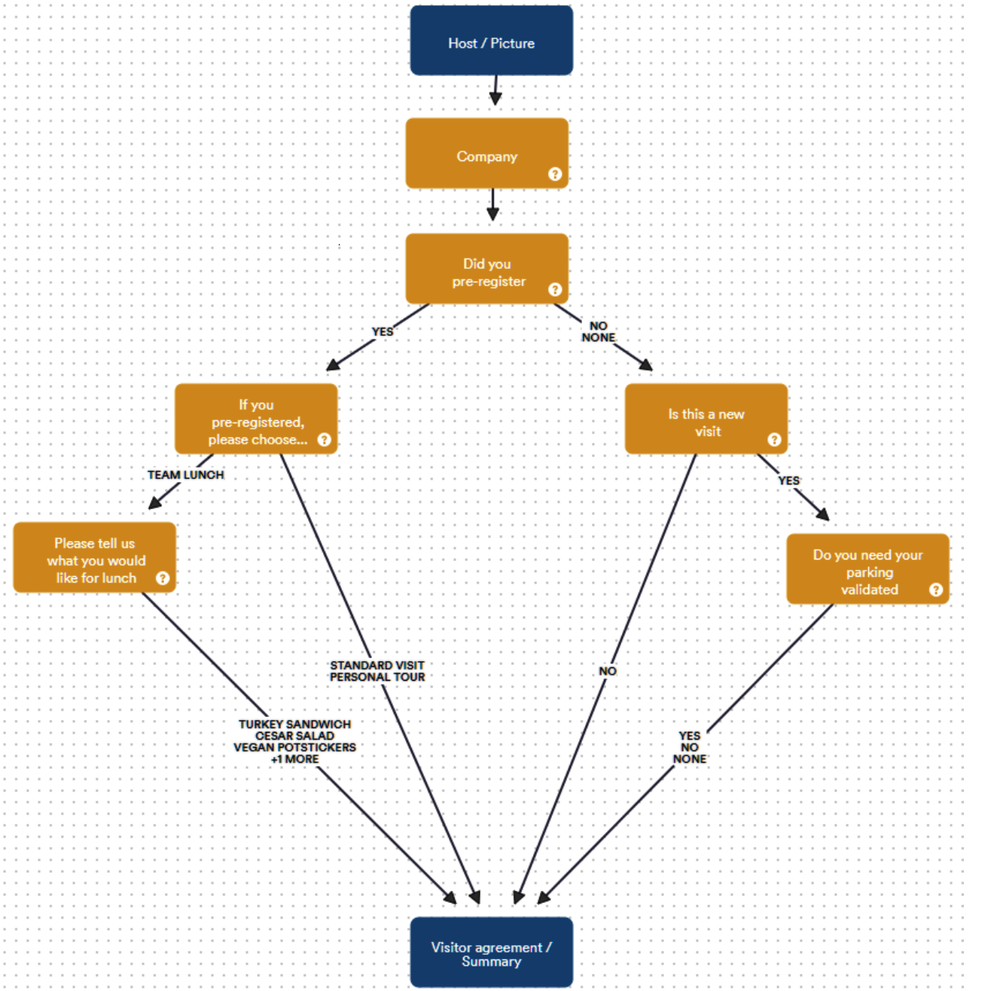
Go to Settings > Visitors > Configure kiosk > Custom screens to configure your flow. Any applicable agreement can also be signed via the visitor's mobile device.
Visitor pictures and On-site status are not supported at the moment. If this step is on, it will be skipped when using this option. Touchless check-in is only supported in English configurations (Custom screens and Agreement).
Frequently Asked Questions
Q. Is Touchless Check-in available on multi-tenant kiosks?
Yes.
When enabled, the welcome screen of the multi-tenant kiosk will display the QR reader next to the list of tenant logos. See below:
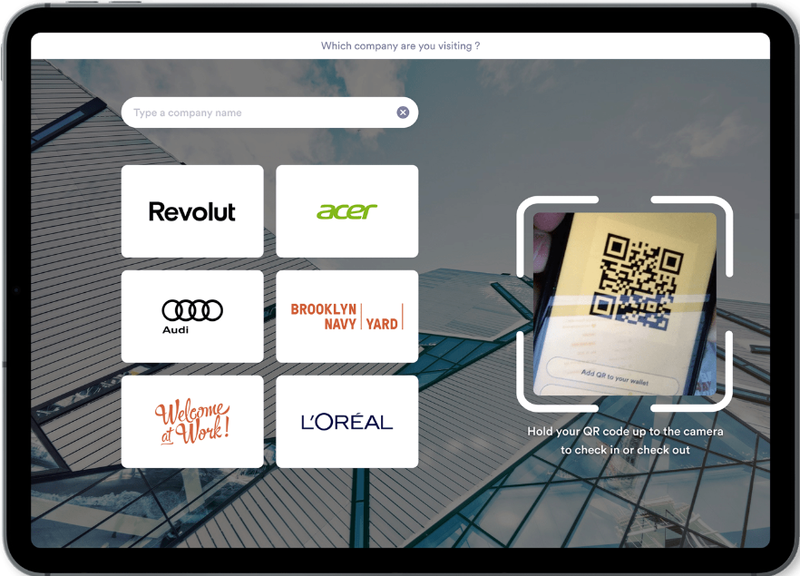
When a visitor scans the QR code on the multi-tenant screen, the kiosk automatically switches to the relevant hosting tenant. The visitor no longer has to select a tenant when they have a QR code. The same applies to check-out.
The Touchless check-in feature needs to be enabled in the location's kiosk settings connected to the multi-tenant kiosk.
