Customize the PMs View
The list view is where you can see the full list of your PMs, along with the PM details at a glance. Each user can arrange the layout of the screen according to their own preferences and liking.
Watch the Video
Audio: Sound Length: 2:41 mins
Learn more
The list view is where you can find your PMs:
- Search
- Filters
- Quick Filters
- Filters by Group
- Saved View - Filter a Column Example
- Saved View - Toggle List Grouping Example
- Display your Saved View
Search
Search allows you to find any field within the PM list. The example below shows results populated for oil.
- In the Search field, enter the search term.
- Search results automatically populate.
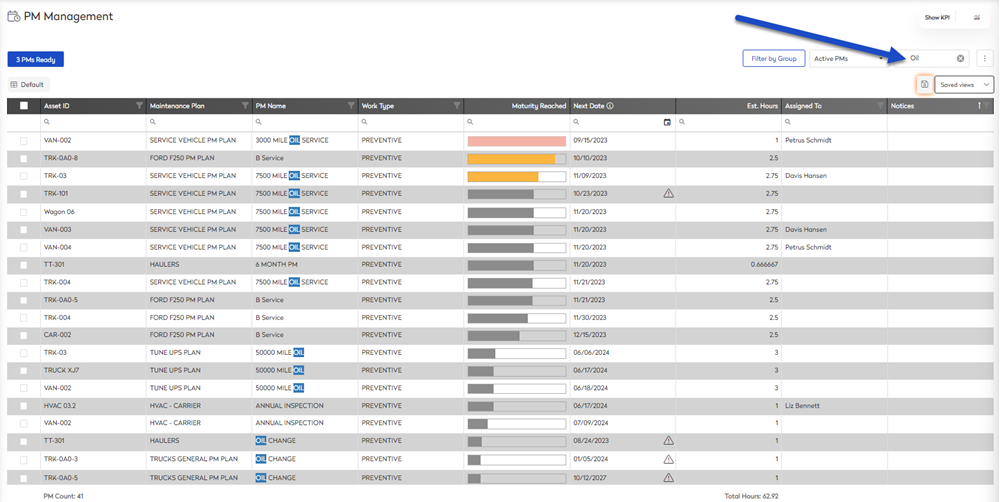
Column Search
When you search for PMs, it will display only those PMs for the search criteria. Each column contains the search, and this will let you focus on the PMs you want.
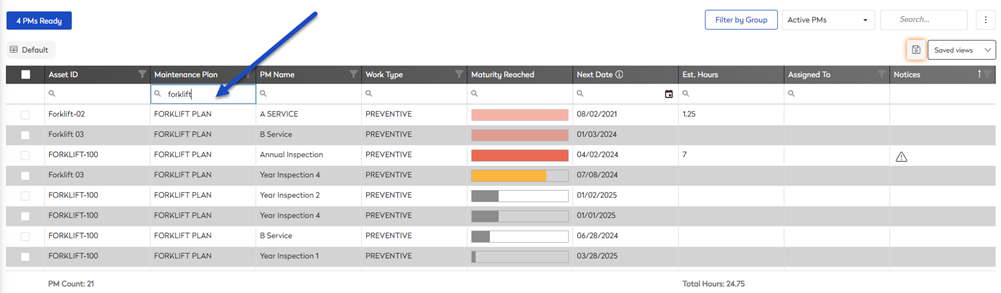
Filters
When you click the Filter  icon, a menu will appear showing you the items you can select.
icon, a menu will appear showing you the items you can select.
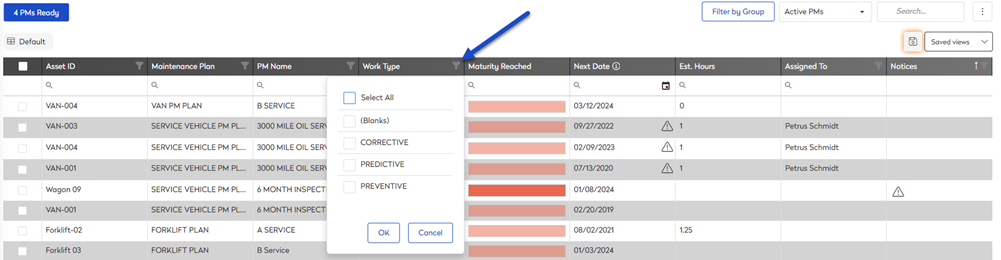
Quick Filters
From the Activate PMs drop-down, select either:
- Active PMs - displays all PMs created.
- PMs Ready for Work - displays the PMs ready for work.
- PMs with Work - displays the number of PMs with work.
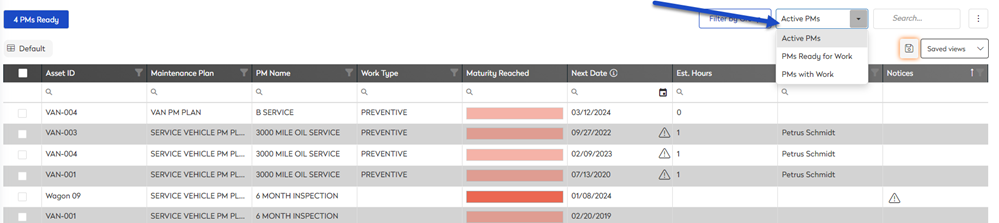
Filters by Groups
Filter by group helps you view PMs by group organization. These filter groups can be:
- single address
- floor plan
- group of assets
These groups have been set up by your admin, see set up a site's location for more information.
- Click the Filter by Group button. The filter by group panel displays.
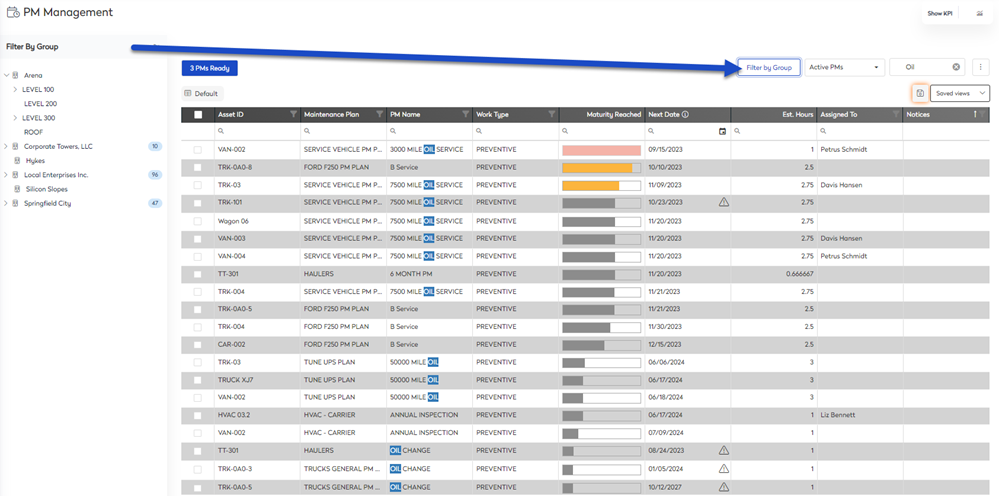
- Select a group to filter by. The PM list is filtered.
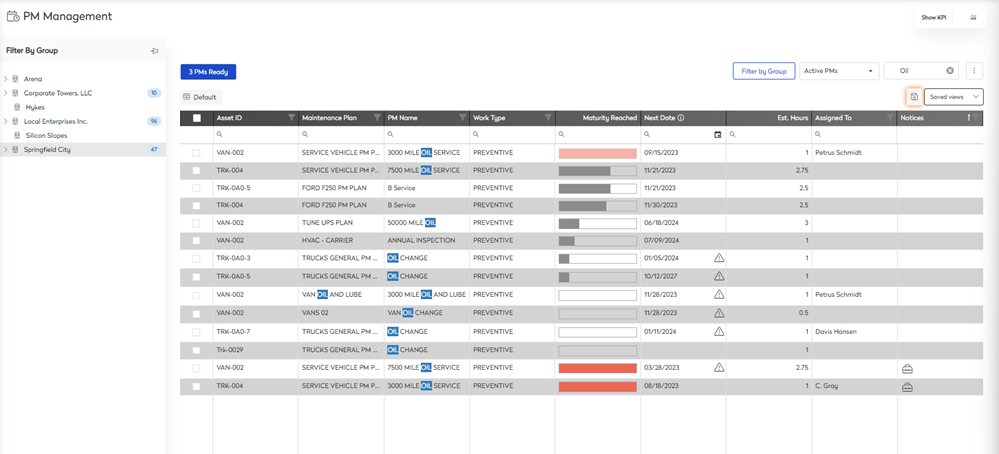
Saved View - Filter a Column Example
When viewing the PM list, you may want to change the PM columns and sort order. The Save View let's you set up the PM listing and then save it for next time.
This is best explained using an example. I want to create a saved list view for PMs that are on the HVAC - CARRIER Maintenance Plan and add the Asset Purchase Date column to the list view.
Step 1. Reorder Columns
- Drag and drop the Maintenance Plan column to the front of the list
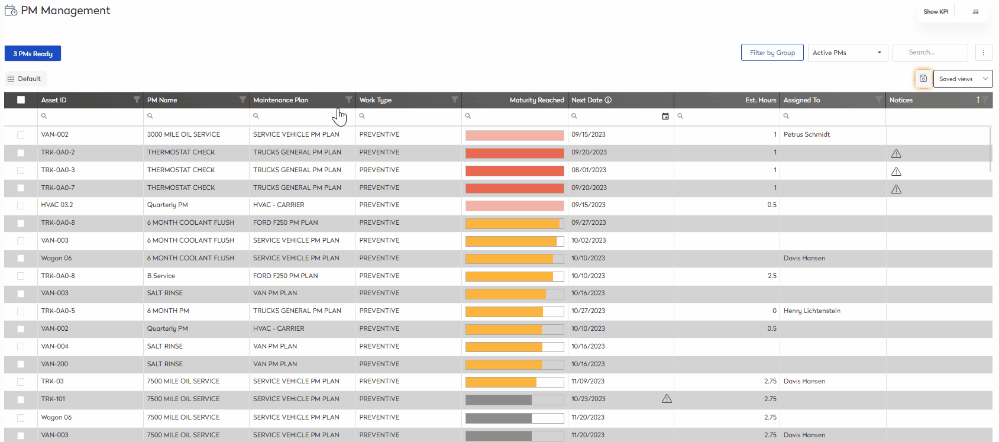
Step 2. Filter the Column
- Click on the filter
 icon within the Maintenance Plan column. The list of Maintenance Plans display.
icon within the Maintenance Plan column. The list of Maintenance Plans display. - Select HVAC - CARRIER.
- Click the OK button. The status column is filtered to display all PMs under the HVAC - CARRIER Maintenance Plan.
Step 3. Add a column from the Column Chooser
- Click the more actions
 icon.
icon. - Select Column Chooser. The column chooser displays.
- Drag and drop the Asset Purchase Date column to the PM Management column headings. The Asset Purchase Date column displays on the PM list.
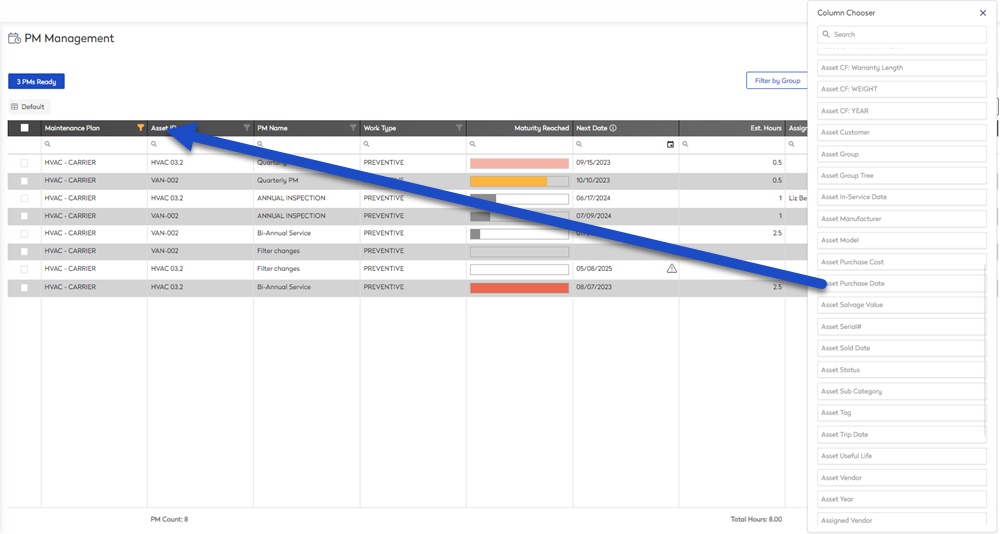
Step 4. Save your View
- Click the save
 icon. The create new view dialog displays.
icon. The create new view dialog displays. - In the View Name field, enter the name of the saved view.
- Select a who can access this view option, either:
- Private- Don't share this view with anyone.
- Everyone - Share this view with everyone.
- Security Roles - Share this view with specific roles in your organization.
- Teams - Share this view with specific teams in your organization.
- Click the Save View button.
Saved View - Toggle List Grouping Example
When you view the PM list, you may want to group the list view by a column. This let's you see the PM listing in a different way. Let's look at the example where we group by Maintenance Plan.
Step 1. Group by a Column
- Click the more actions
 icon .
icon . - Select Toggle List Grouping.
- Drag and drop a column header to the group by. The PM list is toggled by group.
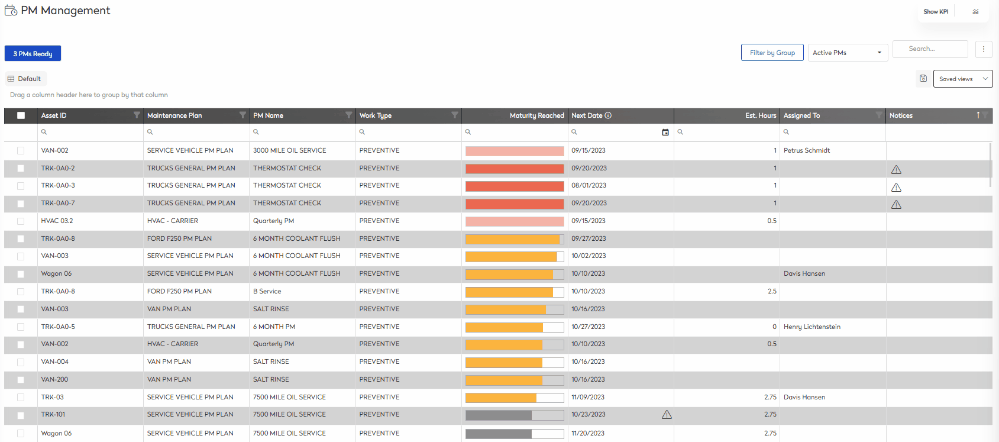
Step 2. Save your View
- Click the save
 icon. The create new view dialog displays.
icon. The create new view dialog displays. - In the View Name field, enter the name of the saved view.
- Select who can access this view options, either:
- Private- Don't share this view with anyone.
- Everyone - Share this view with everyone.
- Security Roles - Share this view with specific roles in your organization.
- Teams - Share this view with specific teams in your organization.
- Click the Save View button.
Display your Saved View
The next time you want to use the saved view you can display it.
- Click the Saved views drop-down. The saved views pop-up displays.
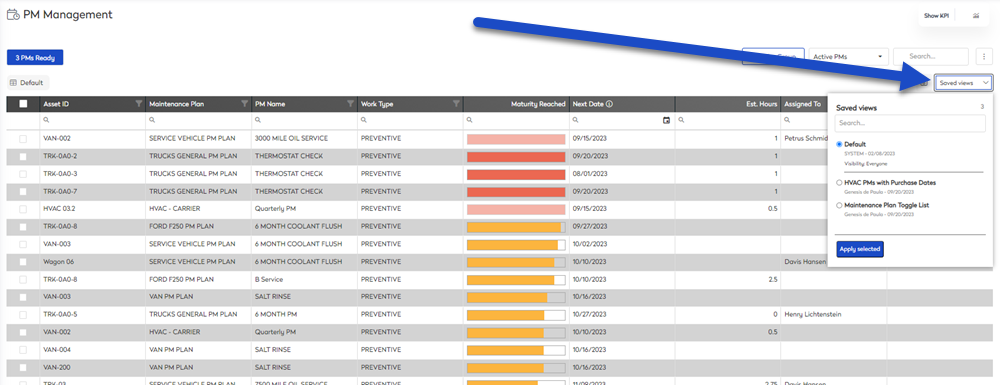
From this you can see a list of saved views, and the default view.
- Select a saved view.
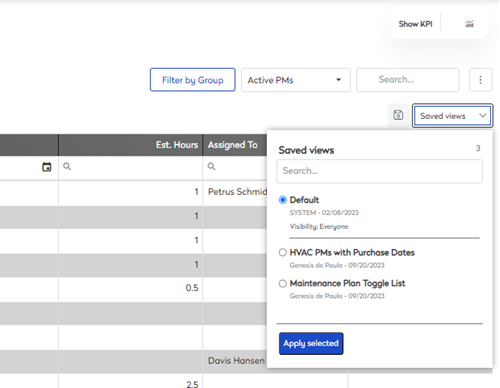
Remember, you can share a view that is private to you. Click the share  icon
icon
- Click on apply selected. The saved view displays.
