Access Card Manager
If physical credentials (RFID cards of fobs) are preferred over QR-based access credentials, Proxyclick allows you to manage them via the Proxyclick dashboard easily.
The Access Card Manager is designed with security in mind and fits in with the card and reader types you already have installed.
The Access Card Manager allows cards to be issued to your visitors without giving front-of-house staff access to the access control system (ACS) to assign a card manually; everything is managed via the Proxyclick dashboard using our ACS integration.
We can activate this feature on request. Please advise if this functionality is required.
Usage alongside QR credentials
- It’s possible to use physical and QR-based credentials simultaneously.
- Perhaps you install QR readers to allow initial access prior to checking-in, for an external gate entry, or to allow access through a parking barrier.
- After checking in, you can issue an RFID credential to allow access around the site.
Usage and setup
Once we have activated this feature for your location:
- Via the Proxyclick dashboard, choose to add a new column and select the “Access Card” option:
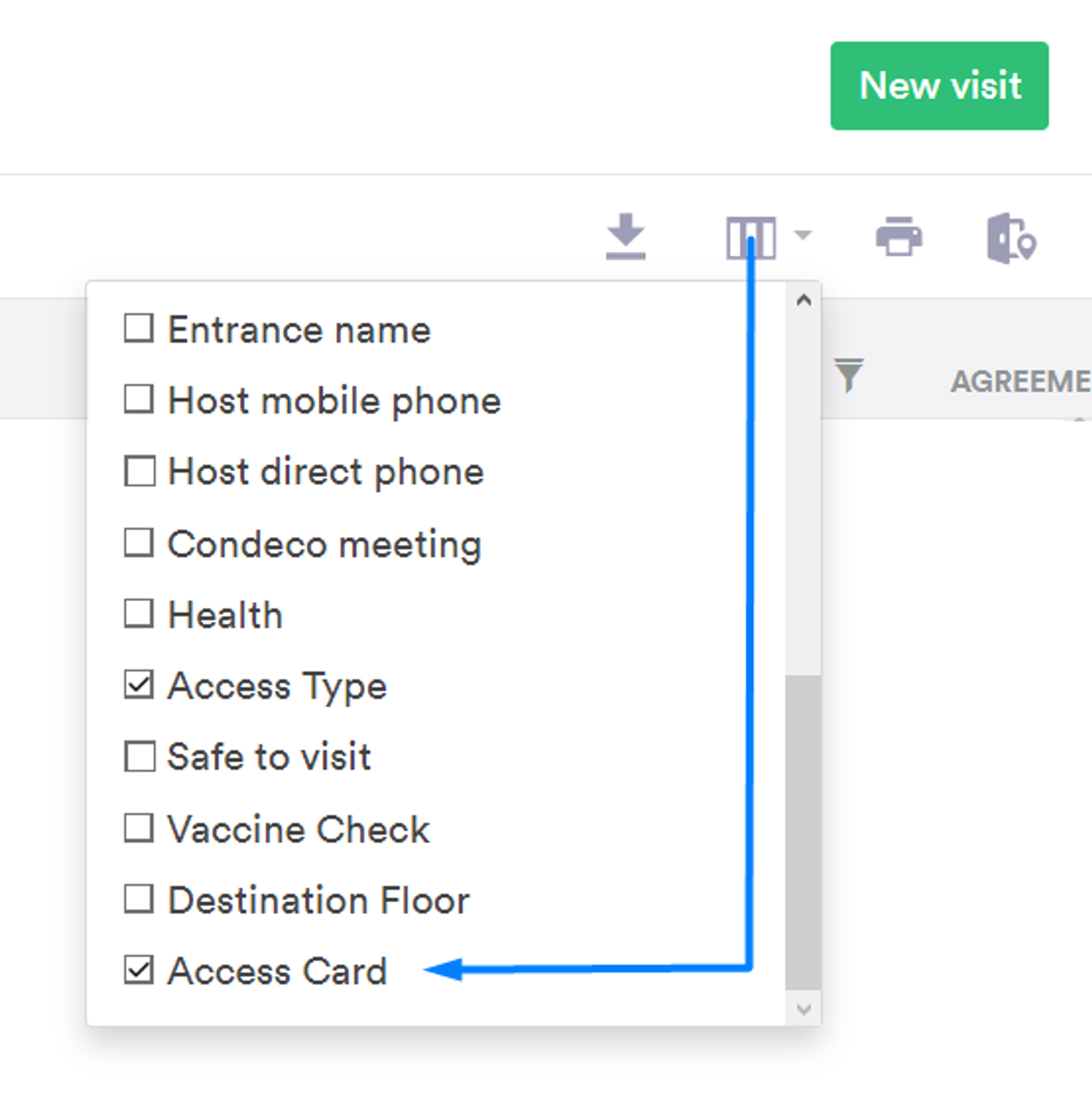
- Now, when you create or edit a visit, you will have the option to enter the token number encoded to an RFID card:
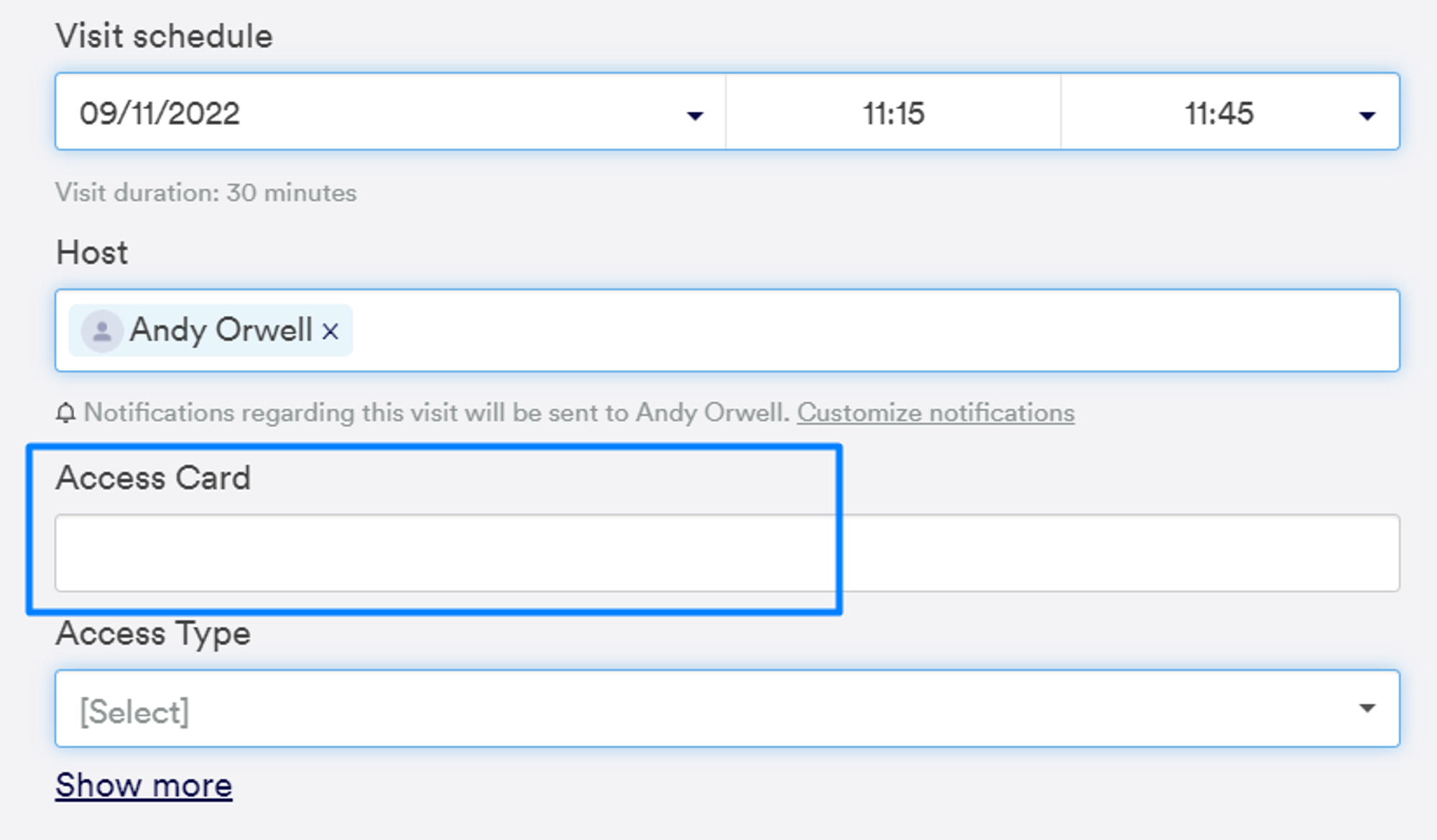
- This token number will be added to the ACS and associated with the visitor profile we have created there.
- Upon checking out, the physical credential (RFID card/fob) is immediately removed and available to be issued to a new visitor.
Notes and Information
- Recommended Process
- A collection of cards/fobs that are inactive and not associated with the access control system may be kept at the front desk.
- As the cards are not associated with the ACS and have no access to the building, this poses no security risk.
- When a visitor arrives and successfully checks in, take any card, edit the visit, and enter the token number (either type the number in or scan it with a desktop reader)
- Save the visit, and the card is automatically associated with the visitor profile in the ACS.
- Proxyclick then manages their permissions as normal.
- Upon checking out, the card is removed from the ACS and can be returned to the front desk to be issued to a new visitor.
- Additional Information
- Adding a token number already in use will not be possible.
- Token numbers of up to 8 decimal digits may be entered using the Access Card Manager unless noted below (restrictions on token number length vary per system).
- Nedap AEOS: support for up to 20 decimal digit token numbers.
- Only one card may be added per active meeting - multiple meetings on the same day for one visitor will require them to check out and a card to be added each time they check-in.
- If the token number being added matches the token number in an active QR credential, an error is displayed, and the card will not be added.
- Editing a visit and removing the token number will automatically remove the card from the ACS upon saving.
- Editing a visit and entering a new token number (overwriting the previous one) will automatically remove the previously added card from the ACS and add the token card number upon saving.
- When a visit is deleted, the profile and any associated credentials (QR-based or physical) are deleted from the ACS.
You will need to know how the token number will be interpreted by your access readers and sent to the ACS for Proxyclick to transfer the correct number. You can either:
- Read each card into the system, note the token number returned, then label each card OR
- Use a Keyboard Output Desktop Reader, configured to match the output of the RFID readers on-site, and then scan the card when adding it to a visit.
Many 3rd party Keyboard Output Desktop Readers are available and will output the token number from a card to an active field in the UI. You scan the card on the reader, and the number is entered into the field you have selected as if typed using a keyboard. The manufacturer of your ACS may even have a native option.
Configurable third-party options are available from Elatec. We recommend you discuss suitable options with your integrator.
Note: Any setup, info, or support required to ensure the desktop reader output matches the output from the access readers on site should be directed to the desktop reader manufacturer or your integrators.
Some access control systems require a Card Format to be specified before this feature will work. Please share the card format in use during setup.
If a Site/Facility Code is also in place, this may also need to be shared with us depending on the ACS in use.
See our specific ACS documentation for the system you have in place for further info.
