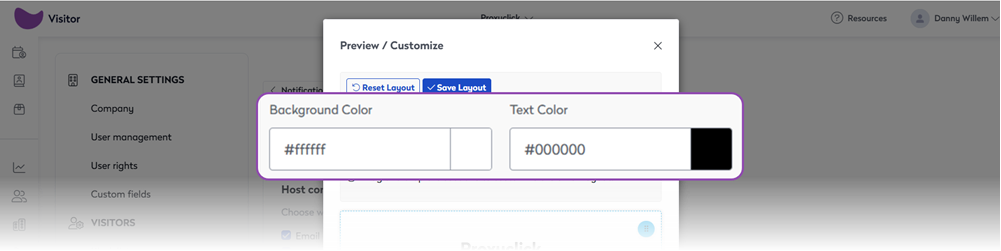Visitor and Host Notifications
Contents
About Visitor and Host notifications
Visitor and host notifications can be customized to consider differences in process, culture, and preferences, and can be sent from a custom domain name.
The following notification emails can be sent:
Notifications for visitors
- Invitation email: Sent to the visitor when a visit is created. Useful to provide specific guidelines, an access code, or to attach a PDF, etc. he layout of this notification can be customized and the background and text colors can be set to your company branding.
- Visit reminder email: Sent to the visitor 4 hours before their visit.
- SMS reminder: An SMS text message can be sent to the visitor 2 hours before their visit.
- Welcome email: Sent to the visitor when they check in. Useful to provide WiFi details, contact details for the host, health and safety guidelines, etc.
Notifications for hosts
- Check-in notification: Sent to the host and/or assistant when a visitor checks in.
- Check-out notification: Sent to the host and/or assistant when a visitor has checked out.
- Check-out reminder: Sent to the host and/or assistant at a defined period after the scheduled check-out time, if the visitor has not checked out. Useful to remind the host to check the visitor out if they have left the building, so the emergency list can be kept up-to-date.
When notifications are enabled, users can further customize what they receive and how, from their user profile.
Learn more about these notifications below.
Custom domain name for email notifications
Administrators can define the domain from which visitor email notifications are sent, ensuring visitors receive emails from a recognizable and trusted domain.
The sending domain is configured from the Global Admin Dashboard. Learn more: Global Admin Dashboard
Customize default visitor and host notifications
A default customization can be saved for each notification and different settings can be configured for each visitor type. Learn more: Visitor types
- To enable/disable and customize the notifications sent to visitors and hosts, navigate to Settings > Visitors > Notifications.

- Toggle the buttons to enable or disable each email notification and/or to enable or disable an SMS reminder that is sent 2 hours before the scheduled visit.
Email notifications sent to visitors
- From Settings > Visitors > Notifications, click Customize for the email notification you want to edit:
- Invitation email: Sent to the visitor when a visit is created. Useful to provide specific guidelines, an access code, or to attach a PDF, etc. The layout of this notification can be customized and the background and text colors can be set to your company branding.
- Visit reminder email: Sent to the visitor 4 hours before their visit.
- Welcome email: Sent to the visitor when they check in. Useful to provide WiFi details, contact details for the host, health and safety guidelines, etc.
- If you have created different visitor types, click the arrow next to the visitor type to expand the options. You can configure different settings for each visitor type. Learn more: Visitor types
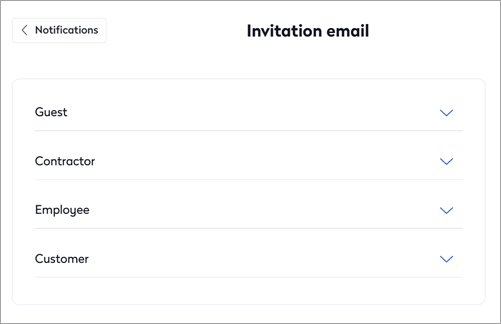
Available visitor types depend on your organization's configuration. - Choose the default settings for the selected notification type, as described below.
 Default settings for the invitation email sent to visitors
Default settings for the invitation email sent to visitors
Default settings for the visit reminder email sent to visitors
Default settings for the welcome email sent to visitors
Default settings for visitor email notifications
All visitor emails
The following options can be individually set for all email notifications sent to visitors:
- Choose the host's contact details to show/hide in the email:
- Direct phone
- Mobile phone
- Personal Assistant direct phone
- Company main phone number
- QR code: Attach a unique QR code to the email. The code can be used to check-in/out at the kiosk or in combination with an Access Control System.
- Custom text: Enter the text to be included in the body of the email.
Good to know when editing the email
- Copy and paste plain text only. Copying and pasting rich text format from applications such as Microsoft Word, is not recommended, as invisible formatting might also be copied. Always copy text from a plain text editor before adding it to the editor.
- You can add custom fields and visit data to the messages. Click the 'Variables' drop-down, and select the field to add to the message.
- Always save changes before exiting the page. The editor does not automatically save changes; exiting without saving will lose any updates you have made.
Invitation emailThe Invitation email includes the following additional options:
Customize the email layout Change the layout of the invitation email by dragging the different sections to new positions.
Change the background and text colors Set the background and text colors to suit your company branding. The color of URLs and other links are not affected.
You can revert to the default layout at any time by clicking Reset Layout at the top. |
 Changing the layout of the invitation email |
Visit reminder email
There are no additional options for the visit reminder email.
Canceled visits: The reminder email is not sent if a visit is canceled.
Welcome email
The Welcome email includes the following additional option:
- Signed Agreement/NDA: Attach a copy of an agreement or NDA for the visitor to sign.
Email notifications sent to hosts
- Check-in notification: Sent to the host and/or assistant when a visitor checks in.
- Check-out notification: Sent to the host and/or assistant when a visitor has checked out.
- Check-out reminder: Sent to the host and/or assistant at a defined period after the scheduled check-out time, if the visitor has not checked out. Useful to remind the host to check the visitor out if they have left the building, so the emergency list can be kept up-to-date.
Check-in notification
Informs hosts and/or assistants when a visitor has checked in and allows them to send a message back to reception to acknowledge or provide further instructions.
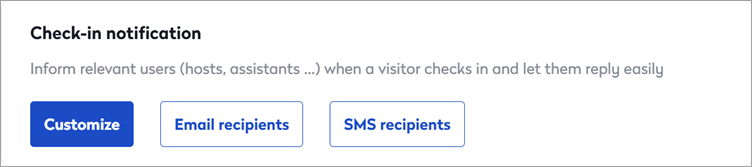
- Click Customize to set the default options for the check-in notification sent to hosts and click Save when done.

Default options for the check-in notification sent to hosts
You can set the following defaults for the check-in notification sent to hosts:
- Select the Reply buttons to display in the notification email. The reply is sent to Reception:
- I'll be there in 5 minutes
- I'll be there in 15 minutes
- Let the visitor in
- I'm not available
- Deny visitor access
- Send a message
- Custom text: Enter the text to be included in the body of the email.
- Click Email recipients to choose who to send the email notification to by default. (The default settings can be over-overridden by the user in their user profile). Options are Host and/or Assistant.
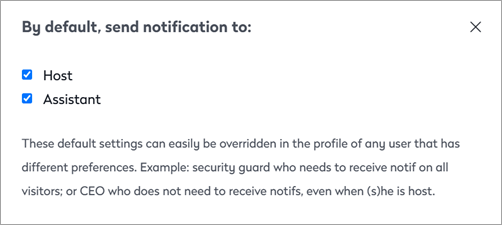
- Click SMS recipients to choose who to send SMS/text notifications to by default. (The default settings can be over-ridden by the user in their user profile). Options are Host, Assistant, and/or Additional recipients.
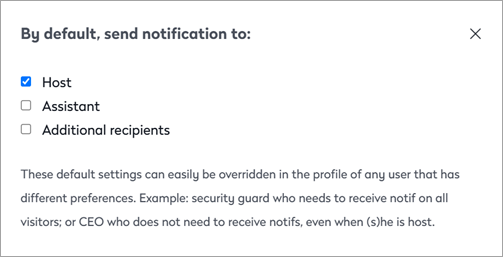
Check-out notification
Informs hosts when their visitors have left the building.
- Click Email recipients to choose who to send the email notification to by default. (The default settings can be over-overridden by the user in their user profile). Options are Host and/or Assistant.
Check-out reminder
Sent to the host and/or assistant at a defined period after the scheduled check-out time, if the visitor has not checked out. Useful to remind the host to check the visitor out if they have left the building, so the emergency list can be kept up-to-date.

- Toggle the button to enable or disable the check-out reminder.
- From the Timing drop-down, select the number of hours after the planned check-out to send the reminder. Options are 1, 2, 3, 4, or 8 hours after the planned check-out time.
- Click Email recipients to choose who to send the email notification to by default. (The default settings can be over-overridden by the user in their user profile). Options are Host and/or Assistant.
Override default options for specific users
Users can override the defaults set above from their user profile, or admins can override them for users from the Employees module.
To modify the default notification options:
- Users: Click your profile at the top-right of Eptura Visitor and click Manage profile. Select Visitor Management notifications from the menu on the left.
- Admins: Open the Employees module and click the user's name to open their profile. Click Edit then select Visitor Management notifications from the menu on the left.

Learn more
- Set defaults for the check-in and check-out notifications for individual users from User Management. Learn more: Visitor Management notifications
- Users can assign a personal assistant to receive check-in and check-out notifications for visitors. Learn more: Assign a Personal Assistant