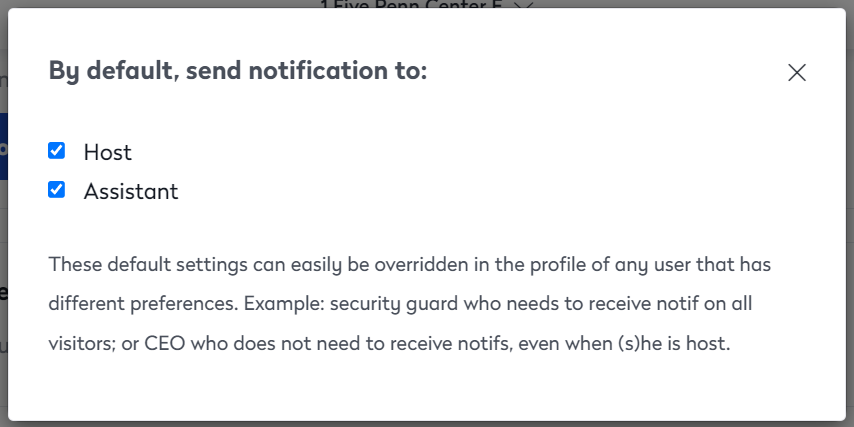HIDDEN Notification Examples
This page is HIDDEN as there are a few errors and the info is now covered in Visitor and Host Nofications
Invitations and reminders are a part of the whole Eptura Visitor experience. These settings can turn off, on, and customize various reminders and notifications for both hosts and visitors.
Access Notifications
- From the menu, click Settings.
- From in the Visitor area,click Notifications.
Notifications Sent to Visitors
Invitation Email
Send an invitation email to the visitor upon creation of their visit. You can customize the email by adding specific guidelines, a unique access code, or a PDF.

- Click the Customize button to display the Invitation email screen.

- Host contact details - choose which contact details to show or hide in the invitation email.
- QR Code - check the checkbox to send a unique QR code in the invitation and the visitors can use this to check-in and later check-out.
- Attach PDF - you can attach a PDF to the email.
- Custom text - this area lets you add custom text and you can format the font.
- Click the Preview button to check the look of the invitation email. If you want you can click the Send a test copy button to email the invitation to yourself.
- When you have finished your edits, click the Save button.
Visitor Reminder Email
If you’re worried a visitor might forget their scheduled meeting, the building address, or lose their QR code, worry no more. In addition to the invitation email, Eptura Visitor has created a Visit reminder email.
A Visit reminder email can include details such as the meeting location, date/time, and the QR code. It is sent out 4 hours before the visitor's planned visit to ensure easy access to the most up-to-date information.

And this Customize button will bring up this screen.

Options to turn off and on are displayed. The editor can be used to set up and send the correct message for the situation.
When the option to "Send a QR code with every visit reminder email" is selected, the QR will be placed at the top of the email sent to the customer.
What happens if I cancel a scheduled visit?
When a visit is canceled before a reminder email is sent, the reminder email will not be sent.
Does a Visit reminder email work for group visits?
Yes. The email can be sent for group visits as well.
Visit Reminder Email
This optional reminder has two options only: off or on. And it primarily works only when the visitor's mobile number is provided.
SMS Reminder

Welcome Email
The welcome email is an automatic email sent to the visitor upon check-in from the kiosk. The email contains host information, maps, special instructions, and QR codes.
You can add details you feel are needed by visitors to get them to the location and have a great start to their visit.
With this email, your visitors feel truly welcome and are equipped with all the info they need during their visit.
You can add relevant information such as:
- Wi-Fi code, so they stay connected throughout the visit.
- Contact details of the host are particularly useful for busy or unmanned receptions.
- Recap of Health and Safety instructions that they can browse through while waiting on their host.
- Reception phone number if they forget anything valuable while on your premises.
- A copy of the Agreement/NDA they just signed for safekeeping.
This option has an on-and-off option but also a Customize button.

And with the click of the Customize button, this page will come up.

Notifications Sent to Hosts
The host isn't left out of getting reminders or notifications.
Check-in Notifications
There are a few options that can be changed here.
The first is to tell the correct people when a visitor arrives.

Clicking the Customize button will bring up this screen.

Click the < Notifications button at the top of the page will bring you back to the previous screen.
Click the Email Recipients button will bring up the following near the top of this screen.

Click the x in the top right corner will close that window and return the user to the previous screen.
Note that these settings affect all hosts and assistants within Eptura Visitor.
Click the SMS recipients button will bring up the following near the top of this screen.

Click the x in the top right corner will close that window and return the user to the previous screen.
Note that these settings will affect all hosts, assistants, and anyone else within Eptura Visitor.
Check-out Notification
Usually, it could be considered good if the visitor lets the host know when they leave.
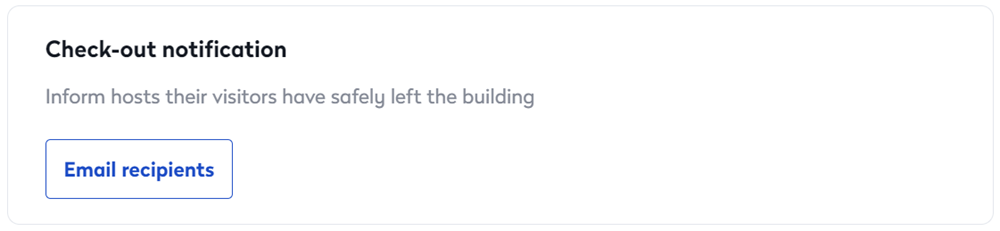
Clicking the Email Recipients button will show the following.

Clicking the x in the top right corner will close that window and return the user to the previous screen.
Note that these settings will affect all hosts and assistants within Eptura Visitor.
Check-out Reminder
To promote better tracking and location of the visitors, especially in the case of an emergency within the building, a reminder to check the visitors out can be sent to the hosts.
This reminder will only be sent if the visitor has not checked out.

There are a few options available for choosing when to be reminded.

Click Email Recipients will bring up the following: