Settings and rules for sensors
Rules are saved in Settings profiles and each sensor is assigned to a profile that manages how it behaves. Create as many profiles as you need to manage the behavior of groups of sensors or even the unique behavior of a specific sensor. For example:
- Create a default profile to apply the same rules to all (or the majority) of your sensors.
- Create multiple profiles (as many as needed) to apply different sets of rules to different groups of sensors, for example, sensors on different floors or zones.
- Create a specific profile to apply unique rules for a particular sensor.
There are different options for sensors monitoring meeting spaces and those monitoring personal spaces.
Contents
Settings for sensors monitoring meeting spaces
- Sign in to the Eptura Device Hub.
- Select Device Management from the left icon bar and select Settings to open the Settings page.
- From the 'Room Screens & Desk Sensors' section click Add sensor settings or click a settings name from the list to edit an existing profile.
- If creating a new profile, select the location from the drop-down lists and in the Settings name box, enter a name for your new sensor profile.
- Click Next.
- Refer to the image and table below for information about the sensor settings and make your choices.
- To make this profile the default for meeting spaces tick Set this as default (F).
- Click Save to save the settings profile.
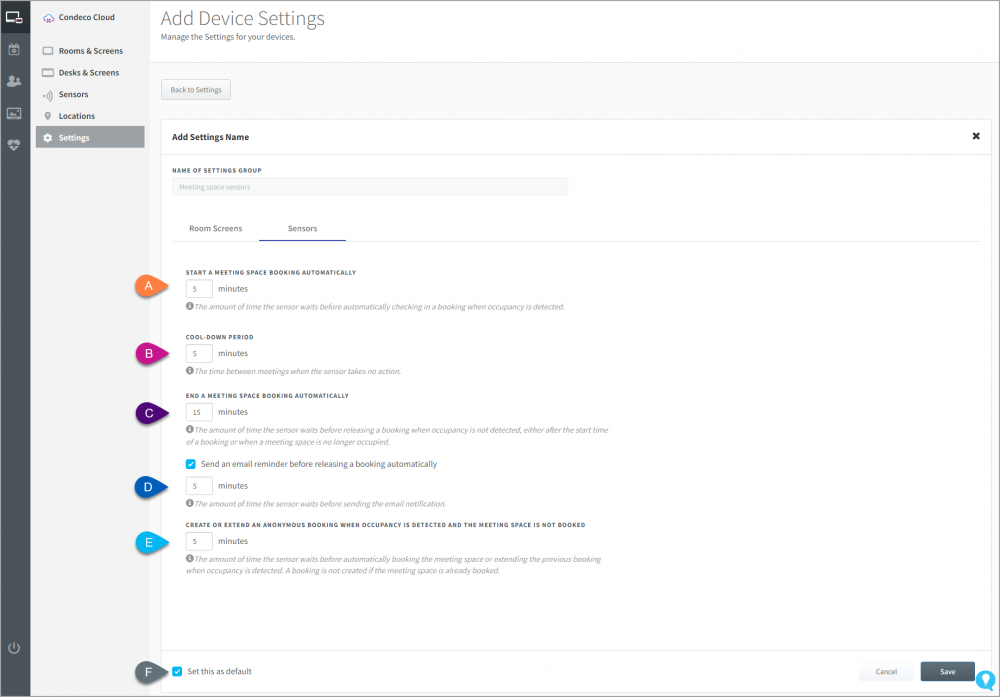
Settings for sensors monitoring meeting spaces
Action |
Description |
|---|---|
| Start a meeting space booking automatically | (A) The time the sensor waits before automatically checking in an anonymous booking when a workspace is not already booked but occupancy is detected. |
| Cool-down period | (B) The time between bookings when the sensor takes no action. |
| End a meeting space booking automatically |
(C) The amount of time the sensor waits before releasing a booking when occupancy is not detected, either after the start time of a booking or when a meeting space is no longer occupied. (D) Enable Send an email reminder before releasing a booking automatically to send an email to notify that the booking will be automatically released if the space remains unoccupied. Enter the number of minutes after occupancy is no longer detected to wait before sending the notification. Note: Email notifications are only generated for pre-booked spaces. |
| Create or extend an anonymous booking when occupancy is detected and the meeting space is not booked | (E) The time the sensor waits before automatically booking the meeting space or extending the previous booking when occupancy is detected. A booking is not created if the meeting space is already booked. |
Email notifications are not generated for anonymous bookings: Bookings created when activity is detected in an unbooked space are anonymous and therefore not associated with an email address. Anonymous bookings are released without notification when the sensor no longer detects activity after the period of time defined in the Settings profile.
Settings for sensors monitoring personal workspaces
- Sign in to the Eptura Device Hub.
- Select Device Management from the left icon bar and select Settings to open the Settings page.
- From the 'Desk Screens & Desk Sensors' section, click Add sensor settings or click a settings name from the list to edit an existing profile.
- If creating a new profile, select the location from the drop-down lists and in the Settings name box, enter a name for your new sensor profile.
- Click Next.
- Click Sensors to edit or view the settings for the sensor profile.
- Refer to the image and table below for information about the sensor settings and make your choices.
- To make this profile the default profile, tick, Set this as default (J).
- Click Save to save the settings profile.

Settings for sensors monitoring personal workspaces
Action |
Description |
|---|---|
|
Check-in a personal space booking |
(A) Enter the number of minutes the sensors wait before automatically checking in a booked workspace when occupancy is detected. |
|
Cool-down period |
(B) Enter the number of minutes between bookings that no action is taken by the sensors. |
|
Release a personal space booking |
(C) Enter the number of minutes the sensors wait before releasing a booking when occupancy is not detected (either after the start time of a booking or when occupancy is no longer detected). (D) Enable Send an email reminder before releasing a booking automatically to send an email to the user to notify that the booking will be automatically released if the space remains unoccupied. Enter the number of minutes after occupancy is no longer detected to wait before sending the notification. Note: Email notifications are only generated for pre-booked spaces. |
|
Create anonymous booking when a personal space is occupied but is not booked |
(E) Enter the number of minutes the sensors wait before automatically creating an anonymous booking when a personal space is not already booked but occupancy is detected. |
|
Exclusion time frames for automatic check-out |
(F) Enable Exclude defined time frame(s) from automatic check-out to define regular or irregular times that the sensors do not automatically release bookings when occupancy is no longer detected. Learn more: Excluding time frames from automatic check-out |
Email notifications are not generated for anonymous bookings: Bookings created when activity is detected in an unbooked space are anonymous and therefore not associated with an email address. Anonymous bookings are released without notification when the sensor no longer detects activity after the period of time defined in the Settings profile.
Define time frame(s) to exclude from automatic check-out behaviors
At certain times of the day, week, month, or on ad-hoc occasions, it may be appropriate to stop monitoring a space to allow users to temporarily vacate a space without bookings being automatically released due to non-occupancy. For example, define exclusion times to accommodate daily lunch breaks or ad-hoc fire drills.
Tick Exclude defined time frame(s) from automatic check-out (F) to expand the section and set the exclusion time(s).
- Start: Click the date to select the start date for the exclusion from the calendar.
- From | To: Select the From and To times of the day.
- End: Select a date to end the exclusion.
A summary of the exclusion settings is displayed (G).
Click Add another (H) to configure another exclusion time frame. A maximum of 3 exclusion time frames can be set.
If the time of an automatic check-out (due to inactivity) is going to meet or overlap the start time of an exclusion, the exclusion time frame is appended to the automatic check-out time. If Send an email reminder before releasing a booking automatically (D) is enabled, the total amount of time remaining before release, as noted in the email, includes the duration of the exclusion.
Example scenario:
Let's assume the following settings are in use:
- Release a personal space booking (C) = 20 minutes (of inactivity).
- Send an email reminder before releasing a booking automatically (D) = 10 minutes (before automatic check-out due to inactivity).
- Time frame excluded from automatic check-out (F) = 1pm for 30 minutes.
If the current time is 12:50pm and no activity has been detected since 12:40pm. An email is sent advising the user that the booking will automatically be released at 1:30pm if the space remains unoccupied. (If there is no exclusion time frame, the booking is released at 1pm).
