The Keys to Permissions
Permissions in Hippo are an integral part of the software and as such, it is important that Users in your system have the right level of access to meet the needs of the organization. This guide will teach you what to look for in giving access and best practices to ensure the integrity of your system.
Access to the different Grids in Hippo (Equipment, Documents, Parts, etc.) is given with the following options for each: View, Add, Edit, Delete. This allows you to ensure Users can see what they need, and not make any changes that weren’t asked for.
Other features such as Purchase Orders, Work Order Management, Administrative functions will have their own permissions for additional levels of access.
User Roles:
When creating a new Facility, or group of Users we recommend defining a few User roles and their level of access. These roles ensure continuity of access and help prevent miscommunication or misuse and should be thought of from the perspective of your individual organization.
Typically, 3-5 roles are recommended which can vary based on the number of Users needing access or specific job requirements.
As an example, you may have 3 defined roles as Admin, Supervisor, Resource with the Admin role having full access, the Supervisor having the ability to make changes to key data, and the Resource having view only access with the ability to Create, Modify, and Close Work Orders.
For creating new Users from an existing User you are using as a template, you can reference this article on cloning permissions.
Enterprise Permissions:
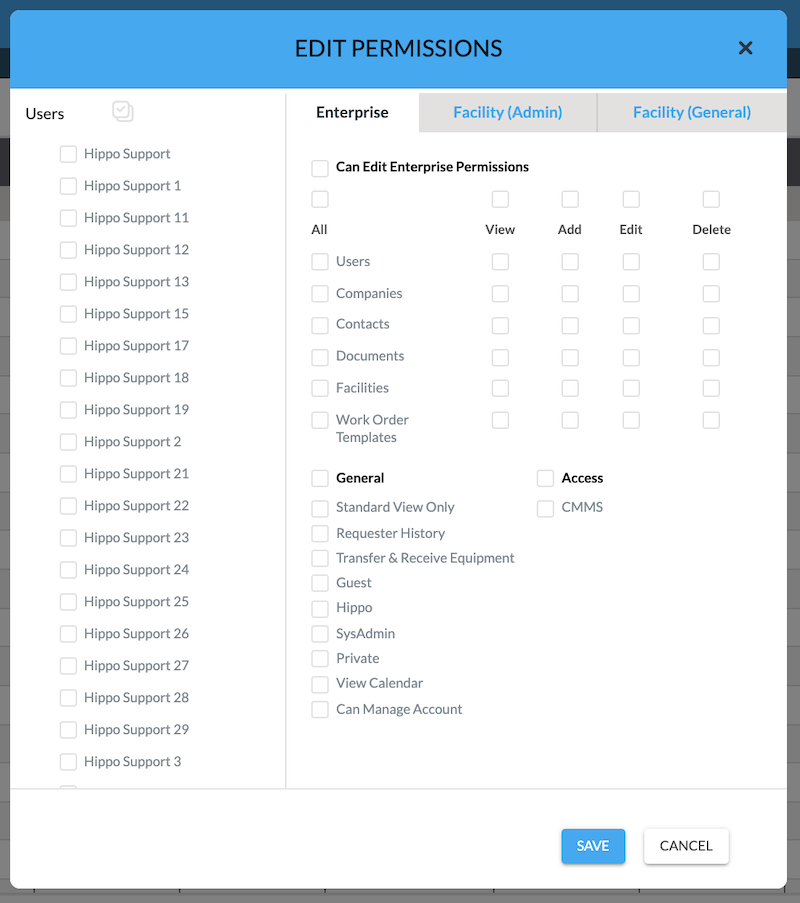
Permissions on the Enterprise Admin tab give a User access to view and modify data that can be consumed by Users across all facilities. These include the following: Companies/ Contacts, Work Order Templates, and Documents. These menus are the ones that appear under the “Enterprise Admin” menu.
*Please note that these menus with the exception are also viewable on a Facility-by-Facility basis under the “Facility Admin” menu displaying information shared from the Enterprise Level or added to the Facility directly
Users with the “SysAdmin” permission will have additional options under the Enterprise Admin menu. These are: Global Settings, Extract, and Categories and Types.
The “Can Manage Account” permission will give you access to assign mobile licenses and view other information about your User and equipment limits.
Facility Admin Permissions:
The Facility Admin Permissions tab contains a basic table of permissions for the specific Grids under the Facility Admin menu. These include Buildings, Sections, Levels, Floor Plans, Equipment, Equipment Models, Parts, Users, Requesters, Scheduled Work Orders, Documents, Specs, and Vehicles.
This page will also include a row for Resources. This row impacts a User’s ability to View, Add, Edit, Delete Resources and labor hours from Work Orders. And the “Can Edit Work Orders” permission which allows a User to edit a work order after it has been completed. (See how below in the linked article!)
How to Edit Completed Work Orders
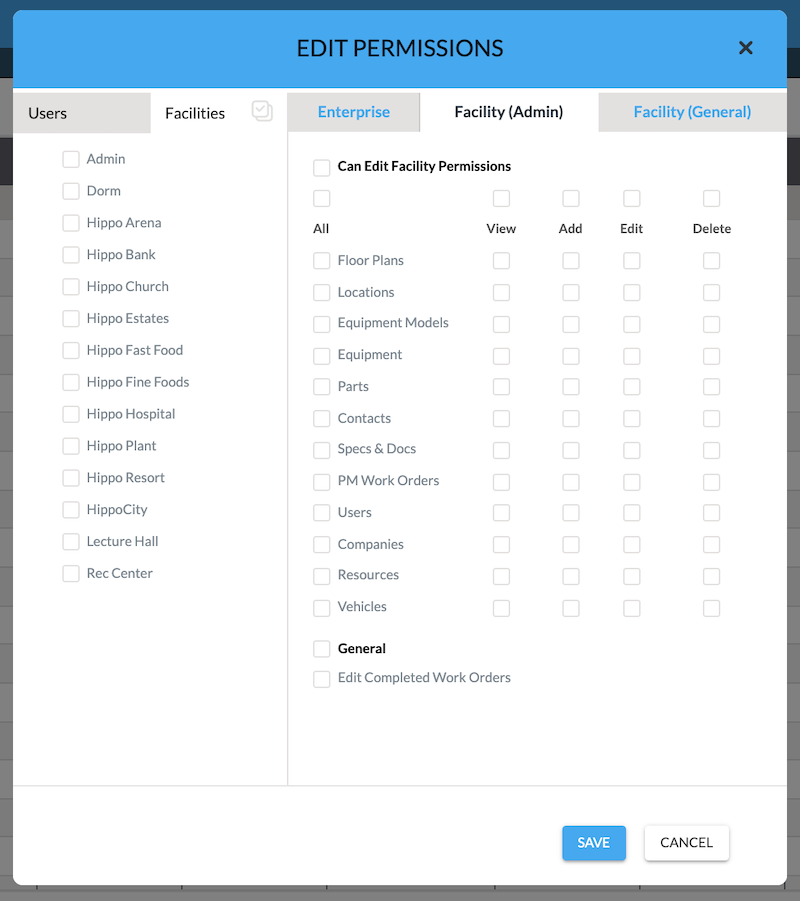
Top Tip: If making changes to permissions across multiple facilities ensure only the facilities you wish to adjust access to are selected on the left side of the screen.
Facility General Permissions:
The Facility General Permissions Tab contains the important permissions for day-to-day use of the software including Work Order permissions, Email notifications, and Purchase Orders among others.
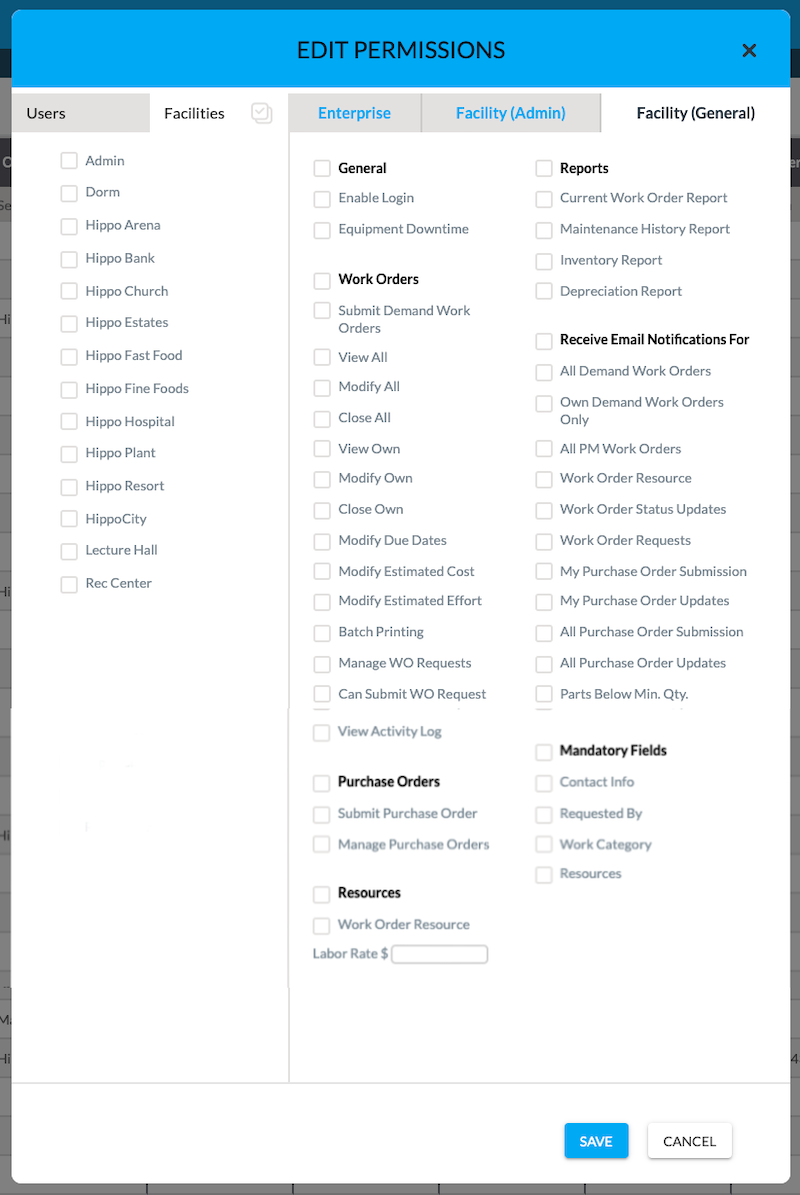
Work Order Permissions:
These permissions dictate which work orders a User can see, and what level of modifications they can make on a work order. An example may be a User who needs "View All" to see all open work orders but have "Modify Own" and "Close Own" to only be able to complete Work Orders created by or assigned to the User.
The "Modify Due Dates", "Modify Estimated Cost", and "Modify Estimated Effort" permissions will enable or prevent a User from making changes to estimations made on Work Orders.
You will also see the ability to "Can Submit WO Requests" and "Manage Work Order Requests". Enabling the "Can Submit WO Requests" permission is not necessary for Users who have "Submit Work Order" enabled as WO Requests are generally used by employees an arms length away from the software.
Top Tip: If there is any verification of work needed prior to a Work Order being closed you can remove the "Close All" or "Close Own" and have Users put the Work Order in the "Pending Review" status to be reviewed and closed by a Supervisor or Admin
Email Notification Permissions
These permissions will dictate what emails Hippo sends to Users regarding Work Orders, Inventory, and Purchase Orders (Purchase Orders available on Hip Pro, or Hippo Pro Plus packages)
Top Tip: The "All Demand Work Orders" needs to be enabled alongside the "Own Demand Work Orders Only" to filter emails to only Work Orders you have created or been assigned to
Permissions to Note:
"Batch Printing" This allows a User to print multiple Work Orders from the Work Order Search menu
“Standard View Only” When this is checked off the User will not be able to see the Advanced Dashboard
“SysAdmin” This permission gives the User access to Global Settings, Categories and Types, and Extract
“CMMS” If this permission is checked off the User will have access to Hippo. If the permission is removed the User will be moved to the Requester grid and have limited access to the system only being able to create, or view their submitted Work Order Requests
“Can Edit Enterprise Permissions” This allows the User to change Permissions on the Enterprise Admin tab
“Can Edit Facility Permissions” This allows the User to change Permissions on the Facility Admin and Facility General tabs
“Enable Login” Ensure this box is enabled to allow the User to login or else they will show as a User but be unable to access the system
“Work Order Resource” Check this box off if the User will be assigned to Work Orders
Common Questions:
"I created a User and they cannot login even though I set their permissions."
Ensure the User has the "Enable Login" permission enabled
"I can’t locate a User on the User Grid."
Check the Requester Grid for the User and enable the "CMMS" permission
"I can’t add Resources to a Work Order."
Make sure the appropriate mix of View/Add/Edit/Delete Resources is selected
