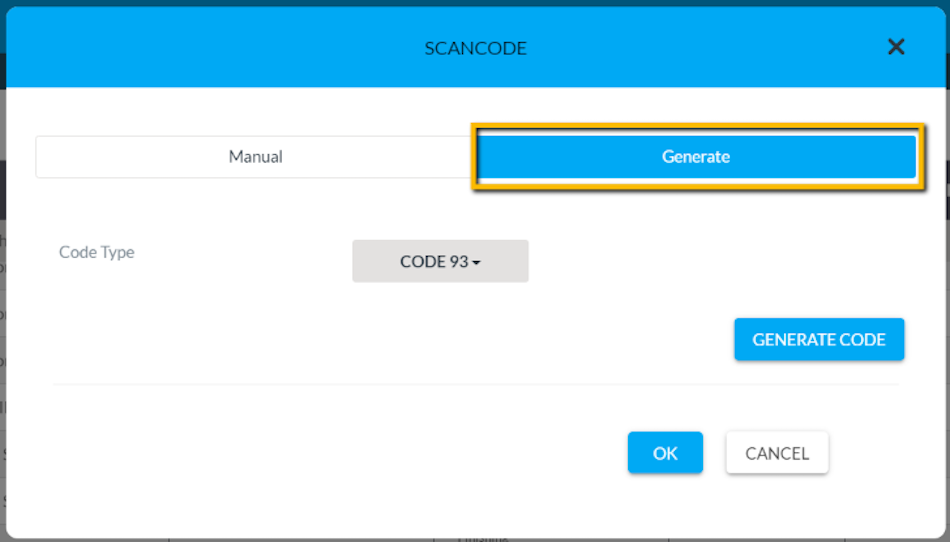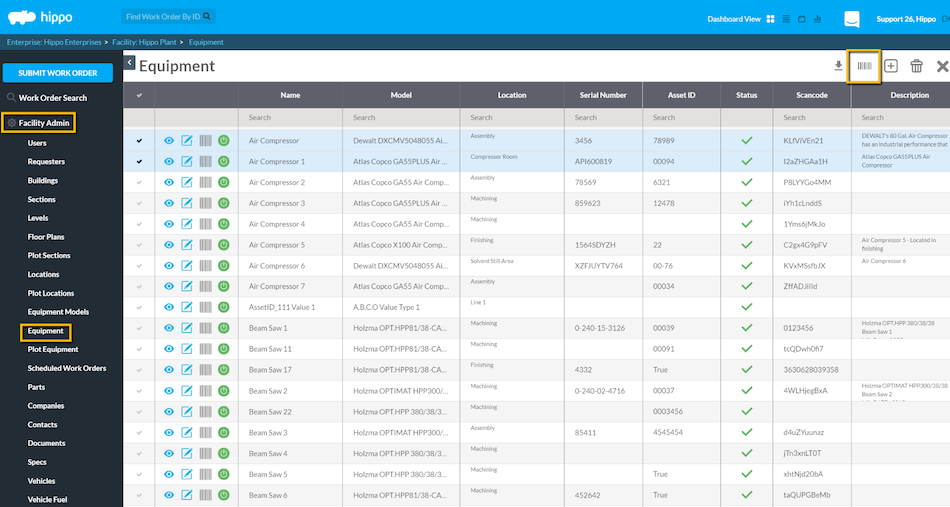Barcodes (Scancodes)
This article shows a User how to use the Barcode or Scancode feature. This allows a User to generate new barcodes or manually add existing ones, so they are associated with your equipment or assets in Hippo.
Definitions
Barcode: a code consisting in the form of various lines or numbers that can be used to label, then scan to identify assets or equipment.
Instructions
- Click on the Equipment panel, located under Facility Admin.
Note: Users can generate new barcodes or manually add existing codes. This will first instruct the User on how to generate new barcodes. You can drag this grid to the right and locate the “Scancode” column to view if there is already a barcode associated with equipment.
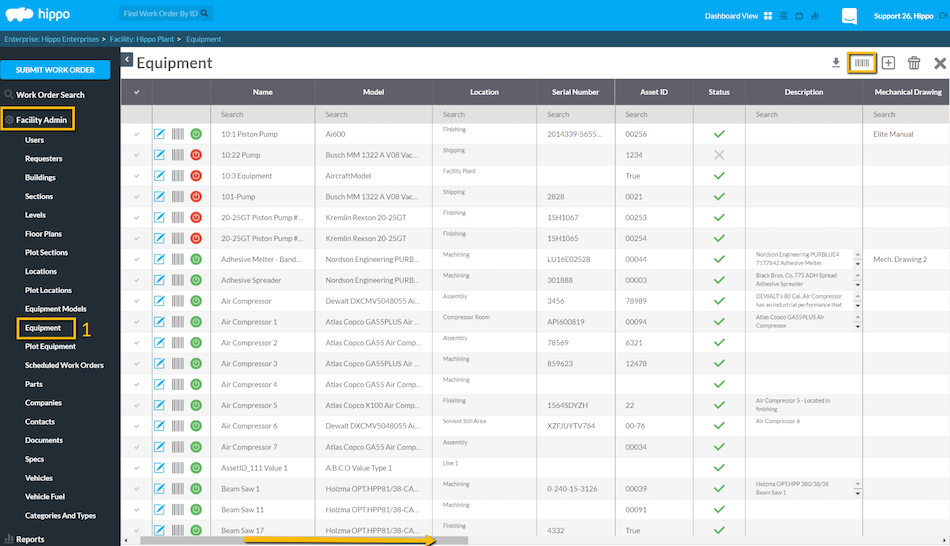
- Put a check next to the equipment name that the User would like to generate new barcodes for.
- Click on the Barcode icon located in the top right corner of the screen and the “Barcode” pop window will open.
Note: There are two features on this pop-up window: “Generate Code" and “Download”.
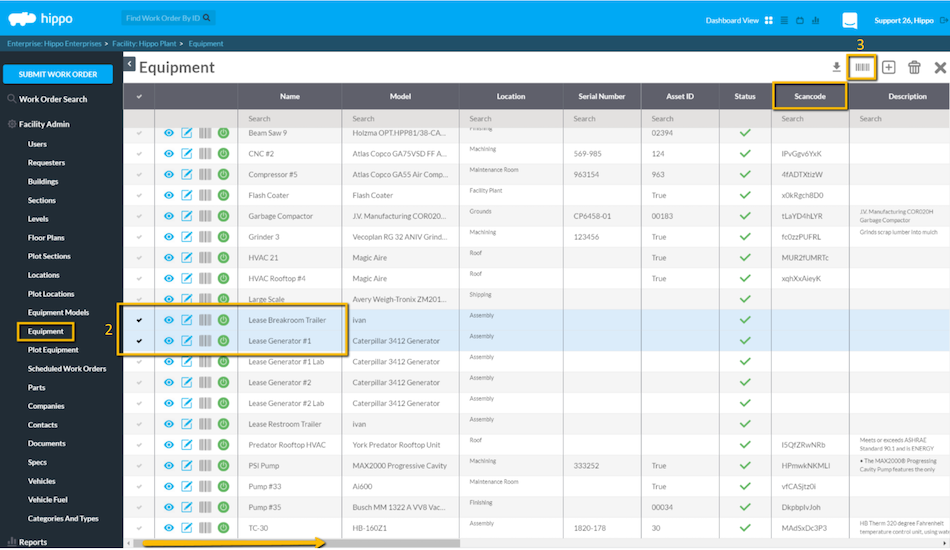
- Generate Code: Under “Which Equipment?” click to choose “Selected” or “Not Generated”. Selected would be all the pieces of equipment the User put a check next to. Not Generated would include any pieces of equipment on the grid that currently do not have a barcode.
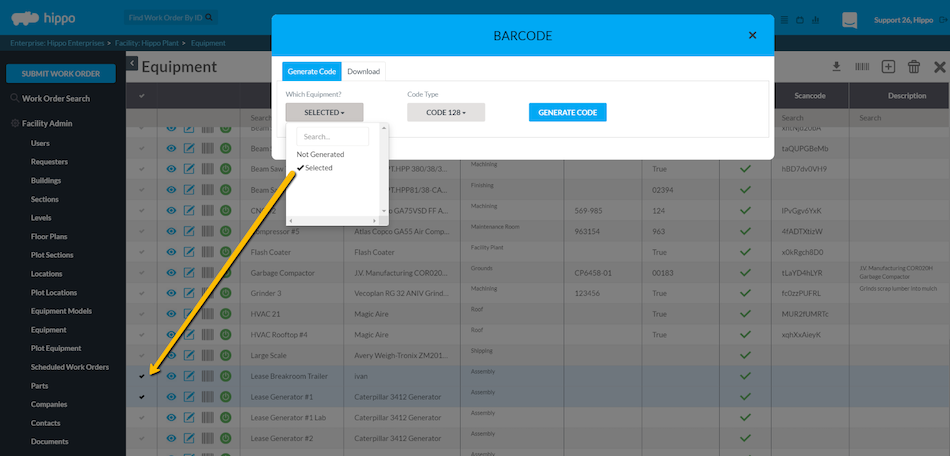
- Under “Code Type” select which barcode type you would like to use. The available code types in Hippo are Code 93, EAN-8, Code 39, EAN-13, QR Code.
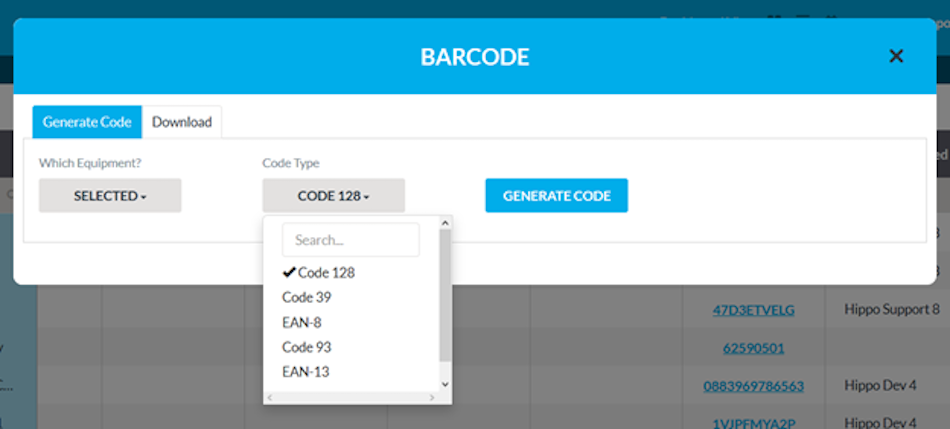
- Click the “Generate Code” button to the right of the pop-up window.
- Click the “OK” button in the new pop-up window to confirm, and the new barcode will appear on the Equipment grid, Scancode column.
From the “Barcode” pop-up, you can also “Download” the codes. This allows the User to save the barcodes on his/her computer, so they can be printed and used to label equipment.
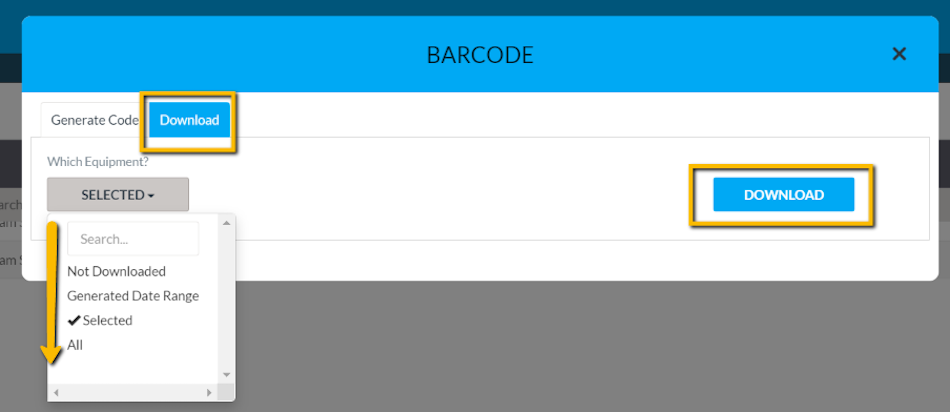
- To Download your Barcodes: Under “Which Equipment” select from the dropdown which group of barcodes the User would like to download. Choose between Generated Date Range, Selected, or All.
- Next, click the “Download” button to the right of the window.
- Click the “OK” button on the new pop-up window to confirm, and the User can now save the new barcode to his/her desktop computer.
- To manually add an existing barcode, click in the Scancode field and a “Scancode” pop-up window will appear.
- Type the information in the “Code” field, and make sure to click the “Save Code” button.
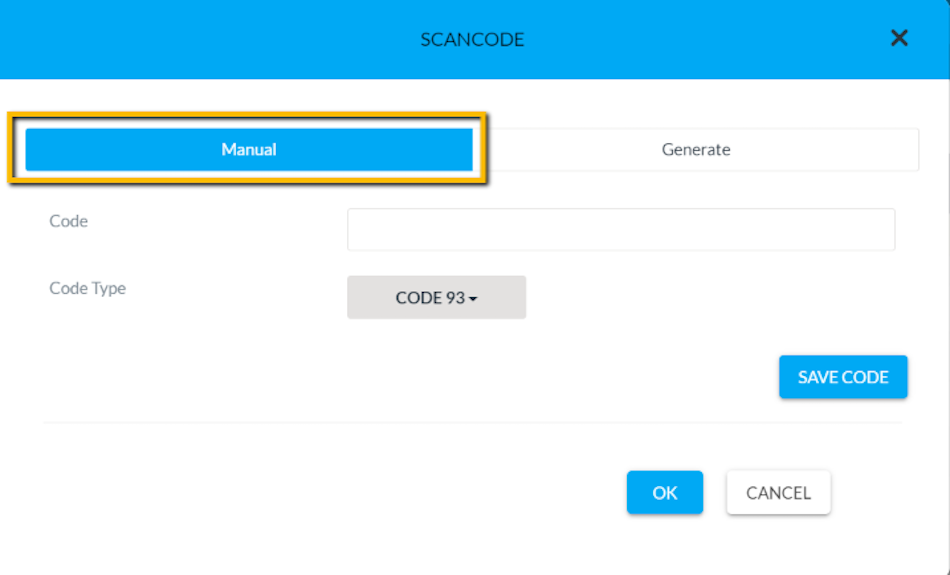
Note: You can also generate a code for a piece of equipment via this pop-up.