Resource User
This is a one stop guide for Resources (maintenance techs) on how to log in, move around Hippo, find work orders on the desktop, and close them out. Easy.
How to Log in
- Find the Hippo login page from any browser (such as Chrome).
This address typically starts with your client id or the name of your organization, followed by .hippocmms.com or .ca
For example: hippodemo.hippocmms.com
You can also use the following links then enter your client ID on the form:
Most clients: https://v6.hippocmms.com
Some Canadian clients will use this one: https://v6.hippocmms.ca
2. Enter your unique User ID and Password which should be given to your by a System Admin from your organization.
3. Hit "Secure Login" and you are in.
Note: A User can also check the “Remember me for this computer” to store this information on a browser.
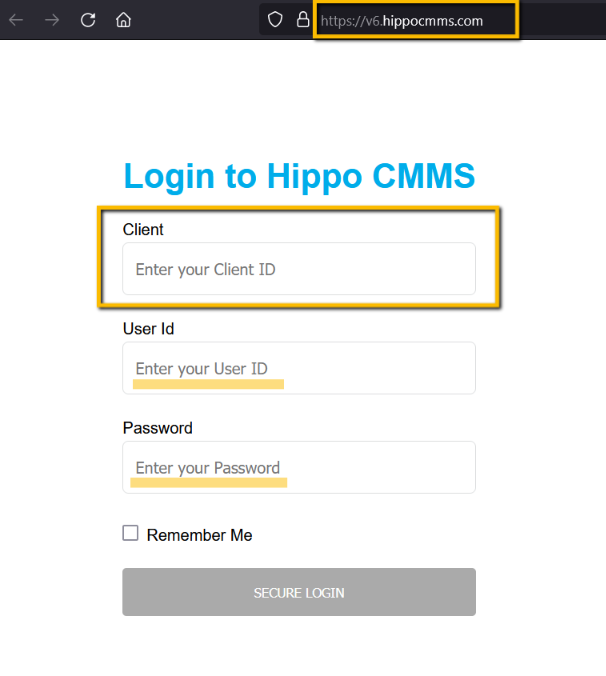
Note: Once logged in, you can change your password if you wish by click on "Support and Feedback" then "Change Password".
This opens the "Change Password" window.
A password must be 8 characters in length. A User can use numbers, letters and any special character, just ensure it is at least 6 characters long.
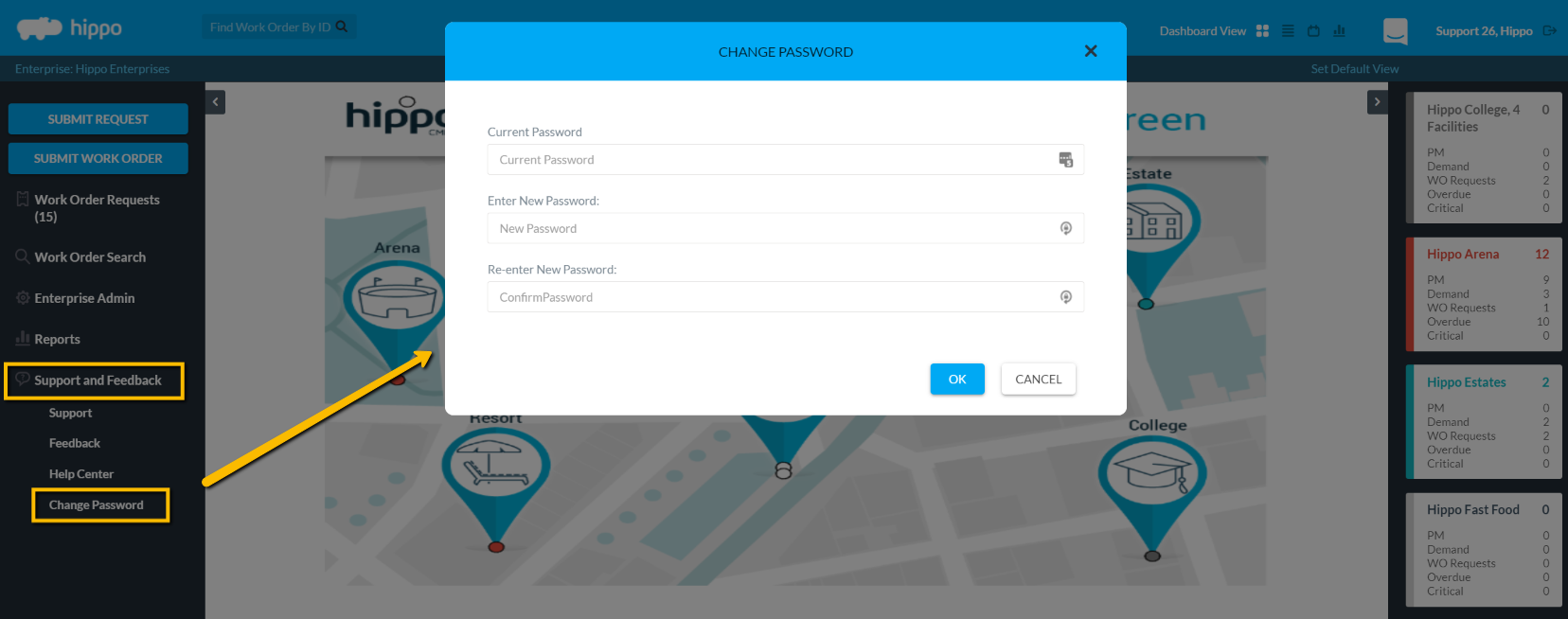
Navigation
When you first log into Hippo you arrive at the Enterprise screen.
What that screen looks like depends on your "Dashboard View".
Take a look in the top right corner and see which "Dashboard View" is white, which is your default view.
Click on any other icons to change your "Dashboard View" or the main display area of your screen.
It's from the Enterprise screen, that you can click on the name of a Facility and get to work orders.
Find a Work Order
From the Standard Dashboard click on the facility name on the grid, or the Facility Overview box on the right to get to work orders.
The Facility Overview box also tells me how many open work orders are in each facility and which type.
- Demand - unscheduled work orders
- PM - regularly schedule work orders
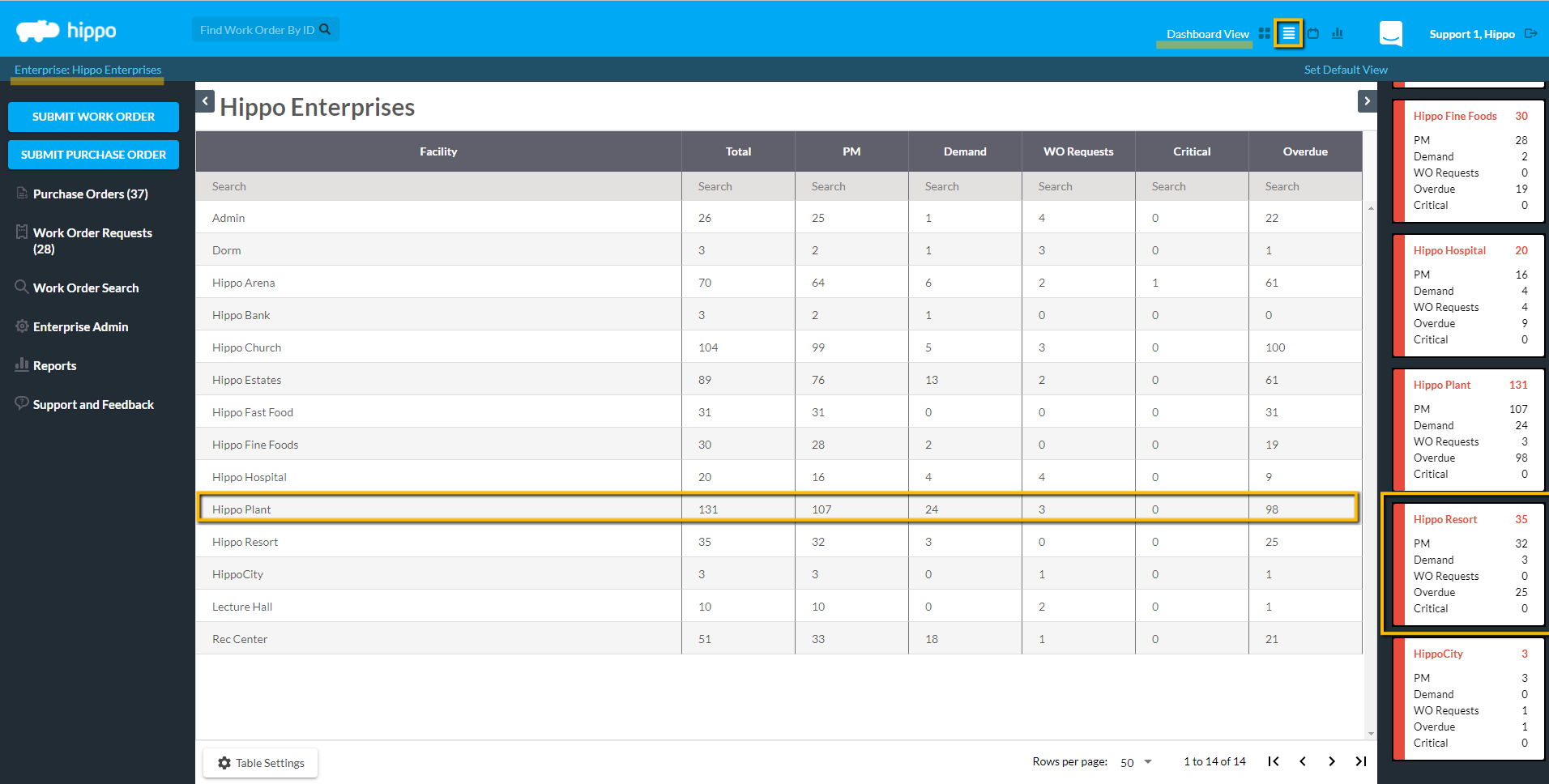
Once at the Facility level, click on the name of the work order found in the grid to open the ticket. Take a look at the column headers to see what info you get about each ticket.
The color coded icons tell you the status of the work order (red - overdue, green - not started, etc.) and if the work order is associated to either:
- Equipment
- Location
- Vehicle
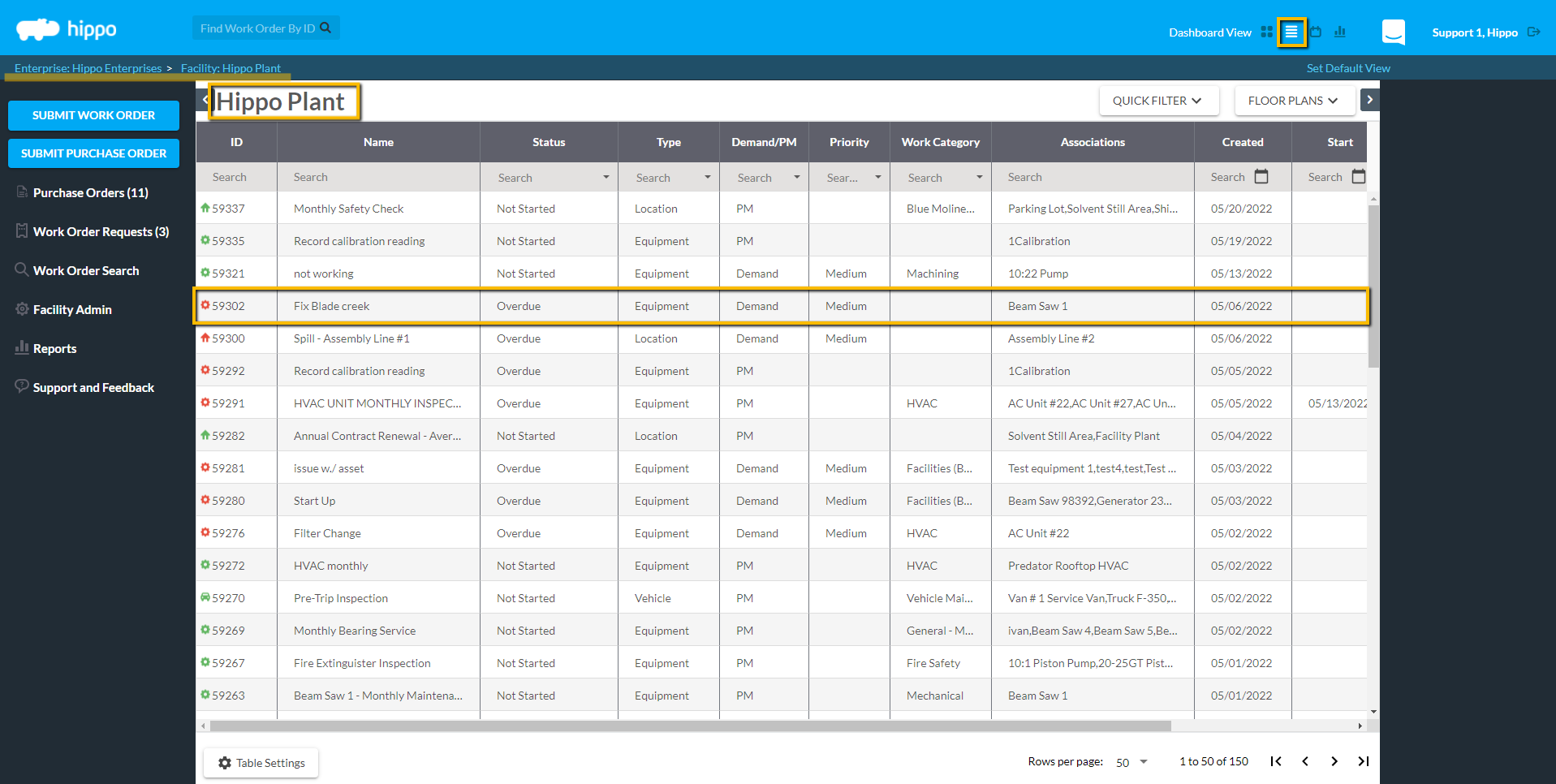
From the Calendar Dashboard a User can hover a cursor directly over the name of the Work Order to see the details related to the work order.
Click once the name of the work order to open a ticket.
You can confirm which Facility's work order you are looking at by checking the breadcrumb trail in the top left corner.
Click on the word "Enterprise" to take you back, and enter another Facility if needed.
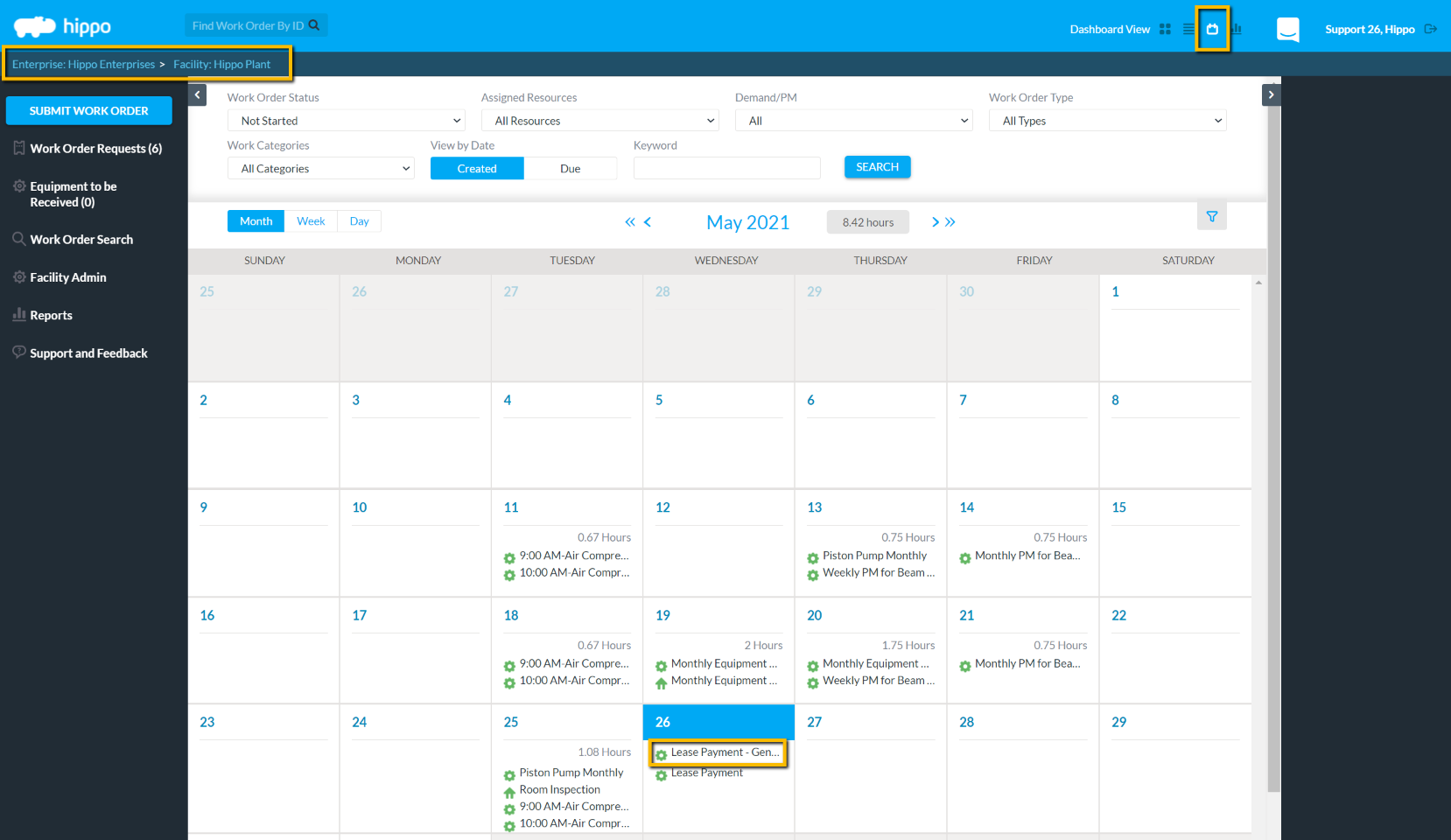
From the Advanced Dashboard a work order can be located to the right of the facility screen.
Click on “Demand” or “PM” to get a dropdown list of open work orders or any ticket that still needs to be addressed.
Click on the name of the work order to open it.
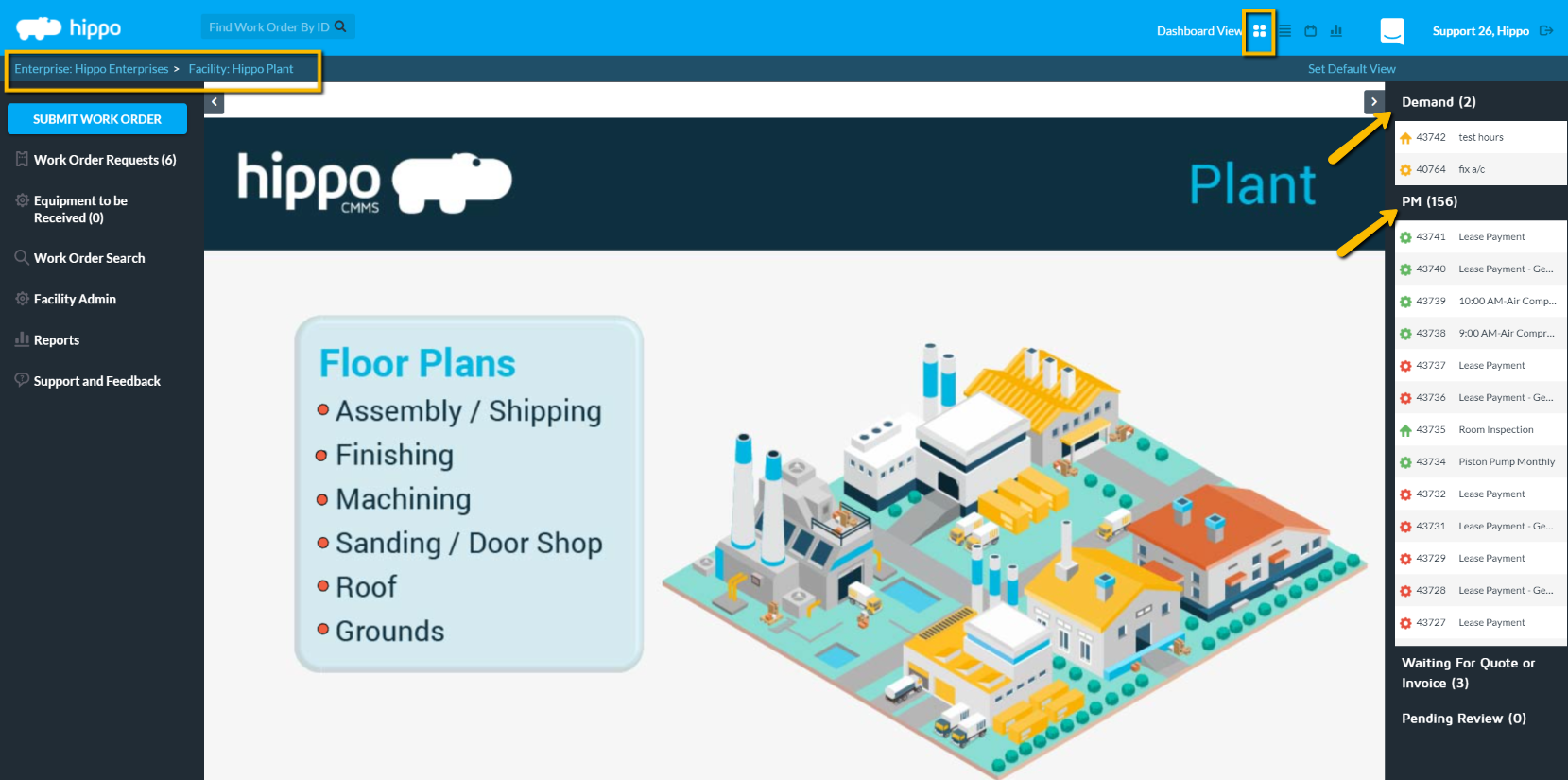
Also, from the Advanced Dashboard, click on the “Floor Plan” link on the facility screen.
Once on the Floor Plan, click on any “Equipment” or “Location” icon.
A new window will appear containing information related to that icon.
Click on the “Work Order ID #” to open a work order.
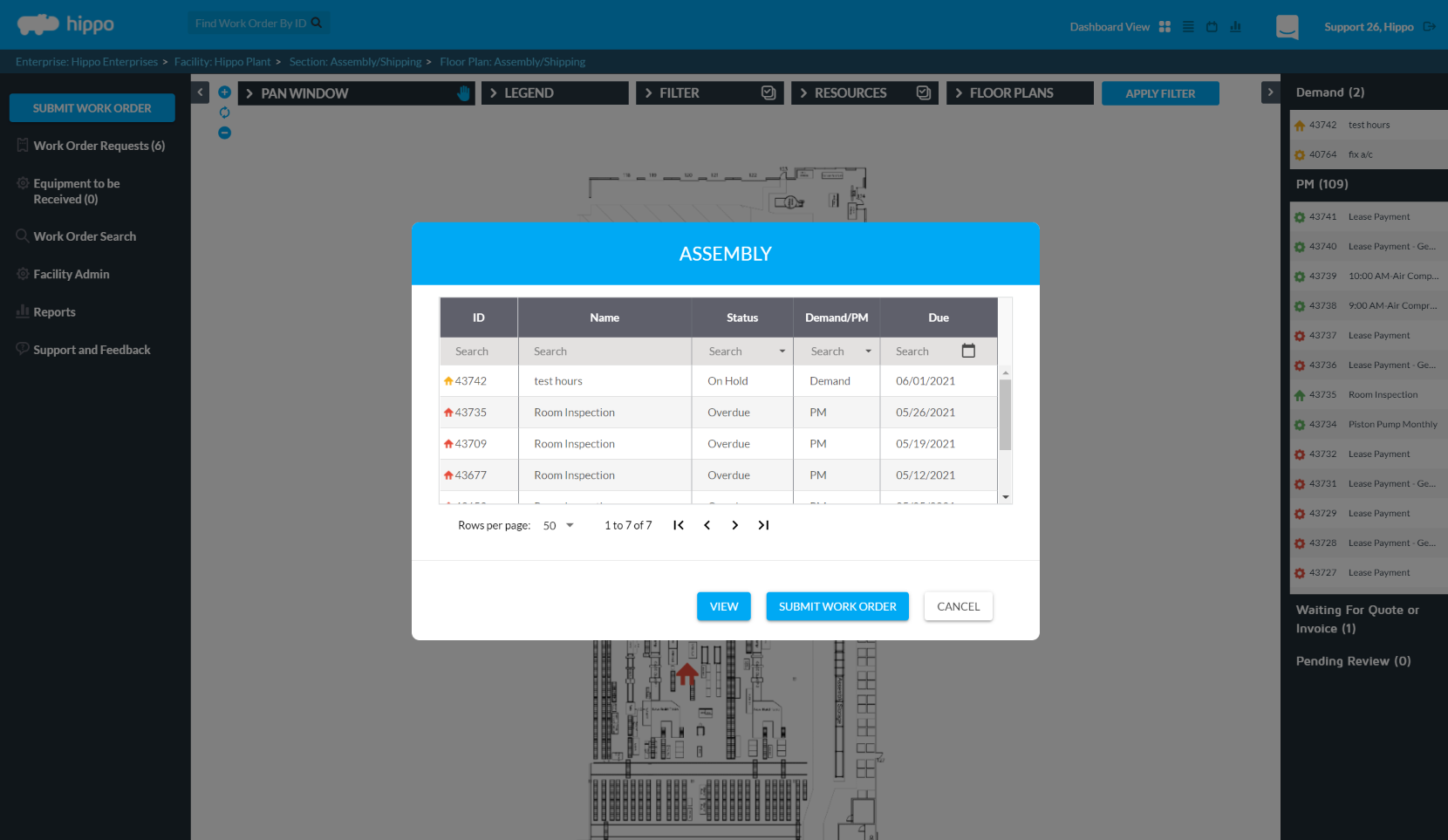
A User can also find a work order by using the “Find Work Order By ID” search panel if the work order ID of the work order that is being sought is known.
Type in the work order ID number in the search field found in the top left corner of the screen.
Then, click on the magnifying glassicon and the work order will pop up.
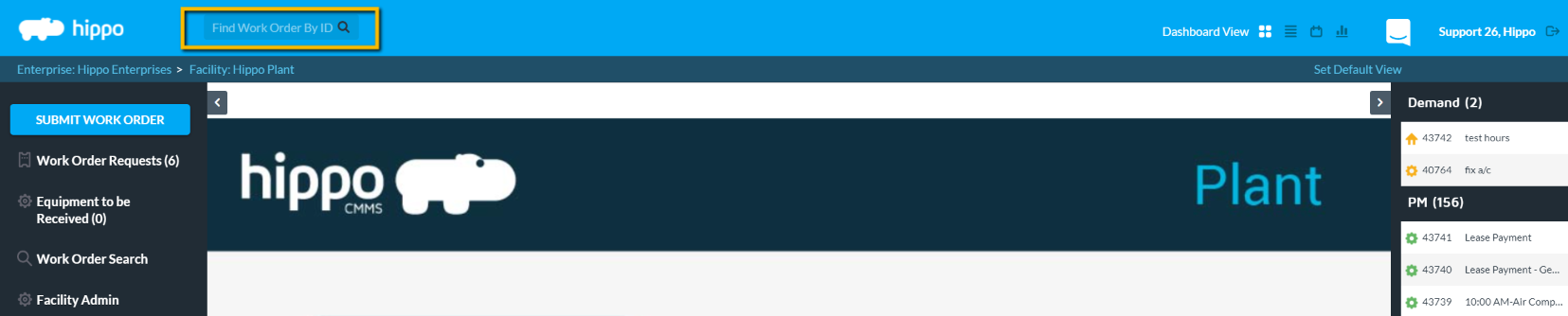
Close a work order
To close a work order, first, open it. The first step will be to click on the “Status” field located in the top right corner of the work order form and change the status to Completed.
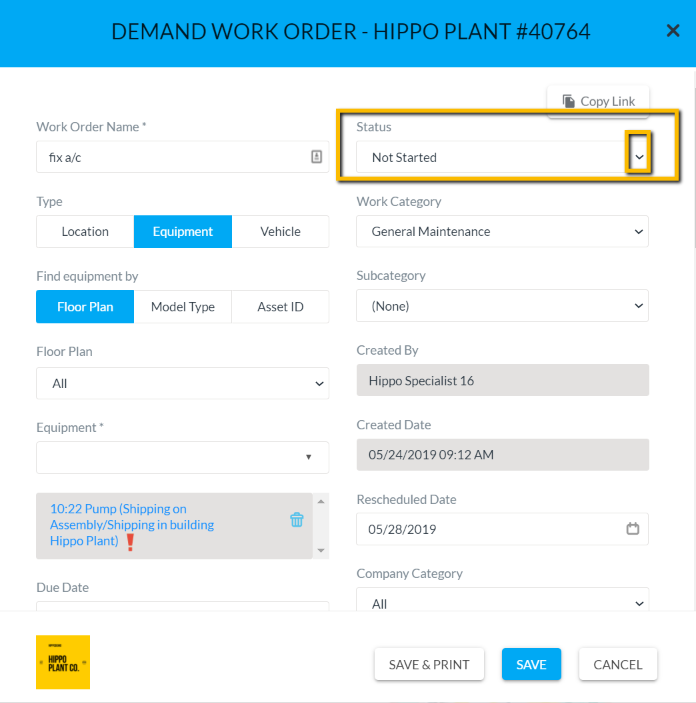
The second step is to log in the hours on the work order form. Click on the Resource drop-down to view or add a resource name.
Click on the +Add to open the Add Hours pop-up window.
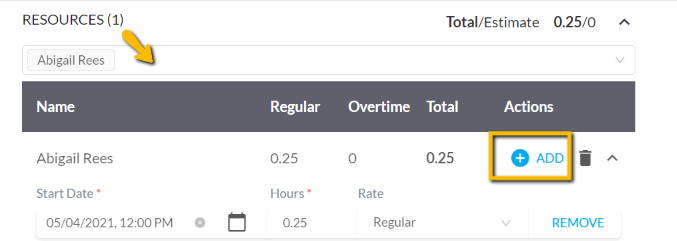
The Start date and Hours fields are mandatory.
Click in the "Start Date" field to add the calendar date.
A user can directly type in the number of "Hours" or use the arrows to go up and down. Time is entered in decimal format. For example, .25 is equal to 15 minutes, .5 is equal to half an hour and 1 is equal to 1 hour. click on OK when both fields have been filled.
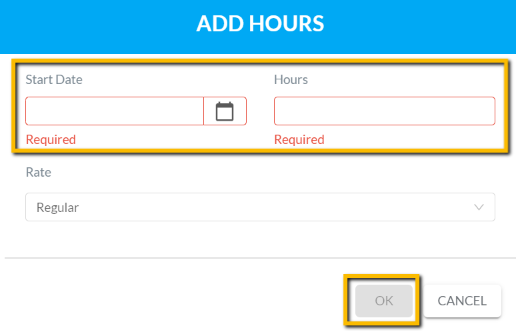
If this work order is a PM (Scheduled Work Order), a task list may be included.
A User must mark all tasks complete to be able to close a work order. If all tasks are not marked complete, the “Comments” field becomes mandatory. A User must indicate the reason for not completing all tasks in the comments fields.
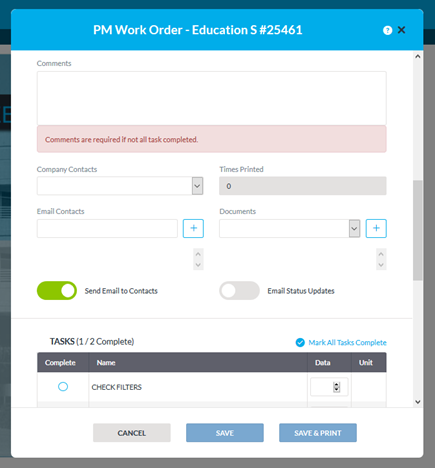
Once these fields are filled out, click on the “Save” button found at the very bottom of the work order form and the work order will be closed.
