Vehicles
Introduction
This guide shows a user how to add vehicles to Hippo. A User can create demand and scheduled work orders based on vehicles, run reports, and track maintenance costs. Vehicle type work orders are indicated by the car symbol in Hippo.
Definitions
Status: The “Status” field allows a user to mark a vehicle as active or inactive. Usually, an active vehicle is one that is currently in use. Inactive vehicles are vehicles that are not being used or considered.
Make: Make is the manufacturer of the vehicle.
VIN: Vehicle Identification Number is a unique code, including a serial number, used by the automotive industry to identify individual motor vehicles.
Meter Reading Unit: A user can choose the engineering unit of the vehicle’s mileage. The available choices can be customized in the Categories and Types grid under Facility Admin or Enterprise Admin.
Meter Reading: The “Meter Reading” field allows the user to manually enter the odometer reading of the vehicle. It represents the distance traveled by car. This value is important for customers that want to generate preventative maintenance work orders based on the actual distance traveled by the vehicle.
Mileage Estimate: A mileage Estimate is an estimation of a vehicle’s traveled distance over a period. This field can be used to generate preventative maintenance work orders based on the estimation of vehicle usage.
Mileage Estimate Frequency: The “Mileage Estimate Frequency” field allows the users to specify the period over which the mileage estimate is provided. It can be daily, weekly, monthly, or yearly.
Odometer: The “Odometer” field holds the odometer reading of the vehicle. It is the same value as the meter reading.
Odometer Date: The “Odometer Date” field is used to date the entry of the odometer reading in the Odometer field.
On-Road Date: The “On-Road Date” field is used to reflect the date a vehicle became active.
Leased: This field is used to indicate if the vehicle has been leased.
Lease Expiry Date: This field can be used to enter the lease expiry date if the vehicle has been leased.
Lease Term: This field can be used to enter the number of months of a lease term.
Instructions
- To add a new vehicle, access the Facility Admin panel and open the Vehicles grid.
- Click on the New icon (+) located in the top right corner and an empty row will appear at the top of the Vehicles grid.
- The mandatory fields for entering a vehicle are as follows:
- Name – Click in the “Name” field to enter the name of a vehicle.
- Status – The “Status” field allows a user to mark a vehicle as active or inactive. Click in the dropdown in the Status column and select active if this vehicle is currently in use.
- Once this information has been entered, hit the Save icon located in the top right corner to save your information.
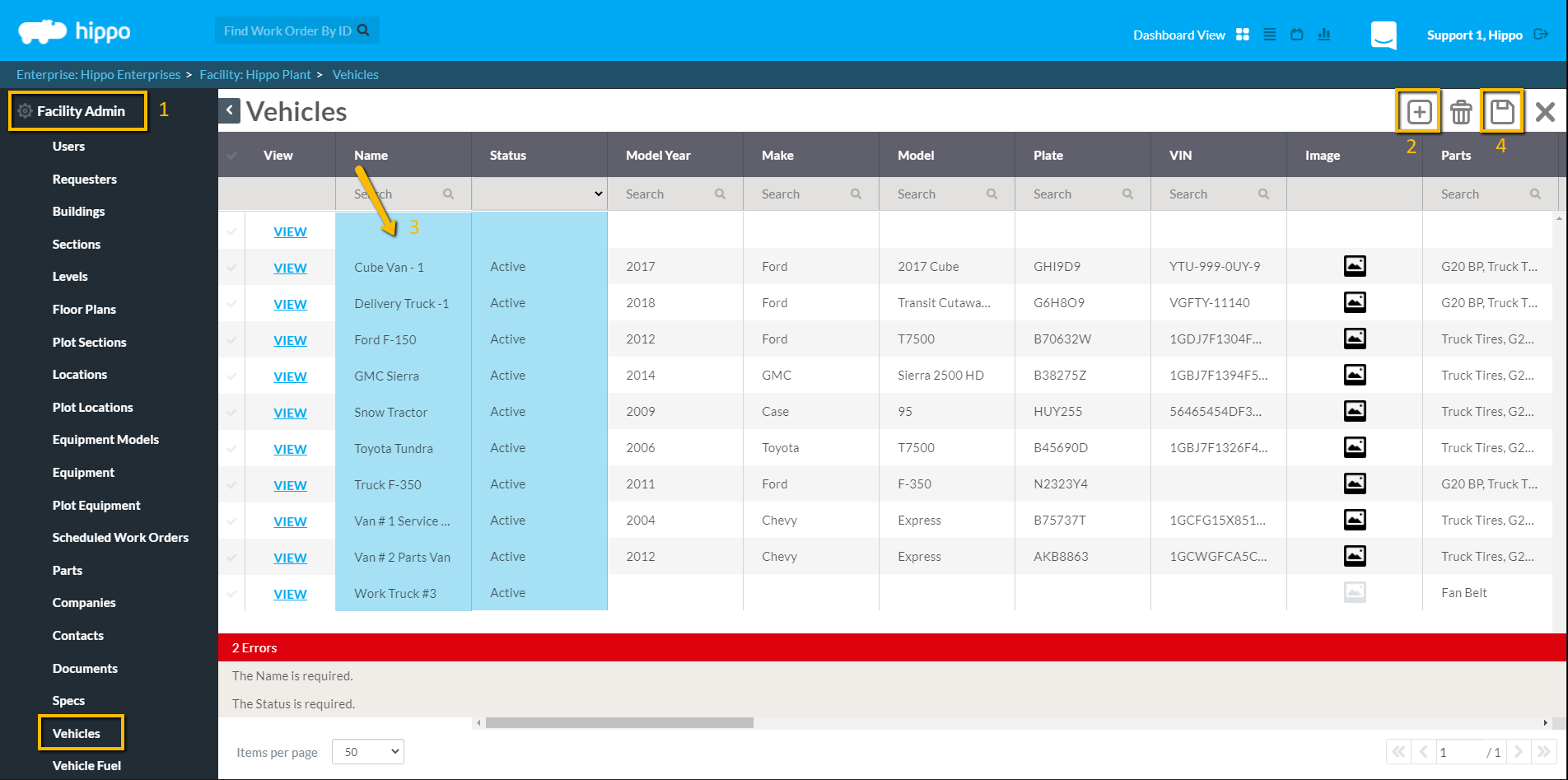
- All the other fields in the vehicles grid are optional fields. It is best practice to enter in as much information as possible about the vehicles, as the Hippo software should be used as a database to store all vehicle information.
- Click in the “Model Year” field to enter the model year information for our vehicle.
- Click in the “Make” field to enter the name of the manufacturer for the vehicle.
- Click in the “Model” field to enter the model number for the vehicle.
- Click in the “Plate” field to enter the plate number of a vehicle.
- Click in the “VIN” field to store VIN information for the vehicle.
- Click in the “Image” field to upload an image of the vehicle. Click in the field and click the “Edit” button. Browse the computer to find the file and click on “Open”. Once the image icon appears in the Upload Image window, click on “OK”.
- Click in the “Parts” field and select parts from the dropdown list to associate with that vehicle. You can find a Part by either scrolling through the list or by using the Search bar available at the top.
- Click in the “Specs” field to associate specs with a vehicle. You can find a Spec by either scrolling through the list or by using the Search bar available at the top.
- Click in the “Meter Reading Unit” field to associate meter units with a vehicle. The meter reading units can be customized under Categories and Types at the facility level or enterprise level. You can find a Meter Reading Unit by either scrolling through the list or by using the Search bar available at the top.
- Click in the “Meter Reading” field to enter Meter Reading of a vehicle.
- Click in the “Mileage Estimate” field to enter the mileage estimate value.
- Click in the “Mileage Estimate Frequency” field to select an estimated frequency from the dropdown menu. The Mileage Estimate Frequency can be Daily, Monthly, Weekly, or Yearly.
- Click in the “Driver” field to enter the name of the driver assigned to a vehicle.
- Click in the “Odometer field to enter the odometer reading of a vehicle. The odometer reading will be the same as the meter reading.
- Click in the Odometer Date” field to enter the date when the vehicle was first used on the road. The date can be entered manually, or select a date on the calendar. Use the left and right arrows on the calendar to go back or forth a month. To jump to a different year, click on the year and select the correct year.
- Click in the “On Road Date” field to enter the date of the last odometer reading for a vehicle. The date can be entered manually, or select a date on the calendar. Use the left and right arrows on the calendar to go back or forth a month. To jump to a different year, click on the year and select the correct year.
- Click in the “Cylinders” field to type in the number of cylinders for a vehicle.
- Click in the Engine Size field to enter the engine size of a vehicle.
- Click in the “Number of Gears” filed to enter the number of gears for a vehicle.
- Click in the “Automatic” field to put in a checkmark if the vehicle is automatic.
- Click in the “Comments” field to include any additional information about vehicles that do not fit into any of the other columns.
- Click in the “Leased” field to put a checkmark in the box if the vehicle is leased.
- Click in the “Lease Expiry Date” field to enter the date of the lease expiry for a vehicle. The date can be entered manually, or select a date on the calendar. Use the left and right arrows on the calendar to go back or forth a month. To jump to a different year, click on the year and select the correct year.
- Click in the “Lease Term” field to enter the lease term value.
- Click in the “Buyback Value” field to enter the buyback value of a vehicle.
- Click in the “Original Cost” field to enter the value that the vehicle was originally purchased for.
- Click in the “Current Value” field to enter the current value of the vehicle.
