How Do I Close a Work Order?
When you close a Work Order, the goal is to move the Work Order to a Completed status. We recommend that you add the labor and/or any notes before you change the status.
- Step 1. Add Labor to a Work Order
- Step 2. Add Notes to a Work Order
- Step 3. Change the Work Order Status
Step 1. Add Labor to a Work Order
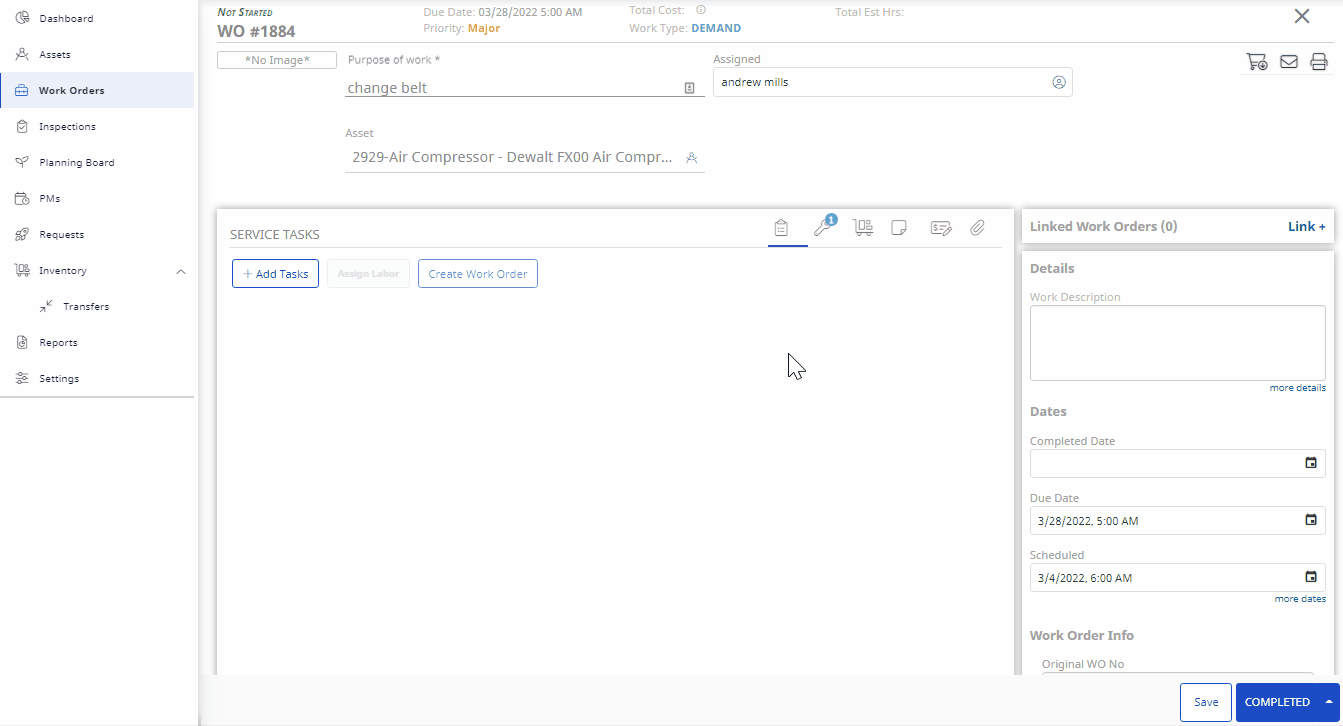
To Add Labor to a Work Order, perform the following:
- Select the Labor
 icon.
icon. - The assigned contact will appear by default. To add another contact, select + Add Labor button.
- To change the assigned contact, select a new contact in the assigned field
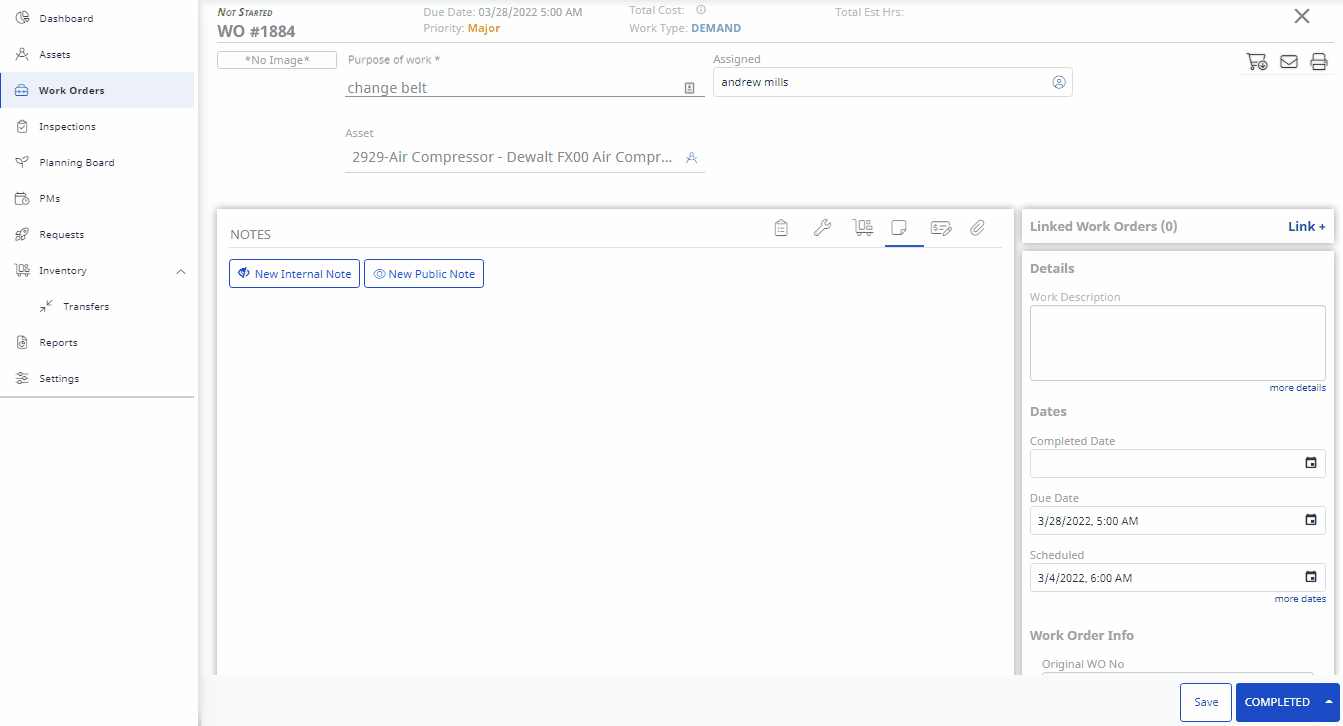
- To change the assigned contact, select a new contact in the assigned field
- Add the amount of Labor Hours.
- Click the Save button.
Step 2. Add Notes to a Work Order
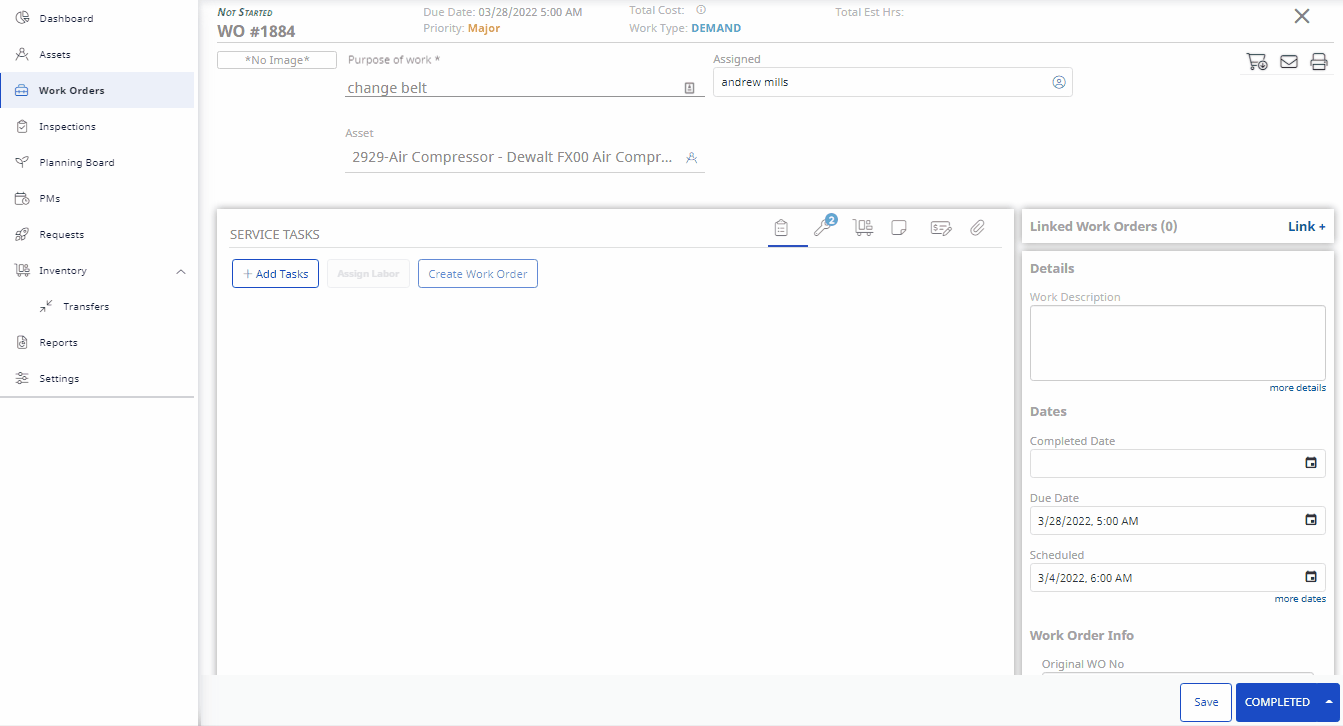
To add notes to a Work Order, perform the following:
- Select the Notes
 icon.
icon. - Click the New Internal Note button.
- Type your note into the text box
- Click the Add Note button.
After notes and labor hours have been added to the Work Order, you can now proceed with completing the work order.
Step 3. Change the Work Order Status
Click the Completed button to change the status.
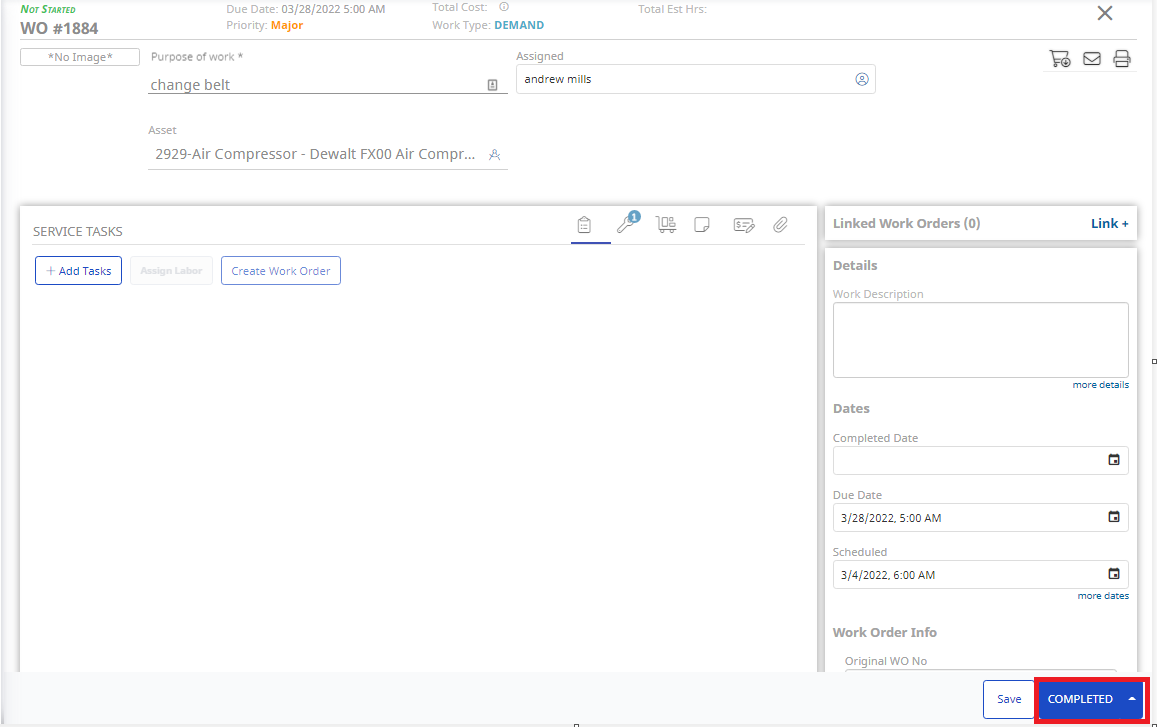
To select a different status, select the arrow beside the completed button to view other options.
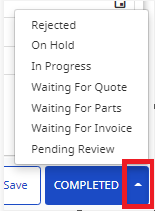
Eptura Asset Videos
Learn more about Work Orders in our Training Video library.
