Find a Work Order
Introduction
This guide teaches a User several ways to find a work order. Learn to find your tickets by Work Order Search, using the different Dashboards, and the Find Work Order By ID search field.
Definitions
Enterprise Level: provides access to details related to all facilities
Facility Level: provides access to details specific to a facility
Resource: an individual who performs maintenance work
Instructions
Work Order Search
Work Order Search is a great filter to find specific Work Orders. It can be used at the Enterprise level to view work orders system-wide or Facility Level to search for tickets associated with one particular facility.
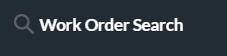
Click on the Work Order Search panel on the left side to open the Work Order Seach page. Remember, If you do so from the Enterprise screen, you can find all work orders from multiple facilities in Hippo.
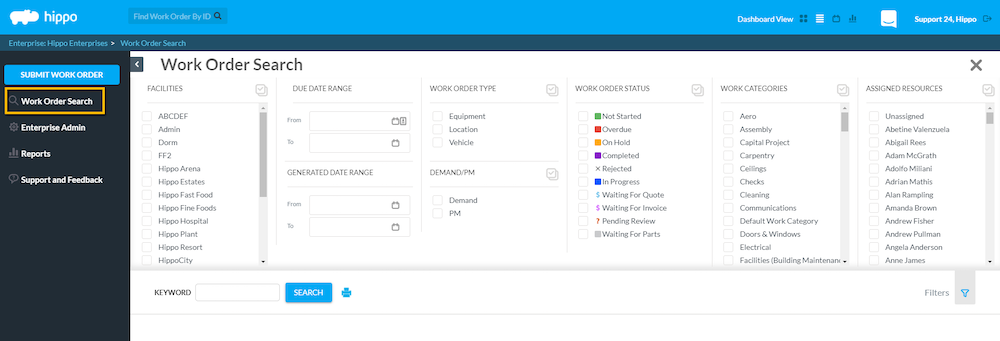
By default, all open work order statuses are pre-selected.
Put a check in the box next to what you are specifically looking for. The fewer filters selected the larger the results. When you are finished, hit the Search button and the results appear on the lower half of the screen.
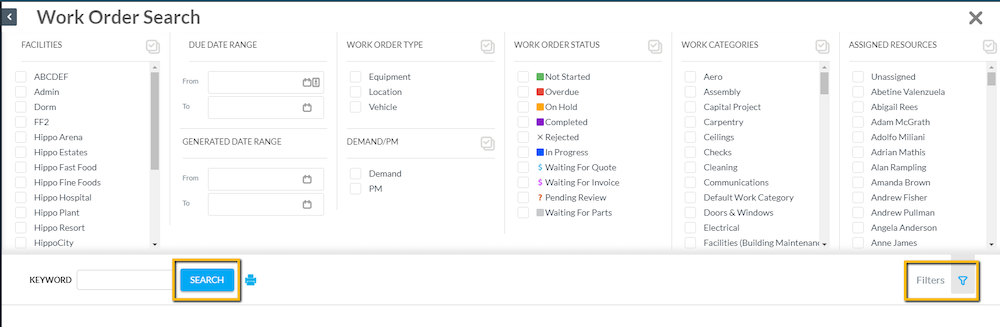
The following are your filtering options:
Facilities: This filter box only appears if a User is running a Work Order Search from the Enterprise level. This list contains all the facilities you have in Hippo. A User may see one or more facilities. Click in the checkbox beside the name of the Facility to be searched. If none of the boxes are selected, the Hippo system search results including all the facilities in the list.
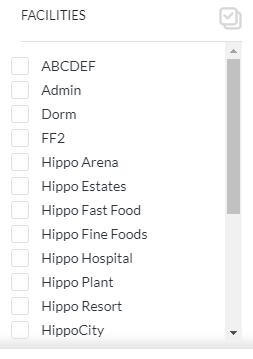
Due Date Range: Search for Work Orders that have a due date in a specific date range. If this field is left empty, it searches for all Work Orders within an unlimited date range.
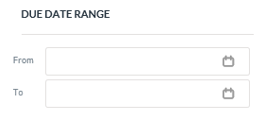
Generated Date Range: Search for Work Orders that were generated in a specific date range. If this field is left empty, it searches for all Work Orders within an unlimited date range.
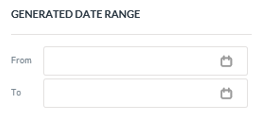
Work Order Type: A Work Order is associated with Equipment, Location, or Vehicle. Click in the checkbox beside the name of the Type being searched. If none of the boxes are selected, Hippo searches for all three Types.
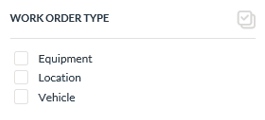
Demand/PM: Choose between the two types of Work Orders in Hippo. Demand Work Orders are anything unplanned or unscheduled. PMs are Scheduled Work Orders, also known as Preventative Maintenance. Click in the checkbox beside the kind of work order you are looking for. If none of the boxes are selected, it searches results for both types of Work Orders.
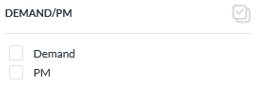
Work Order Status: Search for Work Orders based on Work Order Status. The list of Work Order statuses includes:
Not Started, Overdue, On Hold, Completed, Rejected, In Progress, Waiting for Quote, Waiting for Invoice, Pending Review, Waiting for Parts
Click in the checkbox beside the name of Work Order Status a User wishes to search. If none of the boxes are selected, it searches results for all Work Order Statuses.
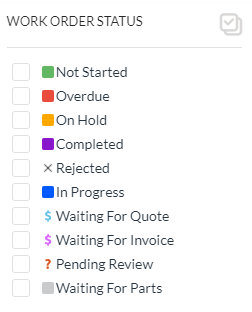
Work Categories: Search for Work Orders based on Work Categories. Click in the checkbox beside the name of the Work Category a user wishes to search. If none of the boxes are selected, it searches results for all Work Categories.
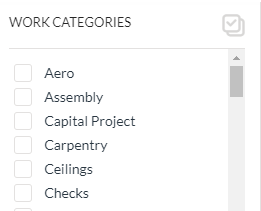
Assigned Resources: Search for Work orders based on the Resources associated with a work order. Click in the checkbox beside the name of the Assigned Resource the user wishes to search. If none of the boxes are selected, it searches results for all Resources.
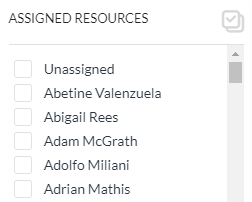
How to Find Work Orders on the Dashboards
Note: When you first log into Hippo, you arrive at the Enterprise screen. What the main display area of your Enterprise screen looks like depends on the Dashboard View. There are three possible Dashboards Views in Hippo: Advanced, Standard, and Calendar. Check for the white dashboard icon in the top right to determine which view you are currently using or have access to.
From the Enterprise screen, no matter which dashboard you are using, click on the Facility Overview box on the right to get to that specific facility's Work Orders.
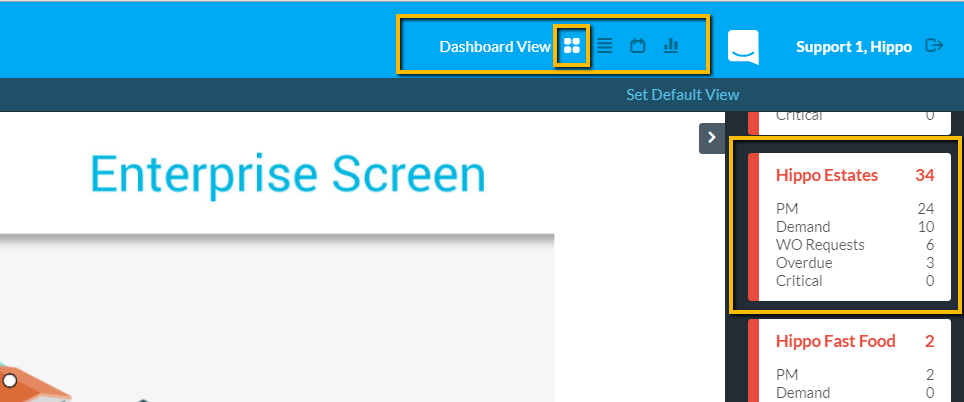
You can confirm you are at a facility level by looking at the breadcrumb trail in the top left corner. Click on the word "Enterprise" to take a step back, select, or enter another facility.
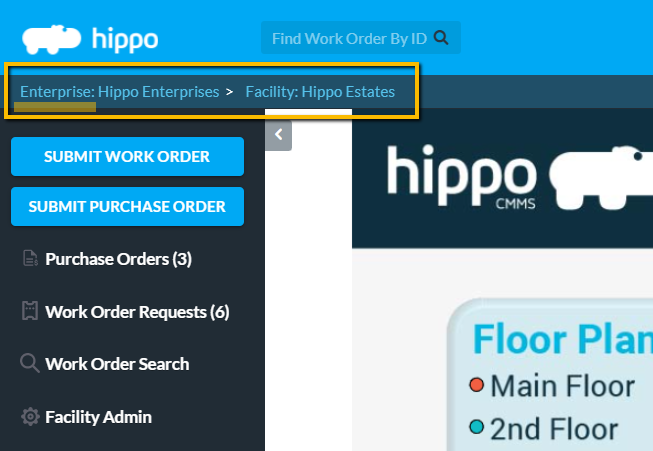
From the Advanced Dashboard, Work Orders can be located to the right of the Facility screen. Click on “Demand” or “PM”, and each panel opens showing a list of open Work Orders. Click on the name of the Work Order to open.
Also from the Advanced Dashboard, click on the small circular “Floor Plan” link in the main display area.
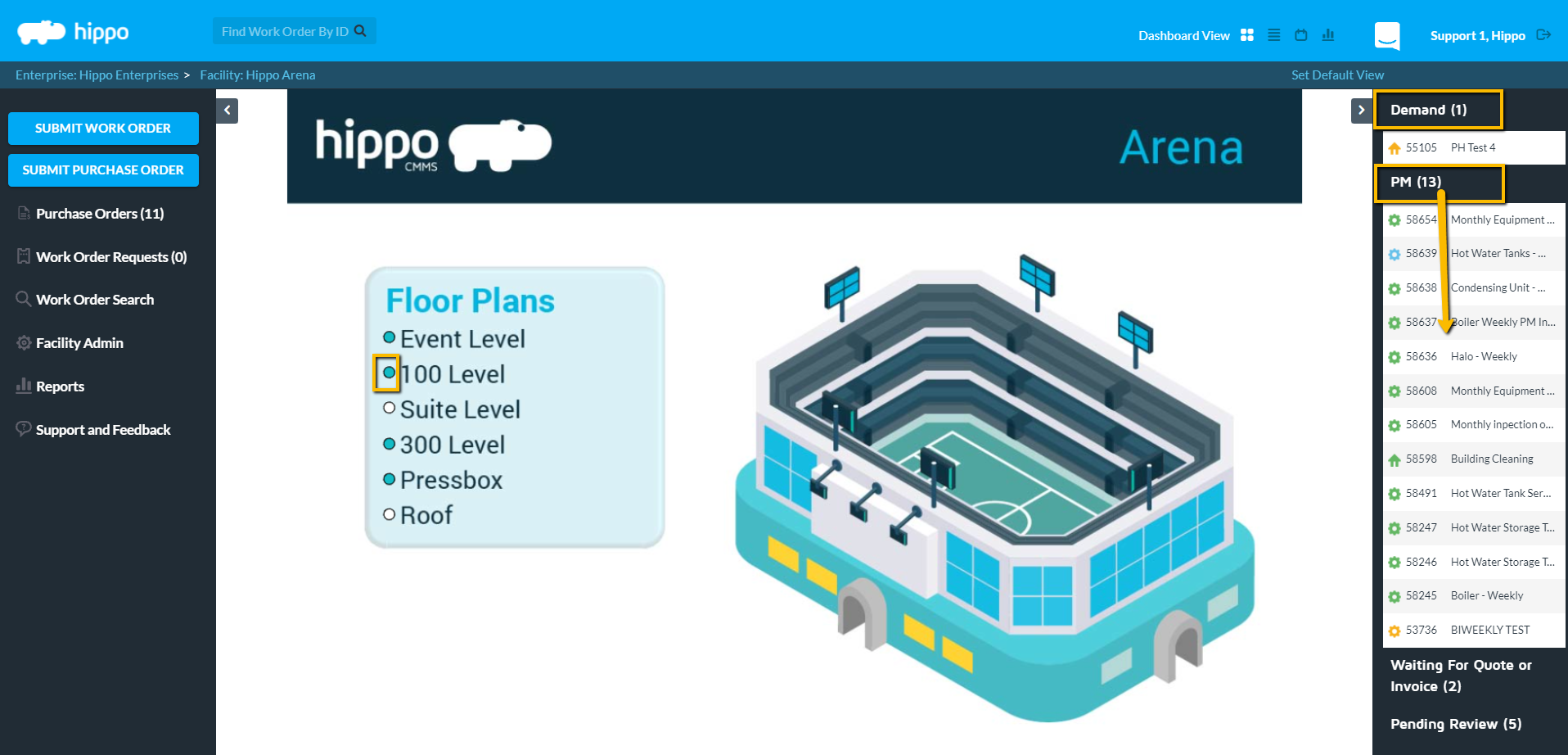
Once on a Floor Plan, by default locations or equipment icons for open work orders appear. Use the filters along the top to search for more. Click on any icon and a new window opens containing information related to that icon. Click on the “Work Order ID #” to open the work order.
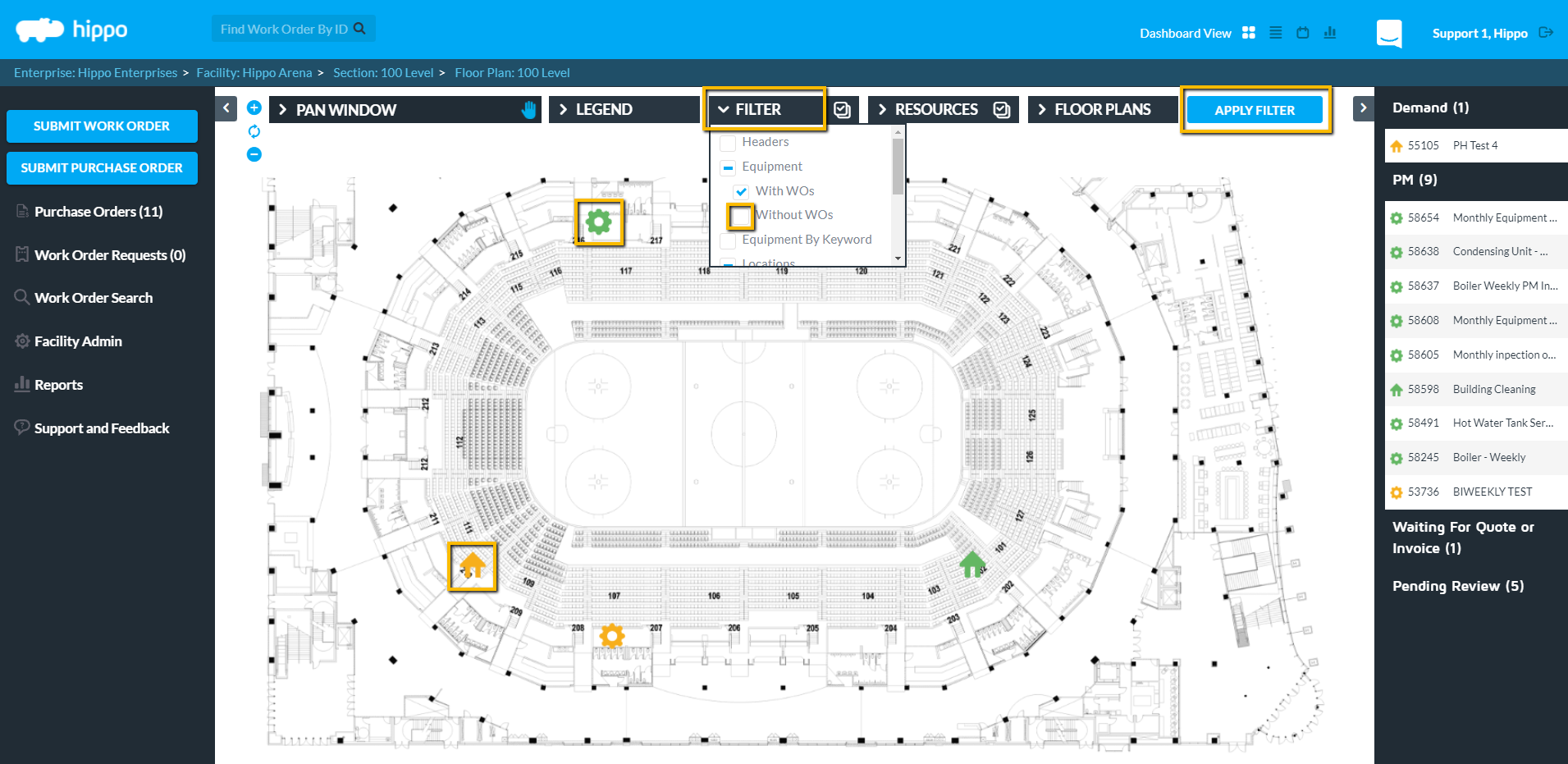
From the Standard Dashboard, click in any row to open the desired work order.
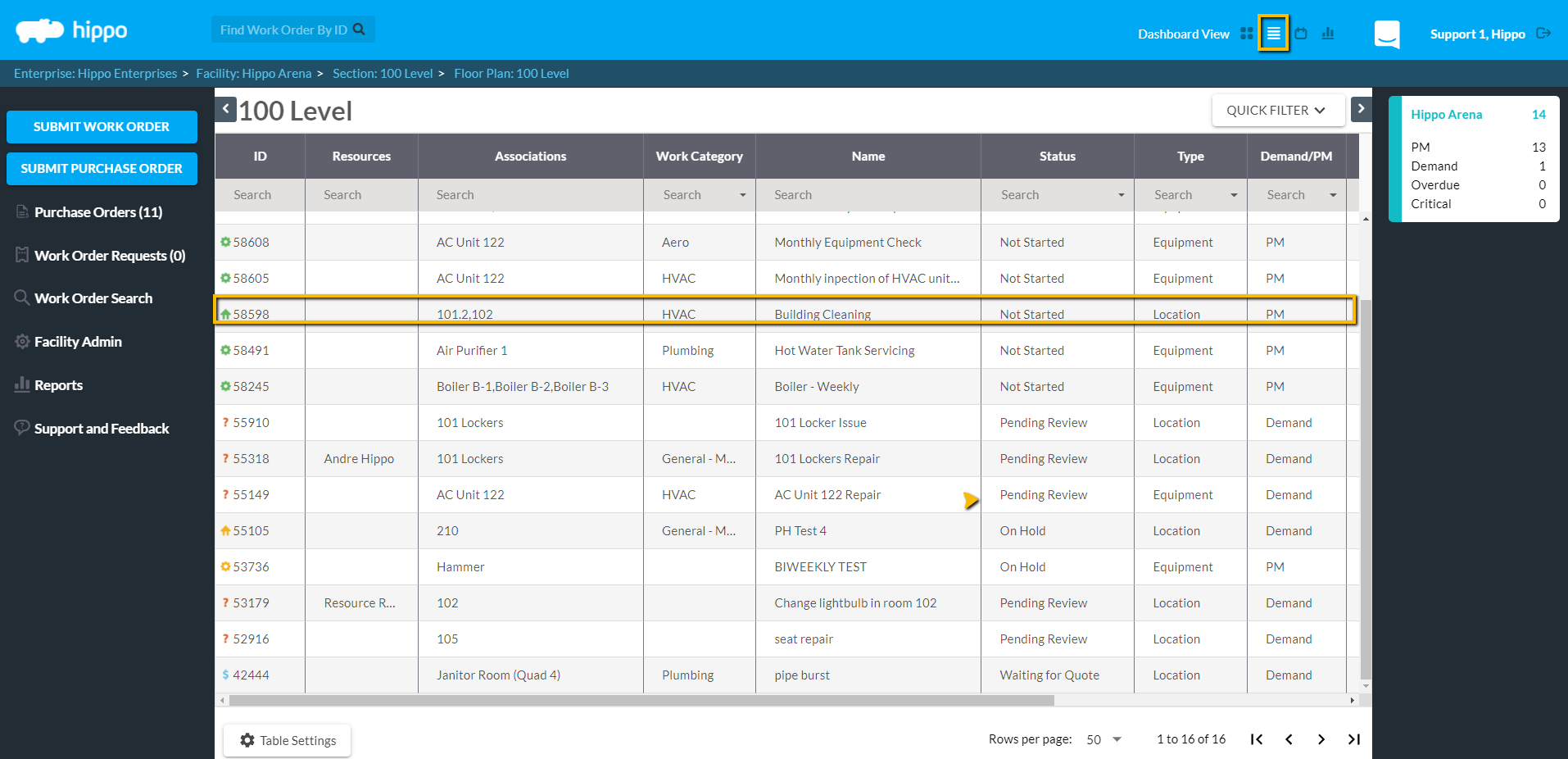
From the Calendar Dashboard by default, you view all open work orders on the created date. Dark grey icons are the PMs that are scheduled in advance. Hover your cursor directly over the name of the Work Order. A small window appears containing details of the Work Order. Click on the name of the Work Order to open. Use the filter icon in the top right corner to search for work orders.
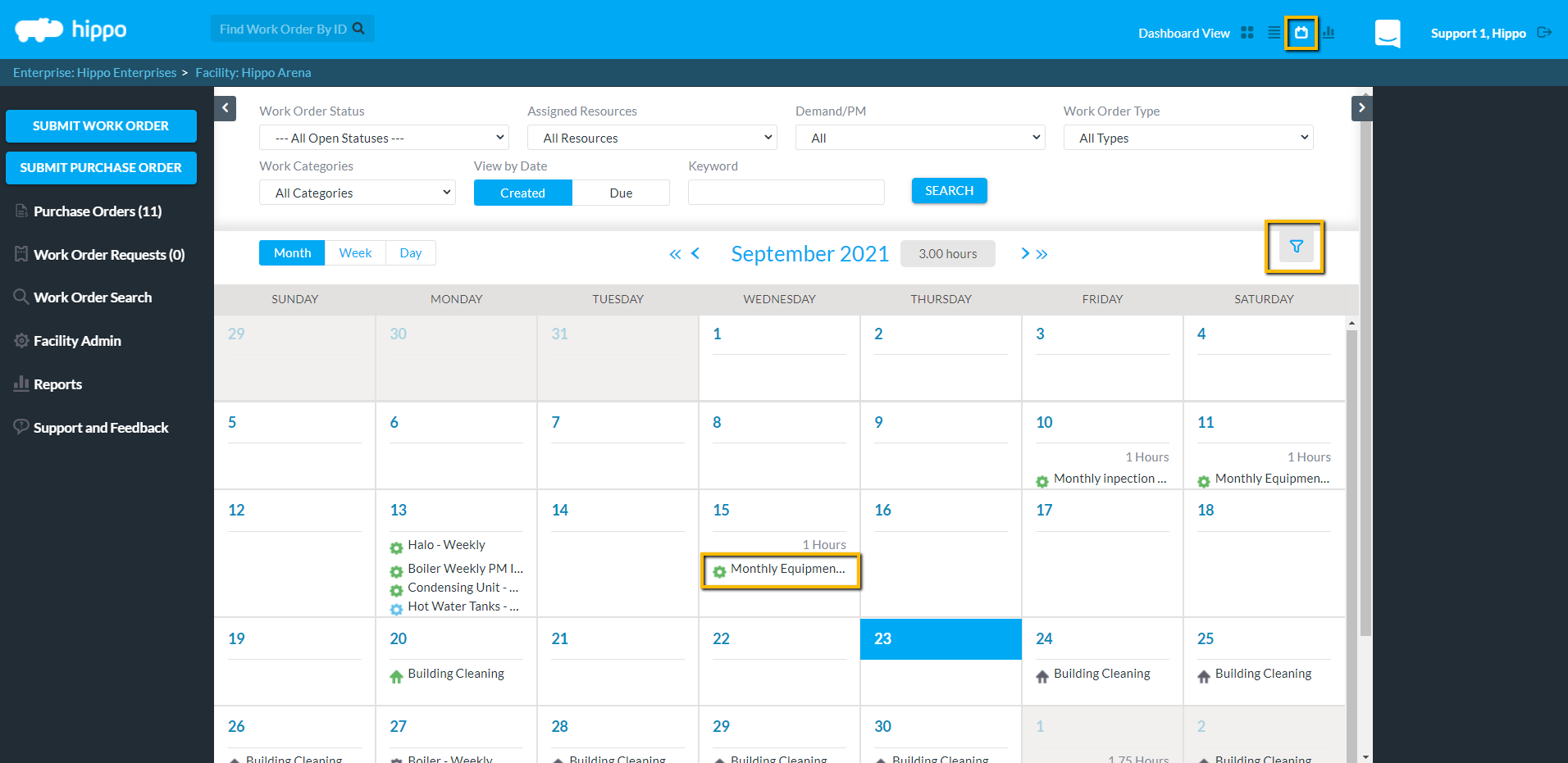
Find Work Order By ID Search
This search field is visible both at the Enterprise and Facility Level. A User can make use of it if the Work Order ID number is known.
Type the known work order id number in the search field found in the top left of the screen. Click on the search icon (magnifying glass) and the work order pops up.
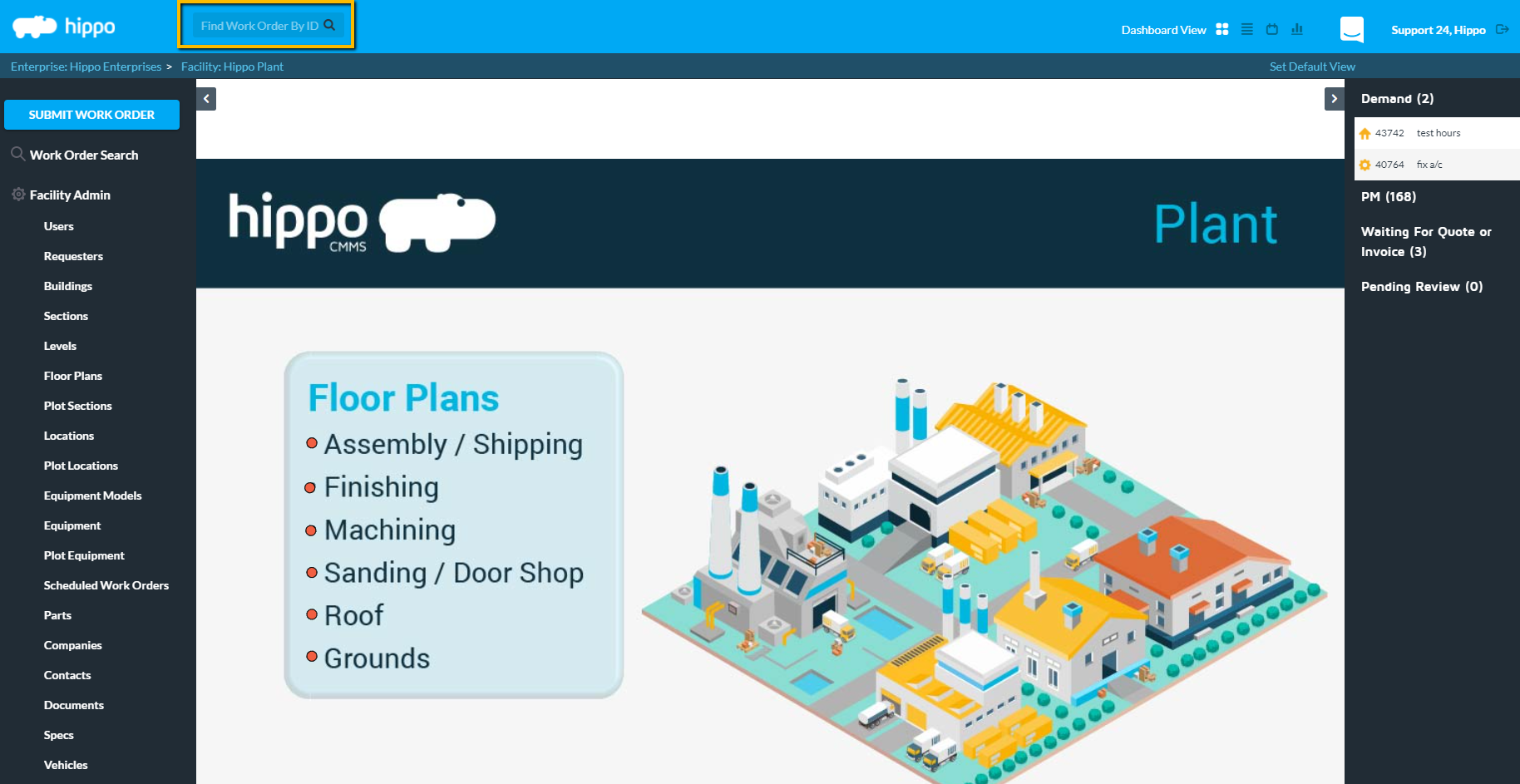
There is more than one way to find and open a work order in Hippo.
