PM Calendar Based
Introduction
A Scheduled Work Order is also known as a PM, Preventative Maintenance. This is one of two kinds of work orders in Hippo and should be used for any regularly scheduled maintenance. Add your PM details and a scheduled date for the work order to automatically generate.
Note: For instructions on how to create a meter-based PM, please review the PM Meter Based guide here.
Definitions
Enterprise Level: provides access to details related to all facilities
Facility Level: provides access to details specific to a facility.
Scheduled Work Orders: also known as a PM, Preventative Maintenance.
Steps:
1. Click on the Scheduled Work Order panel in Facility Admin, to access the grid.
2. Click on the Add ( + ) icon located in the top right corner then a “Scheduled Work Order" window appears.
3. To select a PM "From Template" click on the template icon to the right of the "Name" field. Select a template name from the dropdown list in the "Select Work Order Template" window, then hit "Apply".
To learn more about Scheduled Work Order Templates click here.
4. If you wish to create a new PM "From Scratch" complete all the mandatory fields in red.
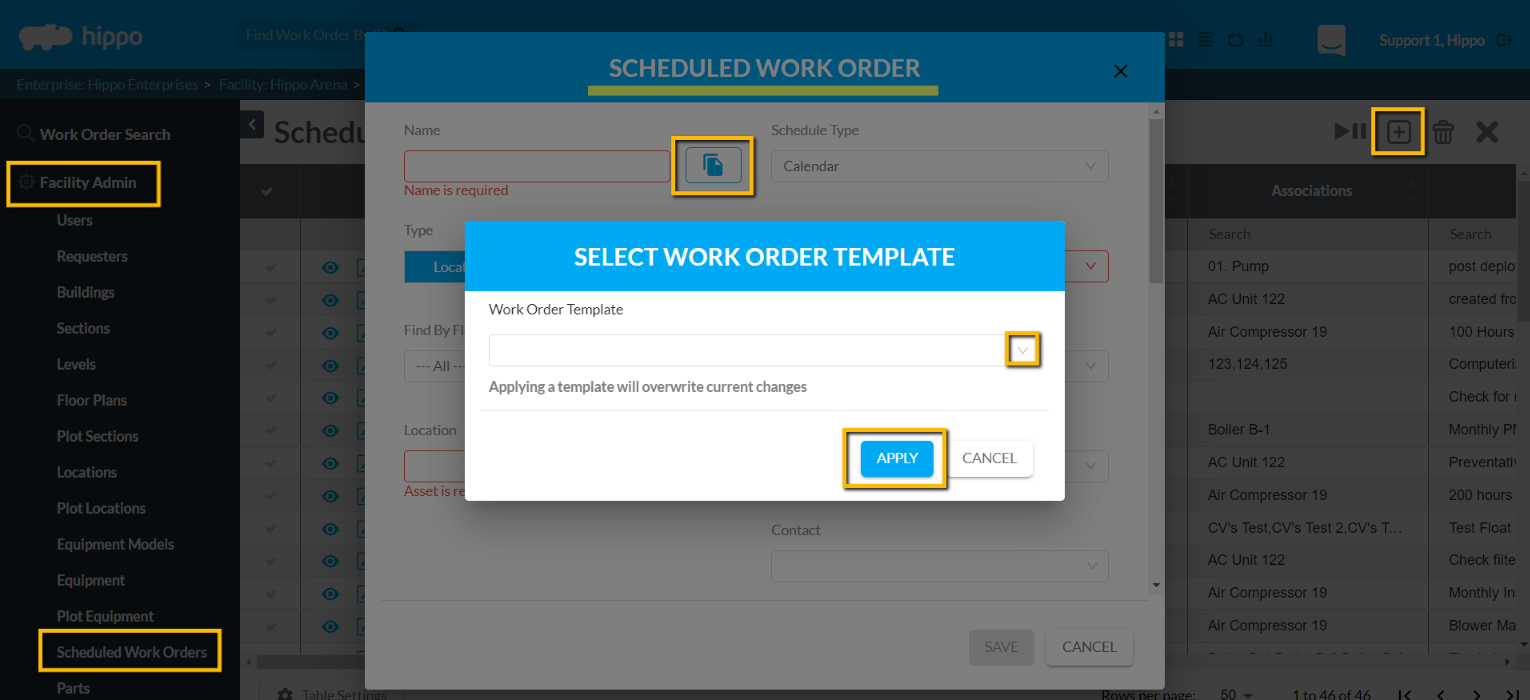
5. Click in the “Name” field to name a new PM. We suggest new PMs are named based on what needs to be done and when. For example, “A/C Unit Maintenance-Monthly.”
6. These other fields are mandatory: Work Category, Type, and Description.
- Work Category: Work Category is a classification of a type of work to be done on an association. Click in the Work Category field. A drop-down menu appears. Select the category that best fits the PM. You can find a Work Category by either scrolling through the list or by using the Search bar available at the top.
-
Type: A drop-down menu appears. Choose either Equipment, Location, or Vehicle.
Association: A drop-down menu appears. Choose the association. Select one or multiple by either scrolling through the list or by using the search bar available at the top.
- Equipment Type shows your Equipment list.
- Location Type shows your Locations list.
- Vehicle Type shows your Vehicles list.
- Description: Click in the Description field, and type in a description of the preventative maintenance procedure. For example, “Pump Maintenance” could have a description of “Perform Maintenance for Pump”.
Note: Schedule Type - Choose Calendar or Meter.
Select “Calendar” if a PM should generate based on a calendar date. For example, this makes it possible to generate a PM daily, weekly, monthly, annually, etc.
Select "Meter" if a PM is based on a meter reading. How to create PM Meter Based is discussed in the manual here.
- Now that you have added the PM details, click in the "Schedule" field, then the +Add button to customize which reoccurring date the PM automatically generates. A Calendar Based "Edit Schedule" window appears. This is where you tell Hippo exactly which days you want to log in and see the work order.
- Select a One Time, Hourly, Daily, Weekly, Seasonally, or Monthly Calendar schedule. For example, click on Monthly. A User can select a specific day of the month for the PM to generate. Then, select the months the PM will generate. When scheduling an annual PM, select only one month.
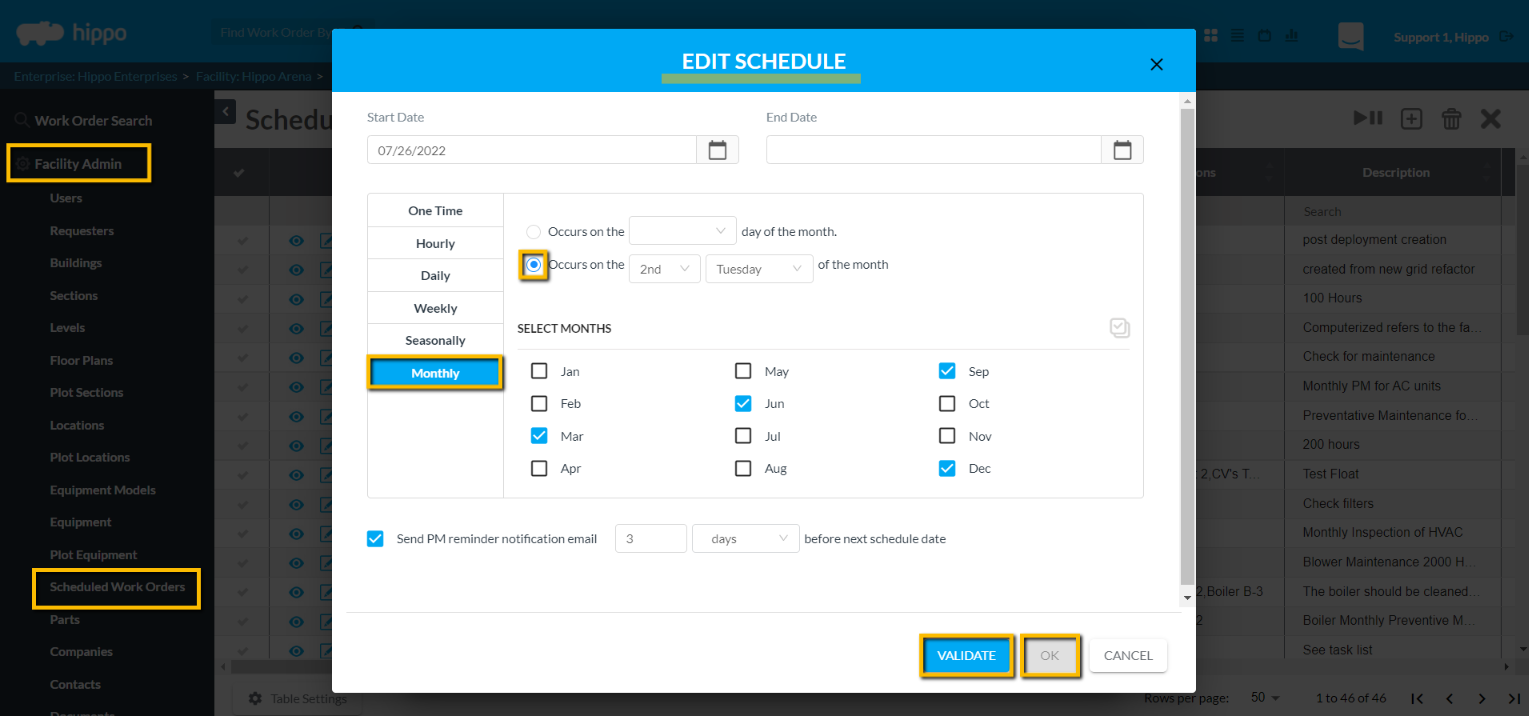
A few things to note:
- Do not include an "End Date" if you want your PMs to generate continually. Adding an end date puts a stop to the tickets from generating on your customized calendar date.
- Indicate if a reminder email notification is needed by completing the “Send PM reminder notification email” field. Checkmark the box, then type in the value of how many Days or Hours to be reminded about before the next scheduled date of the PM. Any User that is receiving an email notification for PMs will additionally receive the reminder email.
9. Click on “Validate” to confirm the schedule.
10. Click on "OK" when done. This will take you back to the main "Scheduled Work Order" window.
11. Hit "Save" at the very bottom of the form once done.
You can add or edit other PM details, such as:
- Sub Category: an association with a Work Category. Typically, Work Categories are generic, umbrella terms, so a subcategory allows a User to make them more specific. For example, a work category of HVAC may have a subcategory of Winter or Summer. Click in the field. A drop-down menu will appear. Select the Subcategory that best fits the PM. You can find a Subcategory by either scrolling through the list or by using the Search bar available at the top.
- Days to Complete: Enter a value into this field to indicate how many days to complete the PM, before it becomes overdue. Remember, overdue PMs show a red-colored icon once they become overdue.
- Tasks: In this field, a checklist of tasks for a PM can be created. This will ensure that a PM will follow a specific procedure. For example, “A/C Unit Maintenance - Monthly” could have three tasks: remove the filter, check the filter, clean the filter.
- To add a task, click in the field and hit the "+Add" button. For Name, type in the name of the task. For Unit, select a unit if applicable. Examples of Units are amps, liters, or hours. If there isn’t a unit for this task, do not select a unit. Units can be added by an Admin User from Enterprise Admin, Categories and Types, Units grid.
- To add an additional task, click on the “Add” button. If there are multiple tasks, a User can rearrange the task order by using the “move up” or “move down” buttons. Once all the desired tasks have been added, click on “OK” to return to the Scheduled Work Orders grid. Or, click on the Cancel button to exit without saving changes.
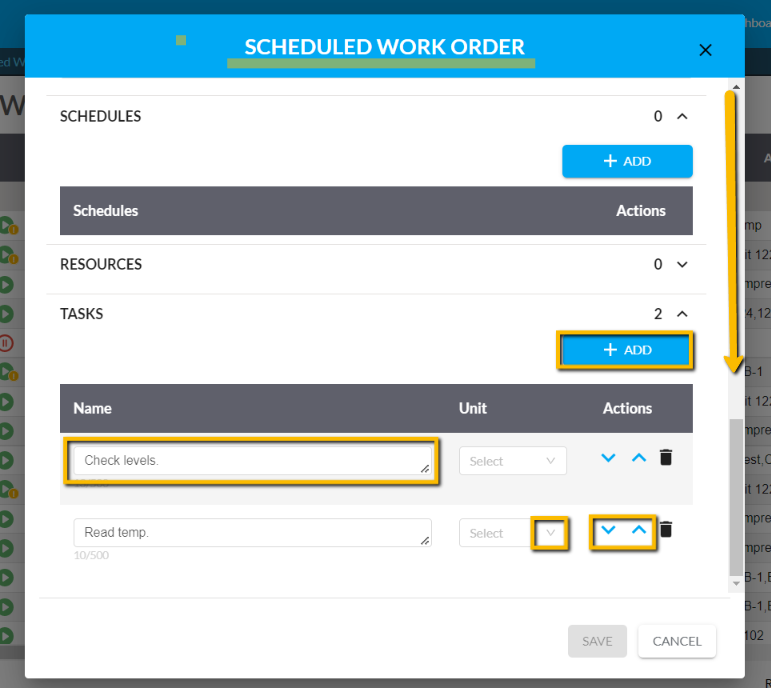
- Resources: Use this field to associate a Resource with this PM each time the PM generates. To add a Resource, click in the field. A drop-down menu appears. Select one or multiple Resources. You can find a Resource by either scrolling through the list or by using the Search bar available at the top. The Resource list comes from any User that has “Work Order Resource” on their Edit Permission Form, User grid.
- Documents: Use this field to add a Document to the PM. These documents are stored under Facility Admin, Documents grid. Click in the field. A drop-down menu appears. Select one or multiple Documents. You can find a Document by either scrolling through the list or by using the Search bar available at the top.
- Lockout Procedures: Use this field to add a Lockout Procedure to the PM. Click in the field to type the details.
- Job Hazard: Use this field to add a description of any Job Hazards for the PM. Click in the field to type any job hazard details.
- Estimated Effort (decimal format) Use this field to estimate how long this PM will take to complete in minutes. For example, type in .25 for a PM that will take approximately 15 minutes to complete.
- Estimated Cost: Add an estimated cost to the PM. Click in the field to type.
- Floating: Floating is an option that can be enabled to prevent a PM from generating if the previous PM has not been completed. For example, a PM is scheduled to generate every first Monday of the month, meaning there is a PM for January to December. If floating is enabled and January’s PM has not been completed, the PM for February will not generate. Simply, it is a way to prevent PMs from piling up. Checkmark the box to enable Floating.
- Generate Multiple: If multiple associations (e.g., Equipment, Vehicle, Type) have been selected with this PM, a separate Work Order will generate for each association. For example, a PM has 3 pieces of equipment associated: light 1, light 2, and light 3. If Generate Multiple is selected, a Work Order will be generated for each piece of equipment. Checkmark the box to enable Generate Multiple.
- Company: Use this field to add a Company to the PM. Click in the field. A drop-down menu will appear. Select the company. You can find a Company by either scrolling through the list or by using the Search bar available at the top. These companies are stored in Facility Admin > Companies grid.
- Contact Information: Click in the field to type in the contact information of the company.
- Contacts: Use this field if adding a Contact to the PM. Contacts are stored under Facility Admin > Contacts grid. To add a contact, click in the field. A drop-down menu will appear. Select the contact name. You can find a Contact by either scrolling through the list or by using the Search bar available at the top. If the Contact has an email associated to their name on the Contacts grid, Facility Admin, then they will receive an email about the details to this PM when it generates.
- Last Generated Scheduled Date: Indicates the last time the PM was generated.
- Next Scheduled Date: Indicates when the PM will generate next.
A few things to note:
- A PM will only be visible, on the Advanced or Standard Dashboard, on its scheduled date. The Calendar Dashboard allows a user to view PMs that are scheduled in the future.
- A User can make modifications to PMs, only if they have permission to do so. Click in any field on the grid to make changes. We suggest you modify only one PM at a time. Click the Save icon located in the top right corner to keep the changes.
- A User can also delete a PM from this grid, only if they have permission to do so. Click on the checkmark beside the name of the PM. Then, click on the delete icon
- located in the top right corner of the grid.
- To exit the Scheduled Work Orders grid and return to the Facility Screen, click on the Close icon ( X ) located in the top right corner of the grid.
