How to Choose Images for Interactive Floor Plans
Floor plan images add functionality to Hippo's interactive map feature. For example, after plotting locations and equipment, you can use the color legend to quickly find problem areas and assess situations.
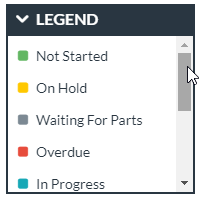
use locations and equipment to access current work orders
Choosing the right image
It is important to start with a good floor plan image. You want your floor plans to be both data-packed and easily readable.
Floor plans with too much detail are hard to read.
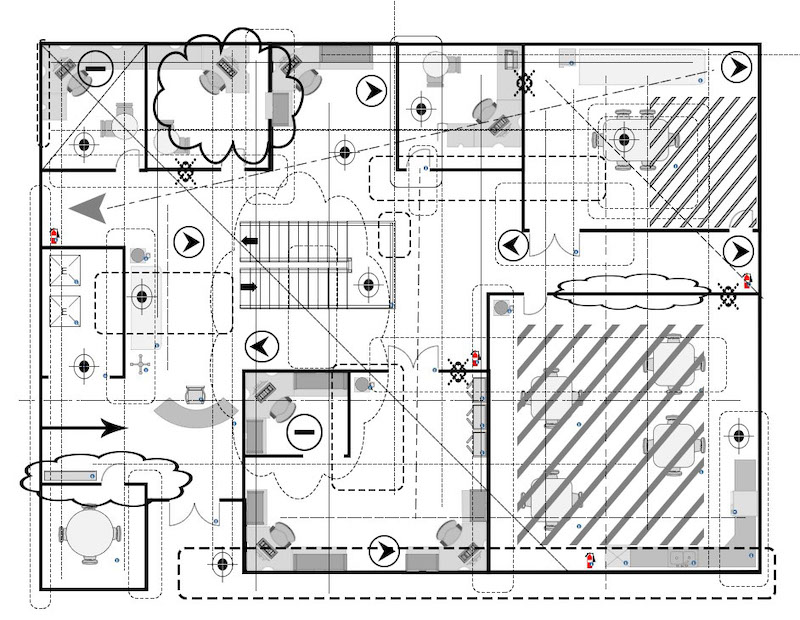
with too much detail, it's hard to know where you are
But floor plans with too little detail make it hard to find and properly plot equipment and locations.
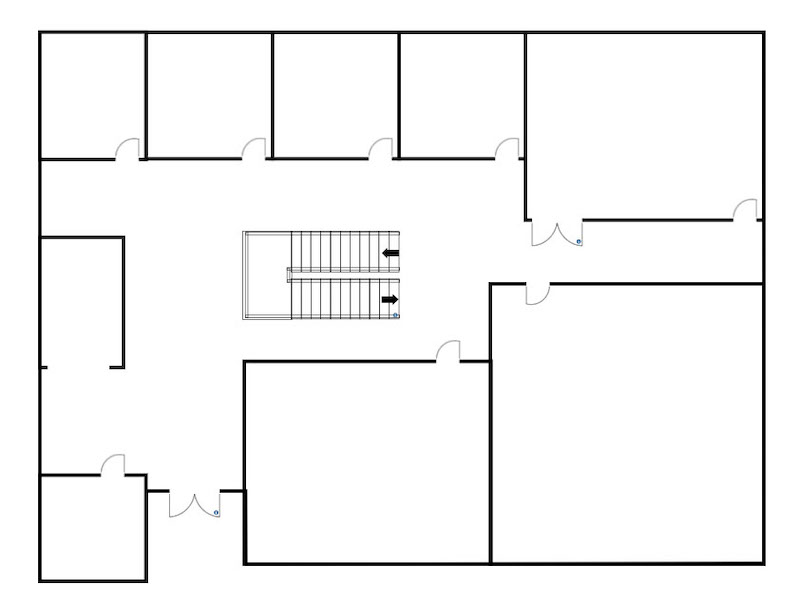
with too little detail, it's hard to know where to go
Start with an image that has the right balance. Simple architectural drawing or a fire safety map often provide enough spatial information for your Users while not ending up cluttered when you add the equipment and locations.
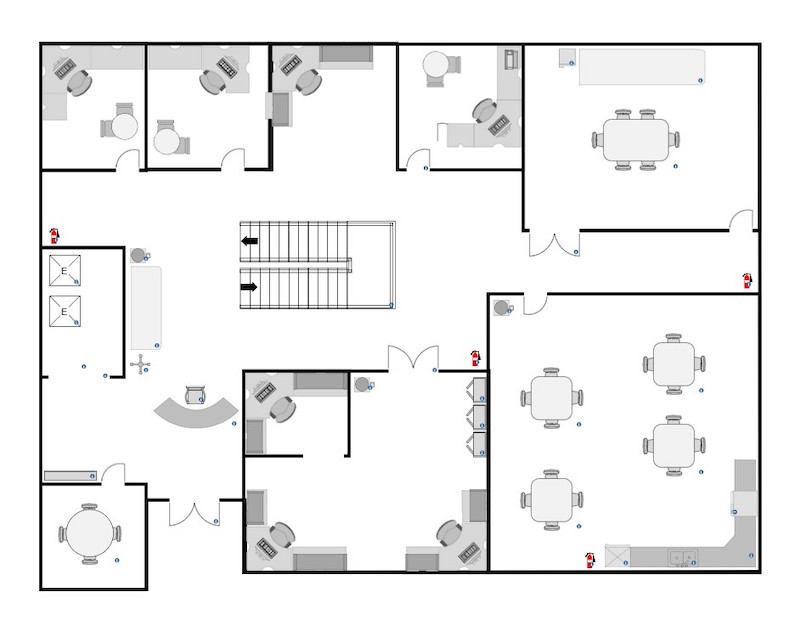
Goldilocks image: not too much or too little
Once you have the right image, you can do a lot with your floor plans, including plotting:
- Equipment on a process line
- Locations within a neighborhood on a street map
- Equipment on different floor plans by department, plumbing, or electrical systems
Once your image is ready, you can add it to a floor plan.
Adding and removing floor plans
Starting at Facility Admin - Floor Plans, click the image edit icon. From here you can upload your new image file or delete a previously uploaded file. Then click Save.
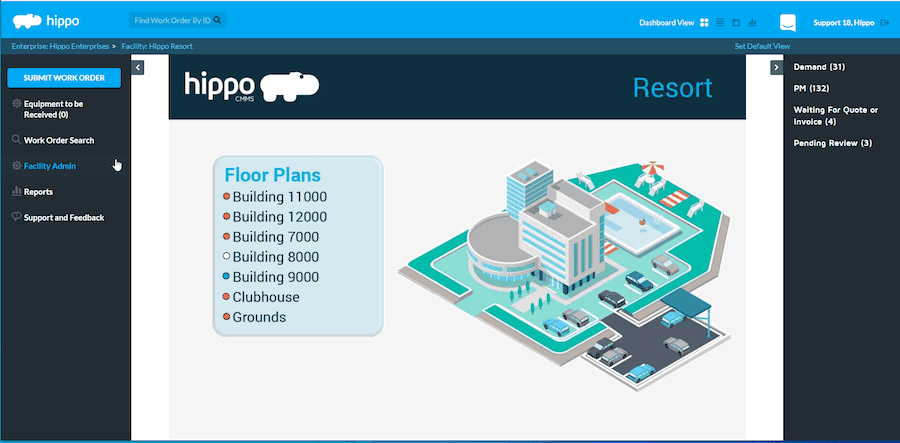
uploading an image to Floor Plans
Always remember to click Save on the top right before exiting the Floor Plans screen.
