Scheduled Work Order Templates
Introduction
This article shows a User how to create a Scheduled Work Order Template. A User must have the Work Order Templates permission to view/add/edit/delete a template. Work order templates are created at the Enterprise Admin level so that they can be used at any facility level.
Definitions
Work Order Template: scheduled work order information, used so that the information does not have to be recreated each time used.
Instructions
- Go to the Enterprise level
- Click on the Schedule Work Order Template panel located on the left side.
- Then, click on the “New” (+) icon located in the top right corner.
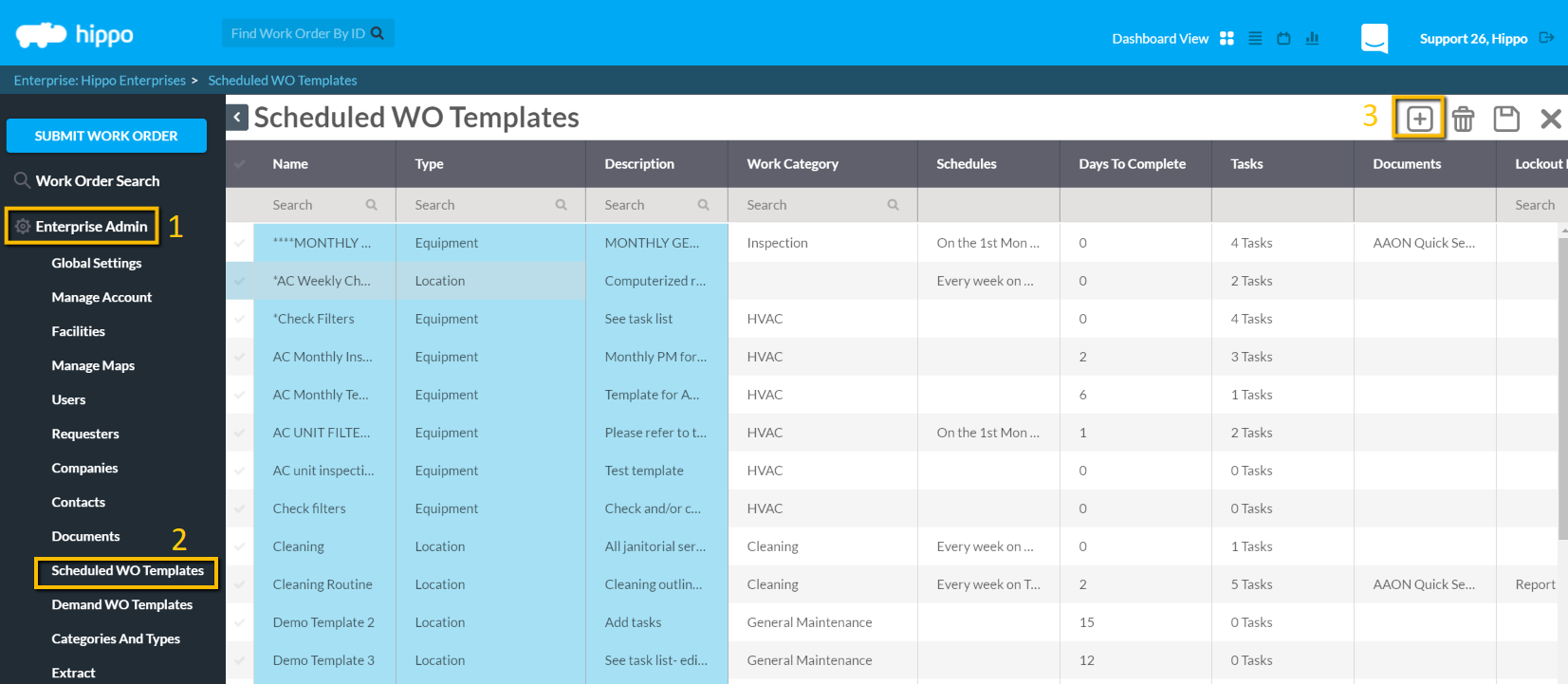
- On the Create Work Order Template window, select if you want to create the template based on an existing template or from scratch.
Note: If you choose the option "From Template", the previously created templates is available to use here.
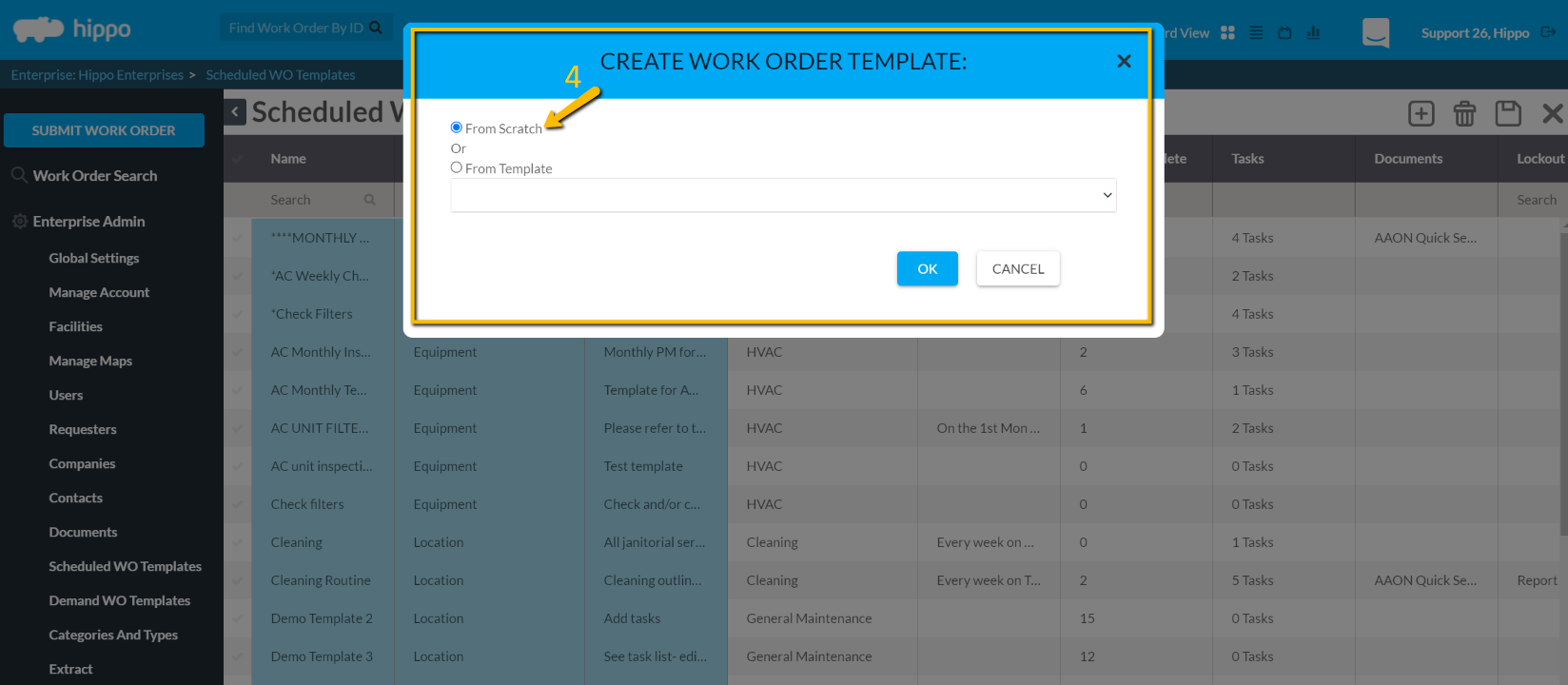
- The top row of the grid is empty and the columns in blue are mandatory.
- Click in the name column and type the name of the work order. We suggest you name the work order what should be done and when. For example Fire Safety Inspection – Monthly
- Click in the Type column and select if the PM is Equipment, Location, or Vehicle Type of work order.
- Click in the Description field and type any message that a Resource should view.
- Click the “Save” icon in the top right corner.
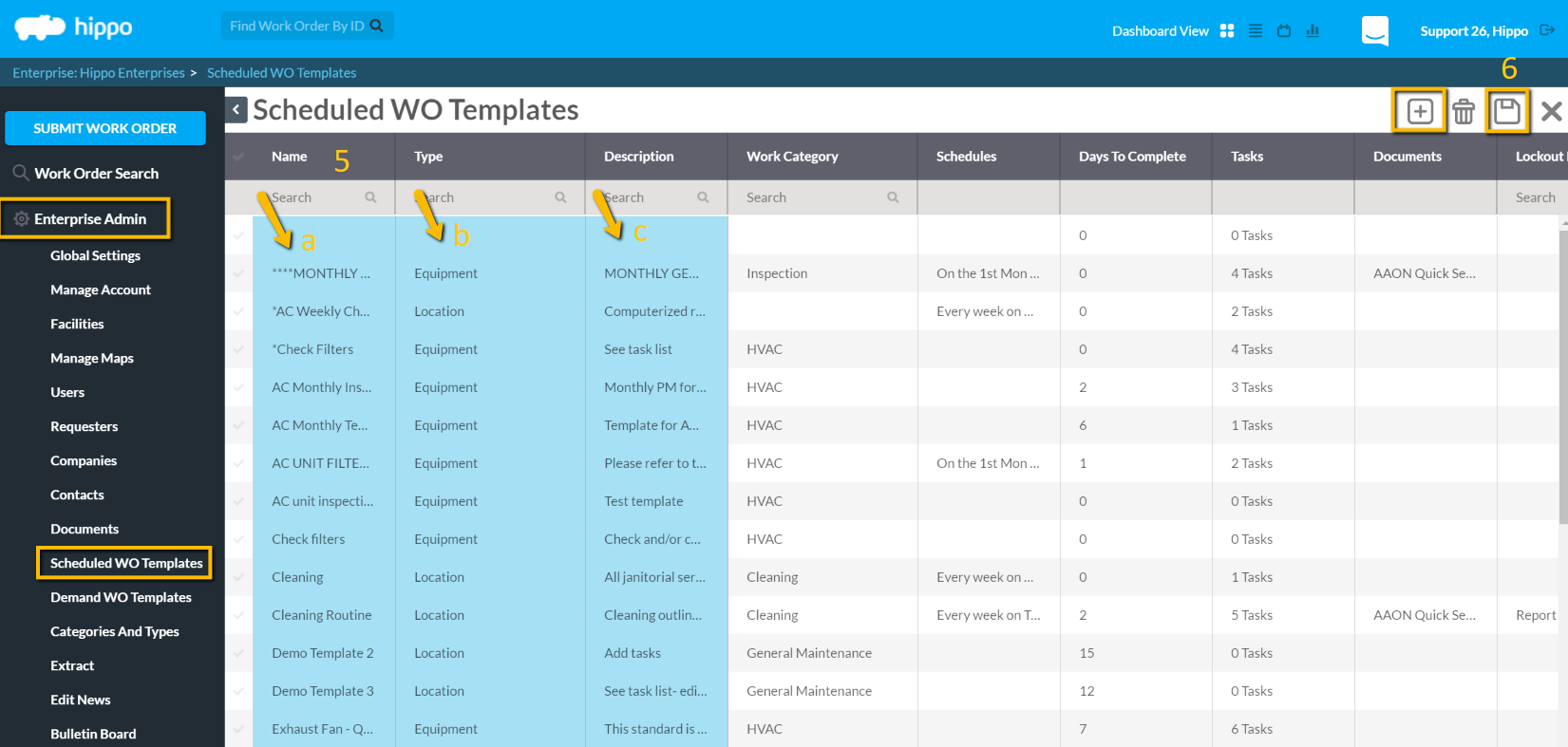
Note: The optional columns of information can be added or edited at the facility level as well.
Note: Editing a Work Order Template at the Enterprise Admin level will not change information elsewhere in the program.
Optional Columns are as follows:
Work Category: Associate this PM to a particular Work Category so it can be used for Work Order Search features or Reports.
Schedule: Customize the calendar date to generate this PM.
Days to Complete: The amount of days before the work order becomes overdue.
Tasks: a List of items that must be crossed off by a Resource and noted before the PM gets Completed.
Documents: Any file that should be accessible from the work order.
Lockout Procedures: Special lockout instructions in case of such an event.
Job Hazards: Any dangerous situations associated with such a scheduled work order.
Estimated Effort (in minutes): how long it n minutes is estimated to complete the work order.
Note: If you add or edit any information to the optional columns, do not forget to click on the Save icon in the top right corner to save all information.
