Associating Resources to Work Categories
You already know how to Work Categories are great for managing work orders or running reports, but there is more! This article shows you how to associate a Resource, or several of them, to a Work Category, making their life easier. Plus, they'll only get relevant email notifications, cutting down on inbox clutter.
Steps:
- Associate a Work Category with a user.
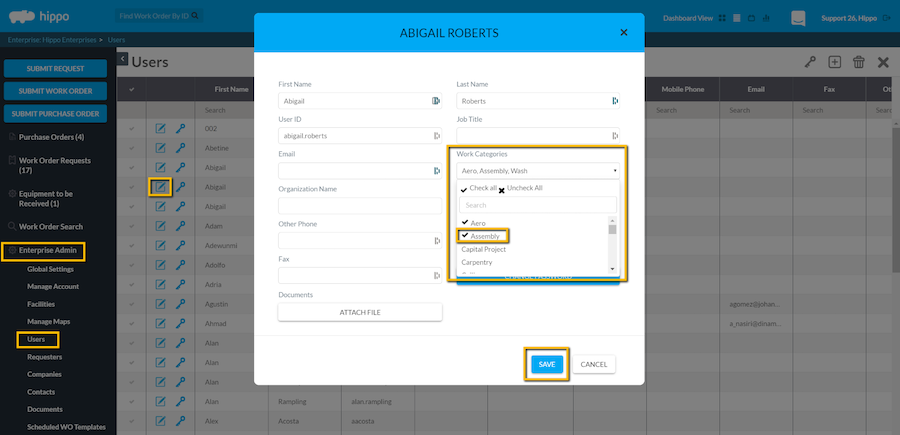
When creating or editing a User from either the Enterprise or Facility User grid, click on the edit icon to the right of his or her name to open their User profile. Click in the Work Category field, and click on the Work Category to associate one or more from the drop-down list. You should see a checkmark next to the Work Category name. Hit Save. - Turn on email notifications.
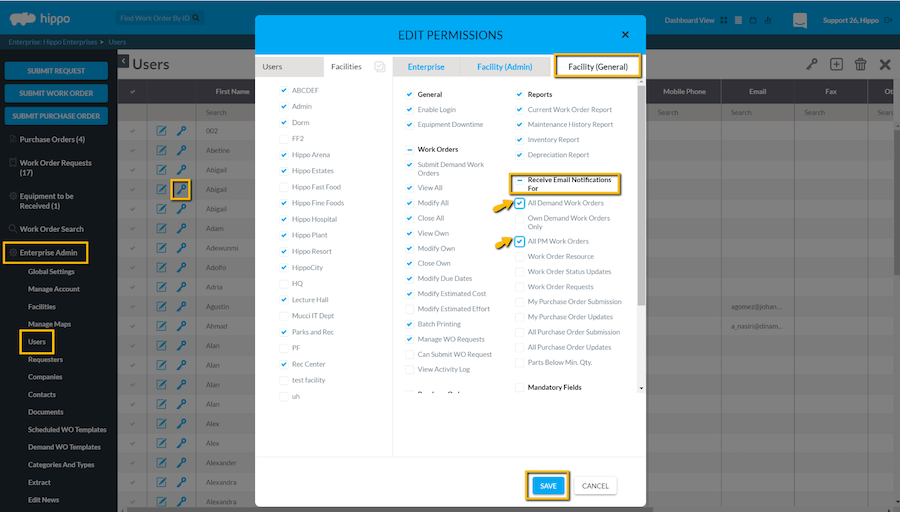
Click on the Key icon to the right of his or her name, to open their permission form. Next, click on the Facility General page and locate the "Receive Email Notification For" section. Turning on the "All Demand Work Orders" permission allows the work category to act as a filter for emails. Likewise, click on "All PM Work Orders" to filter PM tickets. Hit Save. The User will receive emails from work orders only if they have the same associated Work Category.
Now that you have associated the User with their work category and turned their email notifications on, let’s see how it looks from the Resource's point of view.
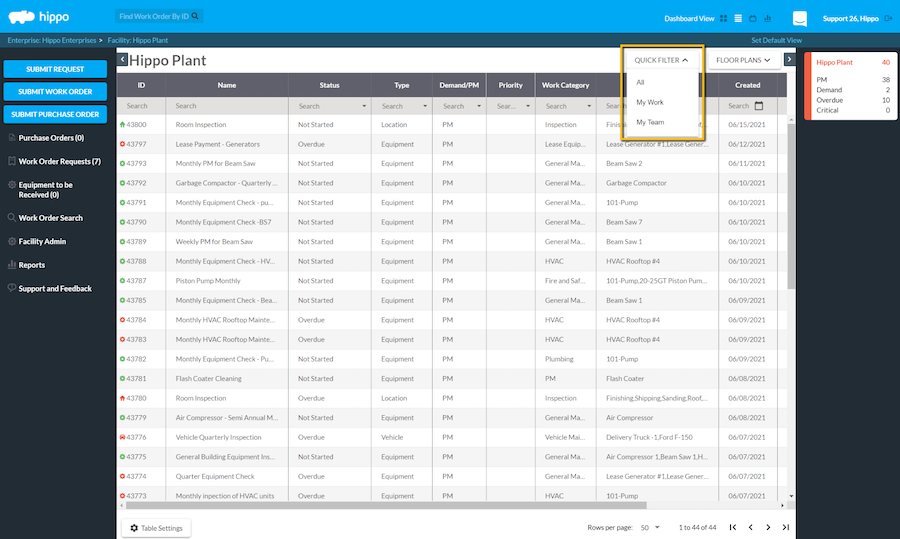
When using the Standard Dashboard, the Resource has an overview of all open work orders within the facility. By selecting "My Team" from the quick filter dropdown, all work orders are filtered by their work category associations. The User now only sees what's important to them and much faster!
