Tax Types
Introduction
This article shows a User how to add, modify or remove tax types. This can only be edited by a system admin in the Hippo system.
Definitions
Tax Types: The tax amount associated with invoices on a work order.
Instructions
A 7% GST tax rate would be entered in as 0.07
- Click on the “Categories and Types” tab, under Facility Admin or Enterprise Admin.
- Next, click on the dropdown menu, “Choose Category or Type” and find “Tax Types”.
- Click on the New icon (+ ) located in the top right corner to add a Tax Type. The very top row of the grid will appear, empty.
- Click in the “Name” field and type the name.
- Click in the “Rate” field and add the rate in decimal format.
- When finished, click the Save icon located in the top right corner to save the information.
To modify, click in the field and after any change, click the Save icon. To delete, click next to the name to highlight the whole row. Hit the delete icon located in the top right corner. You must click the Save button to keep the changes.
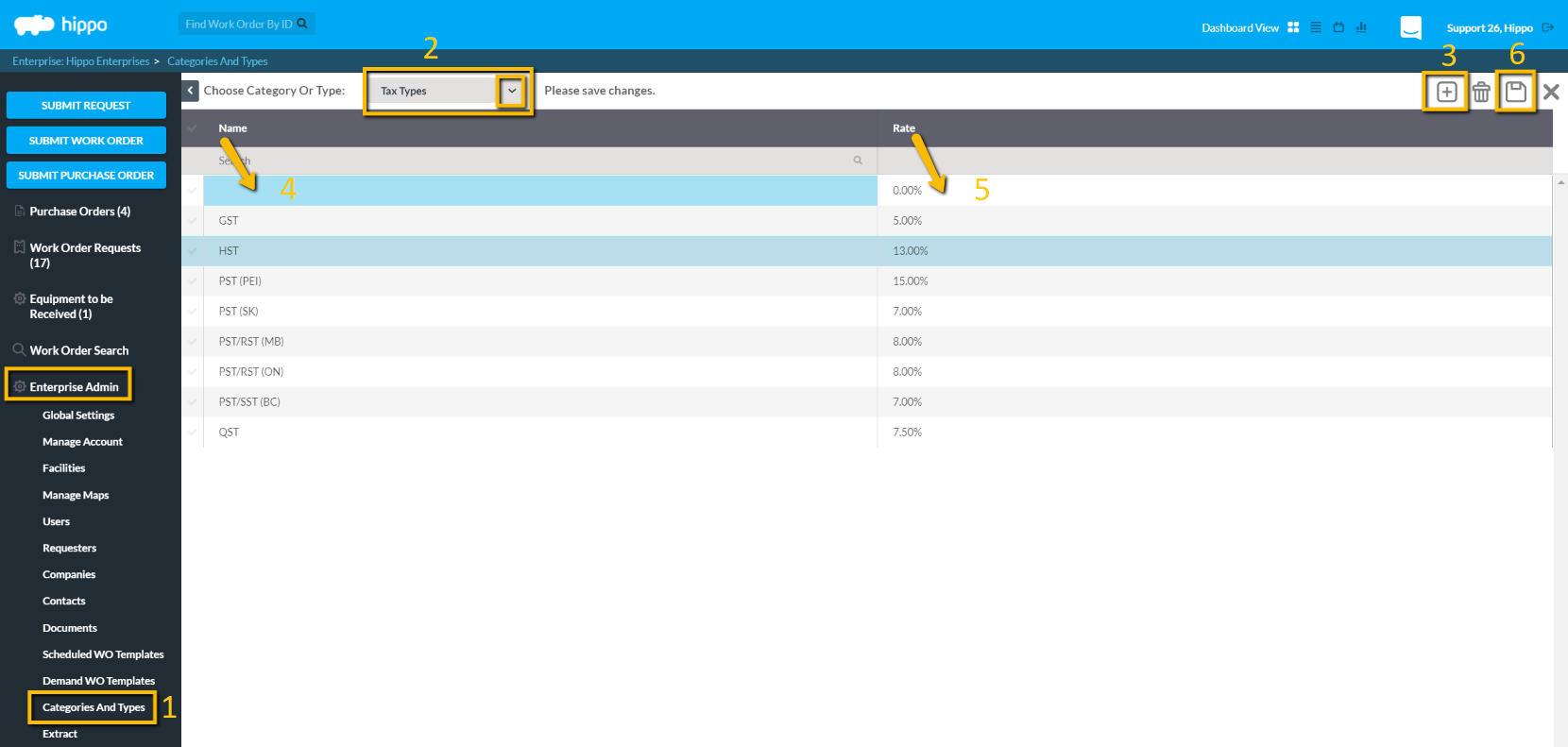
- Click on the Facilities panel, Enterprise Admin, to open the grid.
- Click in the Default Tax Type 1 and/or Default Tax Type 2 fields and select the tax type from the dropdown list.
- Hit the Save icon located in the top right corner.
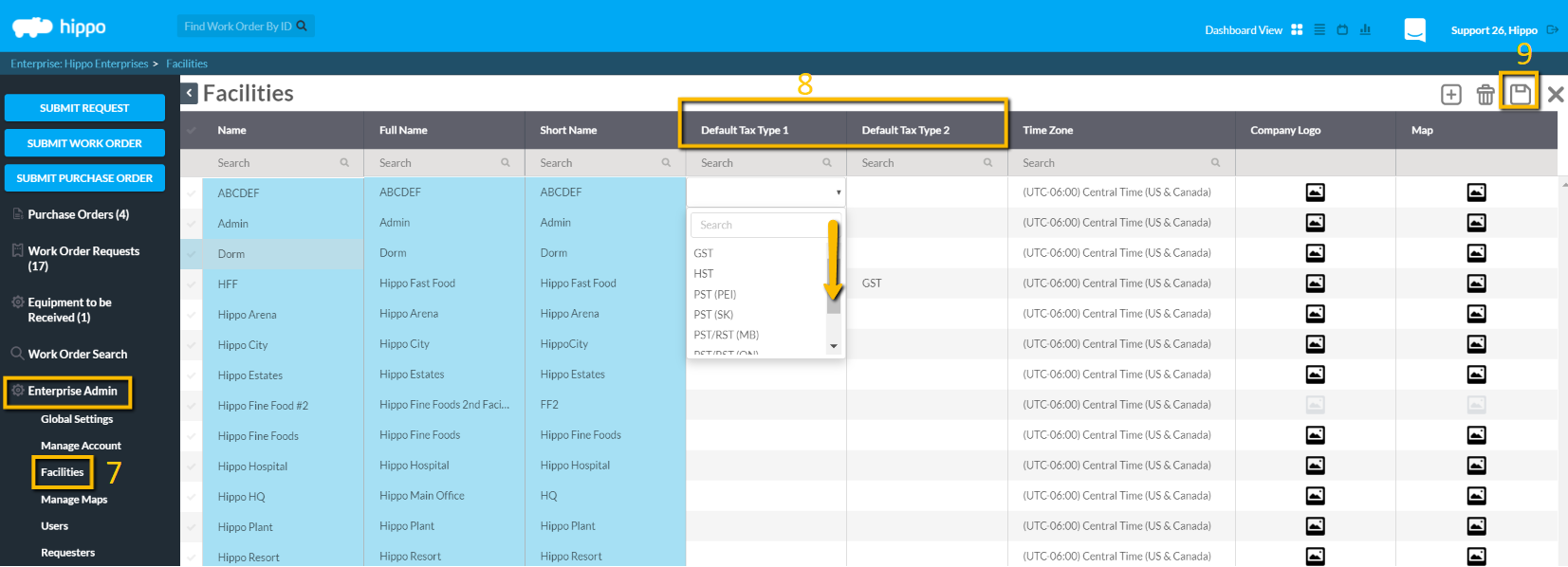
Tax Types can also be manually selected on work orders when entering invoice information.
How do Tax Types apply to a Work Order?
To view how Tax Types apply to work orders, open any generated work order.
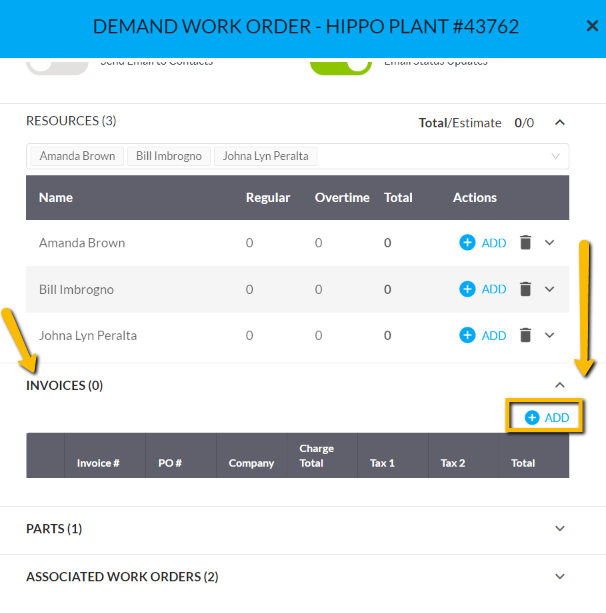
On the work order, to the right of the ‘Invoices’ field, click on “Add”. The Invoice pop-up window will appear.
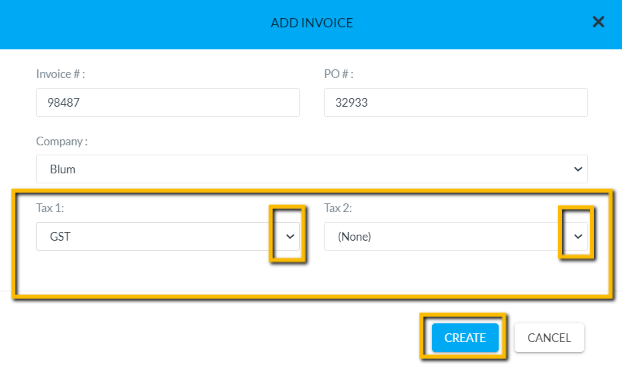
Enter the necessary invoice information. If you associated the Tax Type default on the Facilities grid, you will automatically view that information in the “Tax 1” or “Tax 2” field. Manually, you can select a tax type from the dropdown in either “tax Type” field. Click OK at the bottom of the Invoice pop-up window.
Note: A User must add charge categories to the line of items. Please refer to the Charge Categories guide.
Do not forget to click on Save at the bottom of a Work order to keep invoice information.
