Documents
This article shows a User how to add documents at the Facility level. The documents stored in your database can be associated with both demand work orders and scheduled work orders (PMs), up to a maximum files size of 30Mb. A User can add documents at the Enterprise level as well as the Facility level. Adding a Document at the Enterprise level allows you to associate it to multiple facilities so that it is accessible to work orders.
Definitions
Document: a type of file that stores information such as a manual or image.
Expiration Date: An Expiration Date can be assigned to Documents in cases where there are documents associated with Companies or Contractors that have important renewal dates.
Instructions
- To add a new document, access the Documents grid under the Facility Admin panel or the Enterprise Admin panel.
- Click on the New icon (+) located in the top right corner.
- An empty row appears at the top of the Documents grid.
The mandatory fields for entering a Document are as follows:- Name – Click in the “Name” field to enter a name for the document.
- Definition – Click on “Edit” in the definition field to upload a document. You can associate a Web Page or Online Document. If a User wishes to upload a file that is stored on a hard drive, select Online Document and click on “Browse”. This prompts the User to choose a file that is saved on your hard drive. Select the file you wish to upload, and then click on “OK”.
- Once these pieces of information have been entered, click on the Save icon located in the top right corner to save the record.
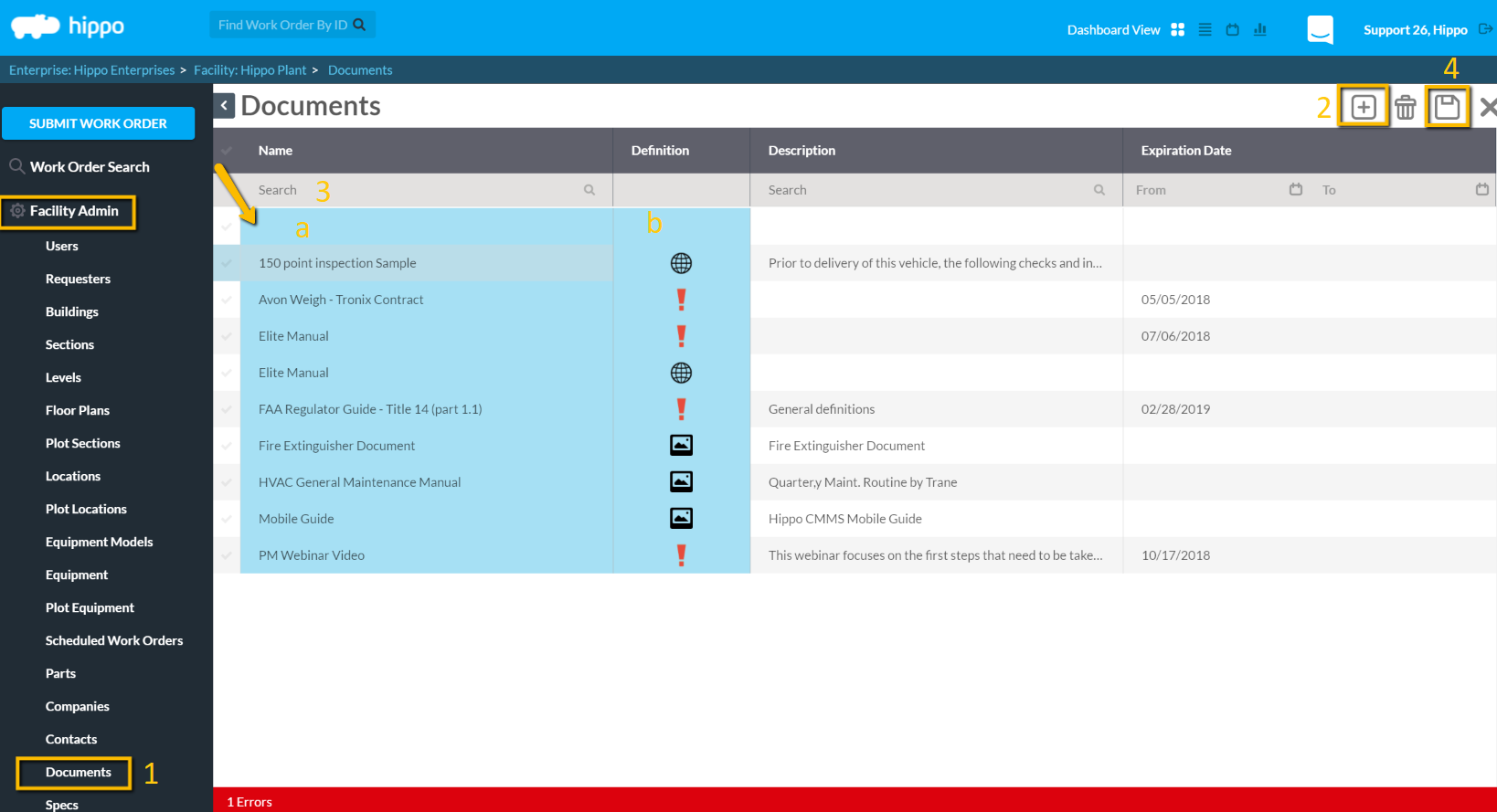
The rest of the fields on this grid are optional. However, it is the best practice to enter as much information as you can.
- Description – Click in the “Description” field to enter any additional information for the document.
- Expiration Date – Click in the “Expiration Date” field to assign an expiry date to the document. A user can enter the date manually or use the calendar. The Document grid will display an exclamation mark for any file that is overdue.
